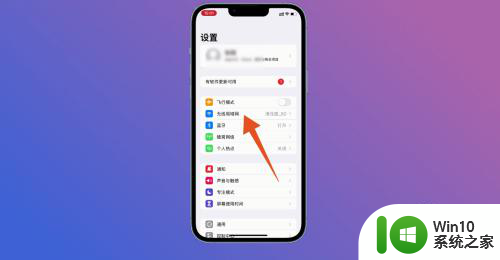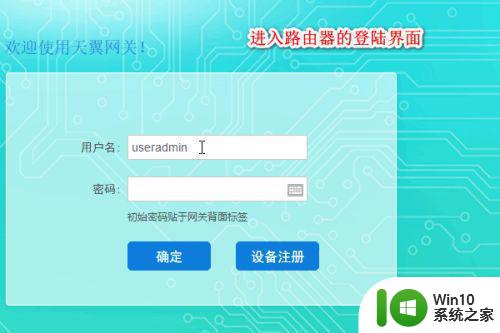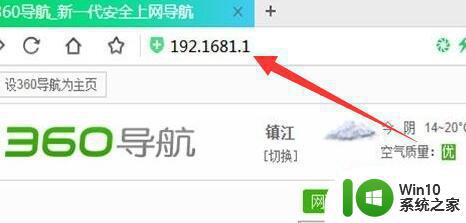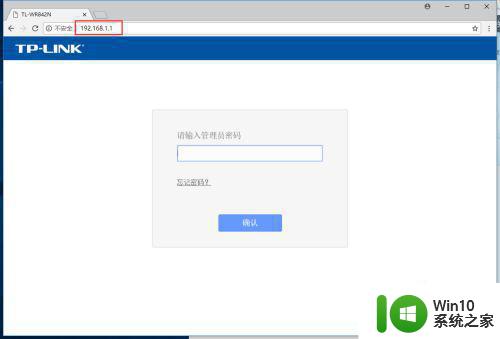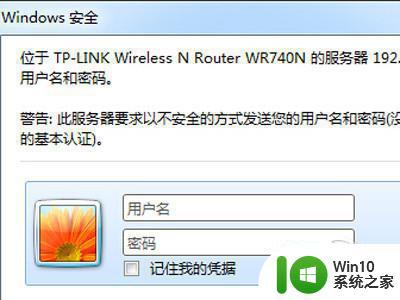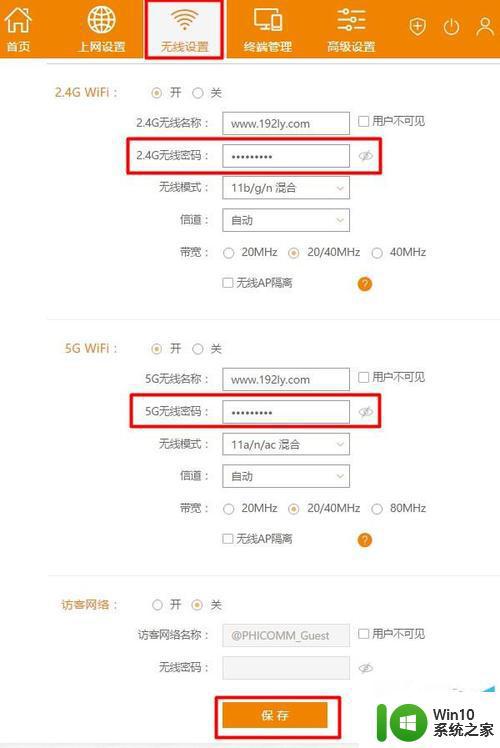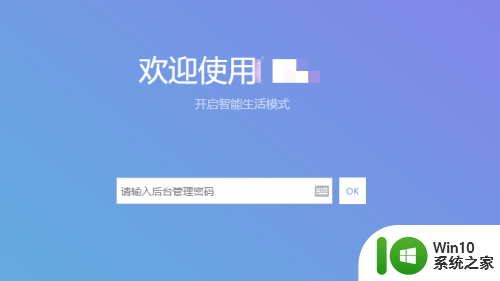wifi密码怎么修改 如何在路由器设置界面中修改WiFi密码
更新时间:2024-01-28 16:04:04作者:jiang
如今无线网络已经成为我们日常生活中不可或缺的一部分,随着网络安全问题的不断增加,我们需要更加关注和重视自己的WiFi密码安全。很多人可能对于如何修改WiFi密码一无所知,而实际上在路由器设置界面中修改WiFi密码并不难。本文将为大家详细介绍如何进行WiFi密码修改,让我们的网络更加安全可靠。
解决方法:
1、先将电脑或者手机连接在同一个网络下,以电脑为例。
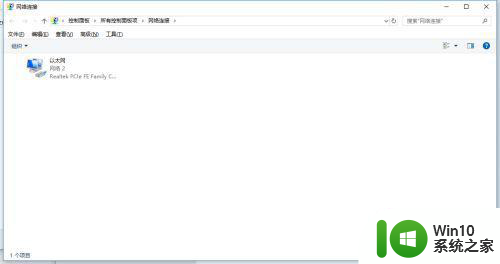
2、查看路由器的背面,路由器ip地址。

3、打开电脑/手机的任意一个浏览器。
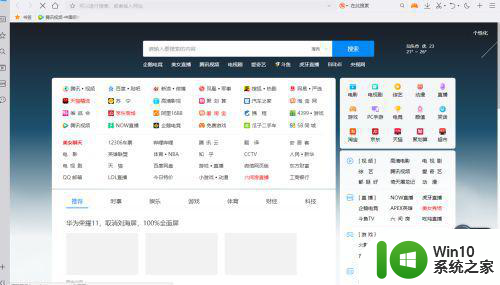
4、在浏览器地址栏输入路由器的IP地址。
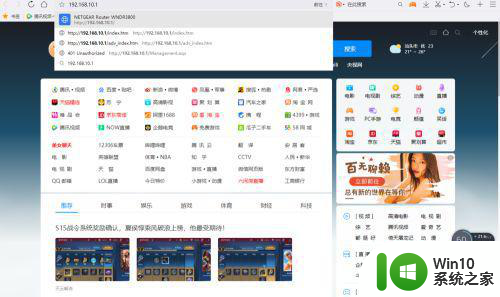
5、按下回车键,弹出密码登陆界面。
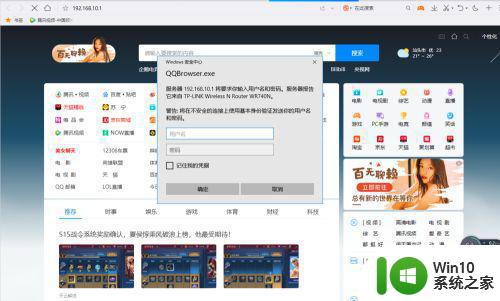
6、进入路由器后台主界面。
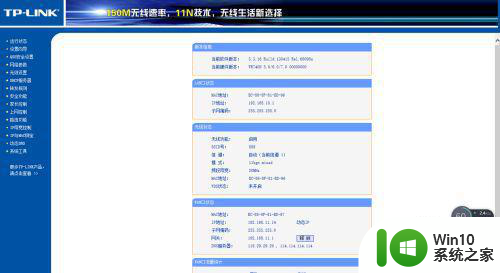
7、点击无线设置。
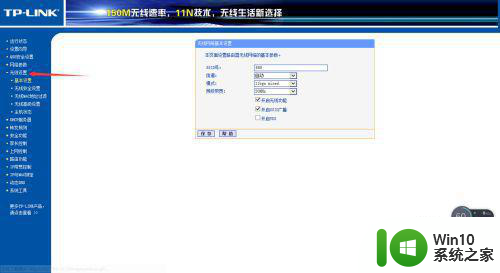
8、依次点击-无线安全设置。
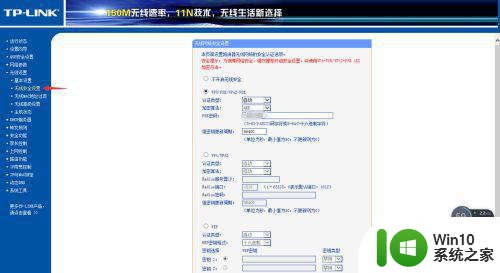
9、找到最右边的WPA-PSK/WPA2-PSK加密方式。
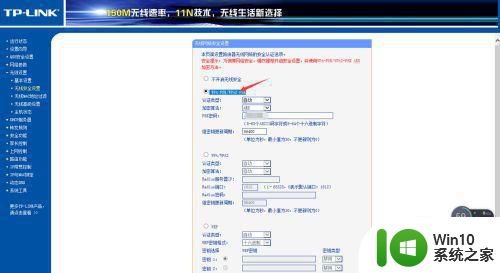
10、往下找到PSK密码,后面就是您的WiFi密码了,在这里修改完点击保存就可以了。
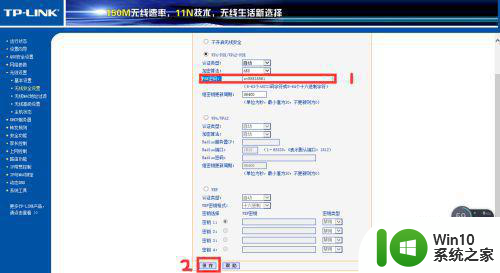
以上就是wifi密码怎么修改的全部内容,有需要的用户就可以根据小编的步骤进行操作了,希望能够对大家有所帮助。