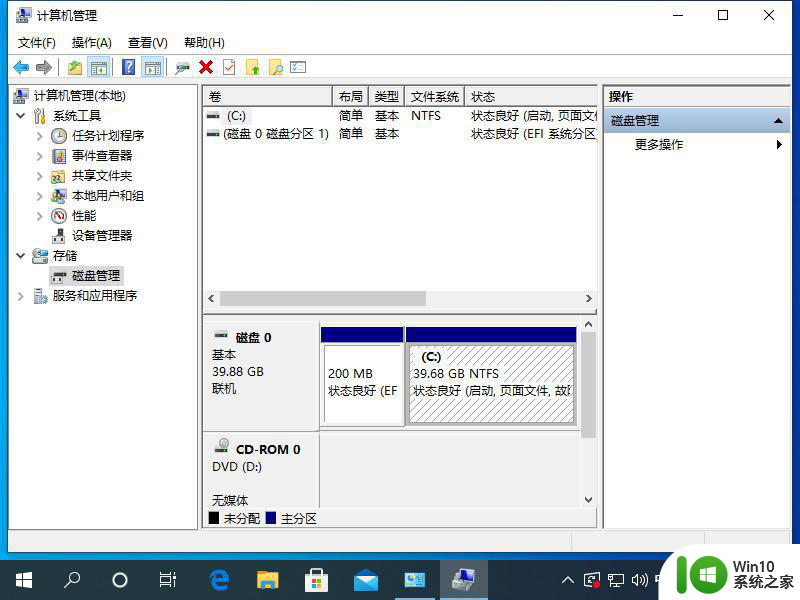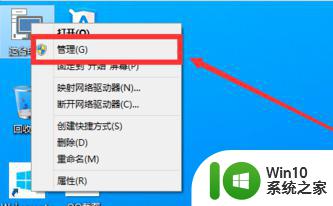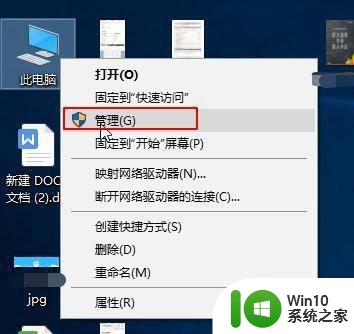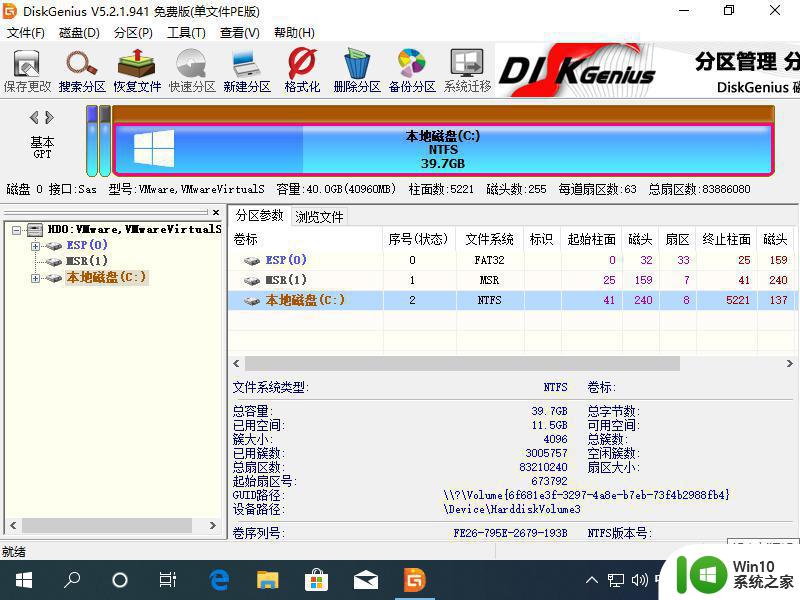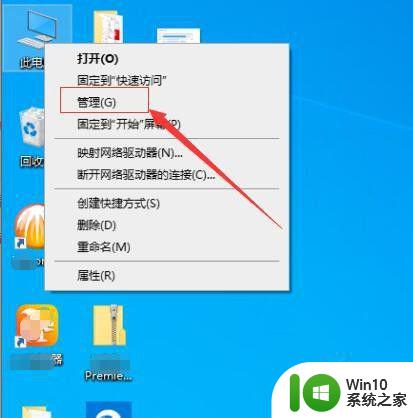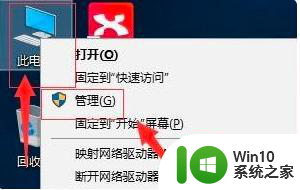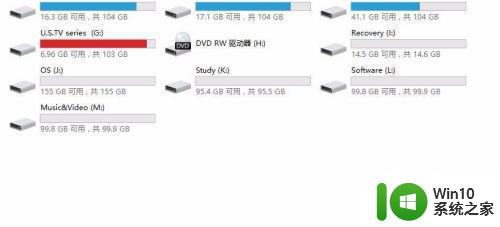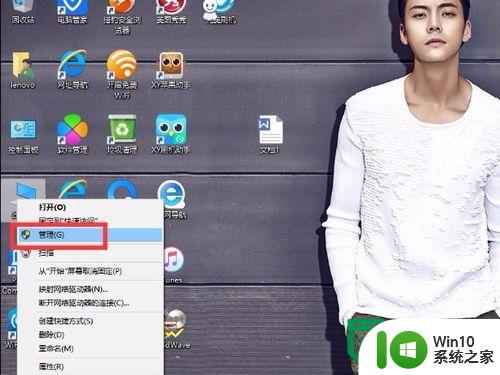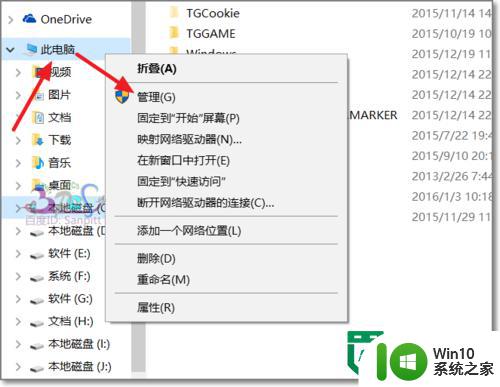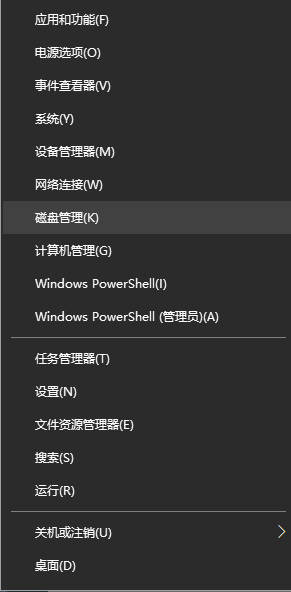新电脑装win10gpt分区教程 如何在新电脑上进行GPT分区和UEFI启动
更新时间:2023-12-29 10:16:28作者:jiang
如今随着科技的不断发展,新电脑的装机需求也越来越高,在安装操作系统时,人们往往选择Windows 10作为首选。对于一些新手来说,GPT分区和UEFI启动可能会让他们感到困惑。幸运的是有了这篇《新电脑装Win10 GPT分区教程:如何在新电脑上进行GPT分区和UEFI启动》,我们将为大家详细介绍如何在新电脑上进行GPT分区和UEFI启动的步骤,帮助大家更轻松地完成电脑的装机过程。
新电脑基本都是uefi主板,所以装系统时首选uefi启动gpt分区,那么新电脑装win10gpt分区教程呢?对于新电脑,我们需要做的前期准备比较多,首先需要借助一台电脑制作U盘启动盘,然后下载64位win10系统镜像,因为64位系统才能支持uefi启动。接下来就和小编一起来学习下如何在新电脑上进行GPT分区和UEFI启动。一、准备工作
1、8G以上的U盘一个,可用电脑一台2、在可用电脑上制作uefi启动盘:wepe制作u盘启动盘教程
3、win10系统镜像下载:深度技术ghost win10 64位旗舰精简版v2021.04
4、制作好微pe启动盘之后,将win10系统64位iso镜像直接复制到U盘中
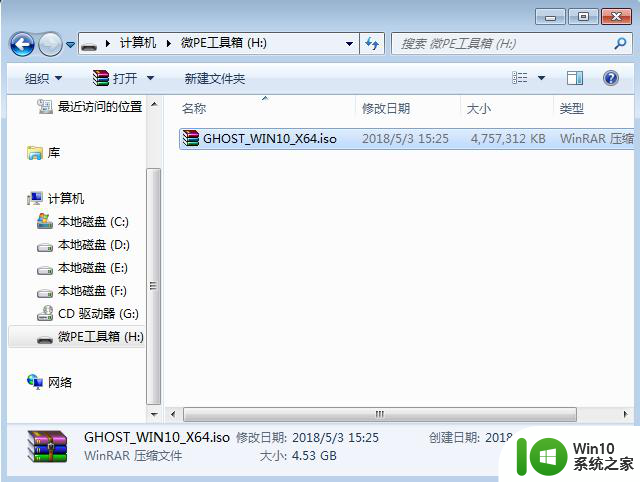
二、新电脑装系统gpt分区uefi启动步骤如下
1、在需要装系统的新电脑上插入微pe启动盘,开机启动过程中不停按F12或F11或Esc等启动快捷键。查看下图找到对应电脑品牌的启动热键。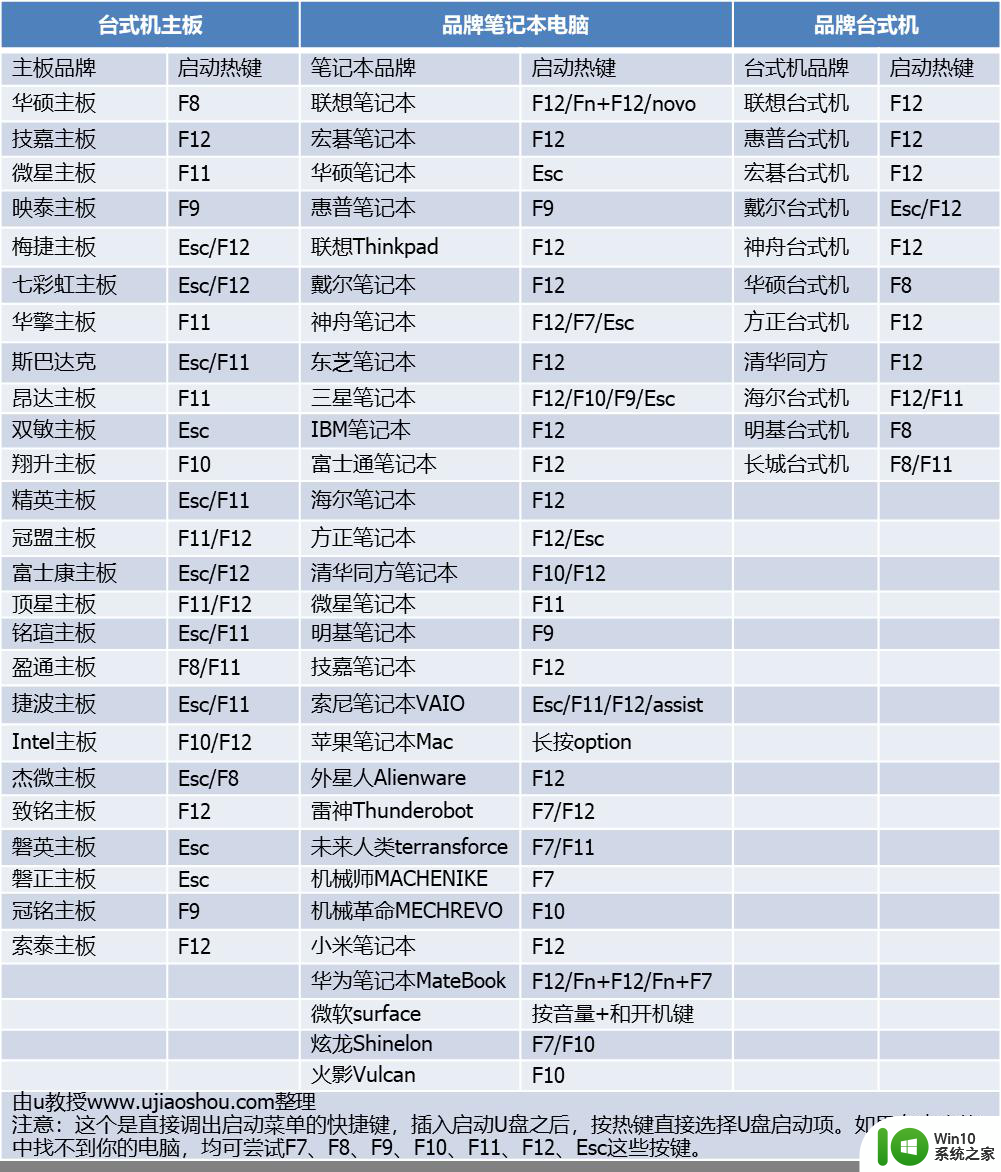
2、调出启动菜单对话框,选择识别到的U盘选项,一般是U盘名称或者带有USB字样的,如果有uefi字样的U盘选项,选择带UEFI的项,比如UEFI:KingstonDT,按回车键进入。
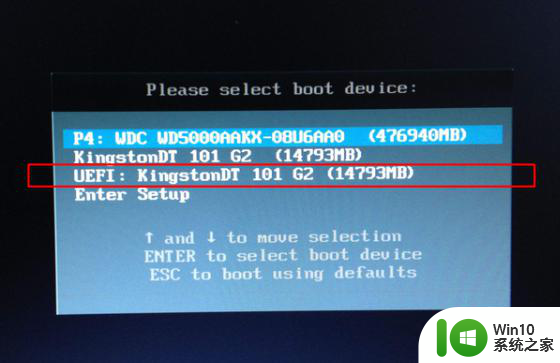
3、选择windows pe分辨率,默认选择第1个,按回车。
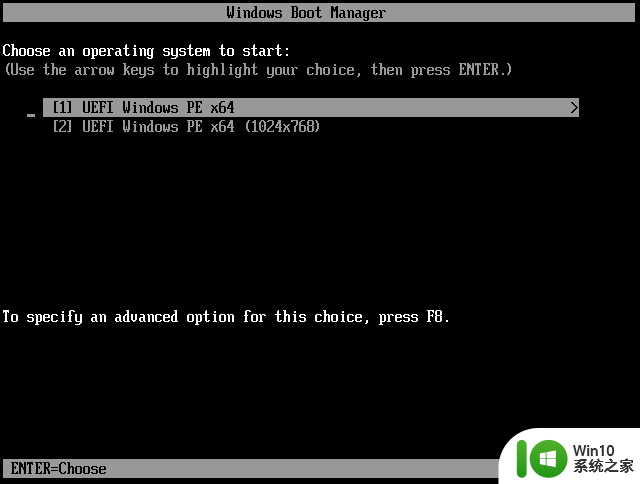
4、进入pe系统之后,需要对新电脑的全新硬盘进行分区,双击桌面上的【分区助手(无损)】,选择磁盘1,点击【快速分区】,如果你是多个硬盘,要选对。
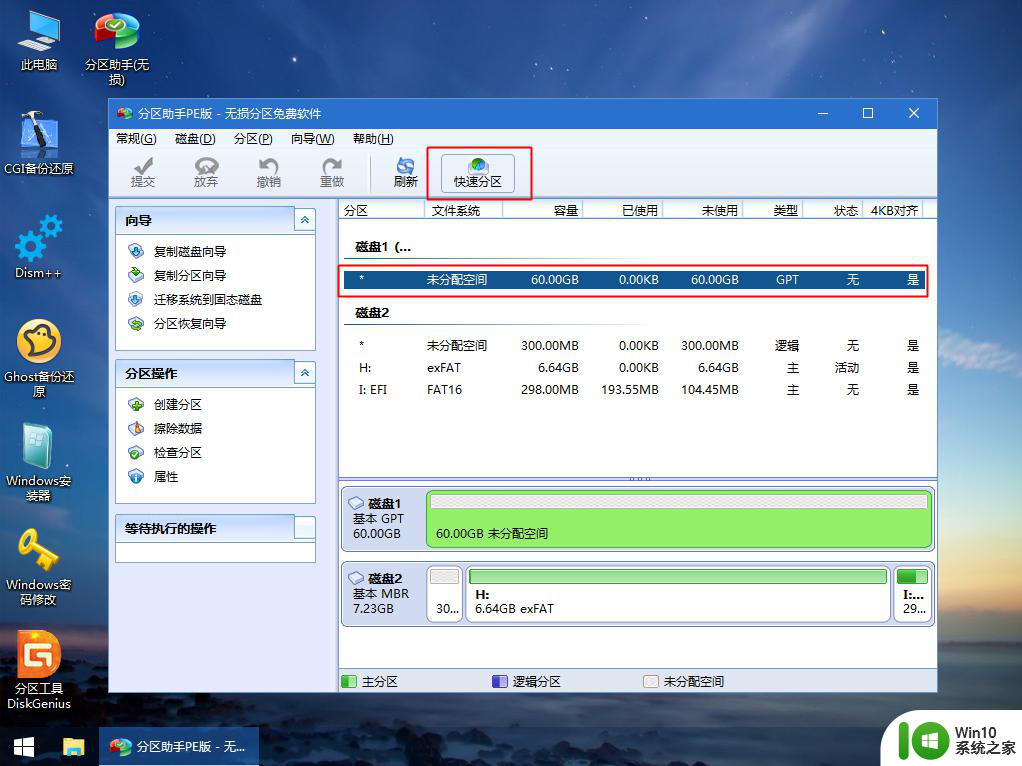
5、设置分区数目、分区大小以及分区类型,卷标为【系统】的系统盘建议50G以上,由于选择了UEFI启动,【磁盘的类型】要选择GPT,【分区对齐到】是4k对齐,2048扇区就行,也可以4096扇区,确认无误后点击开始执行。
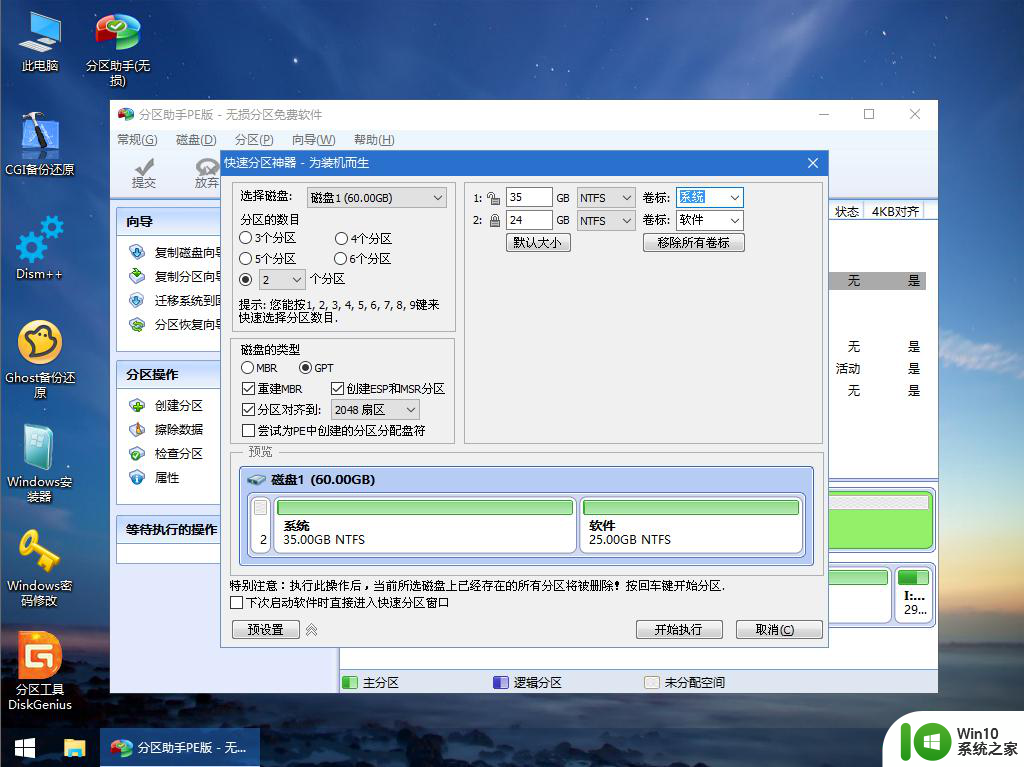
6、分区过程很快,分区完成后,如图所示,GPT分区会有两个没有盘符的ESP和MSR,这两个盘符不要乱改。
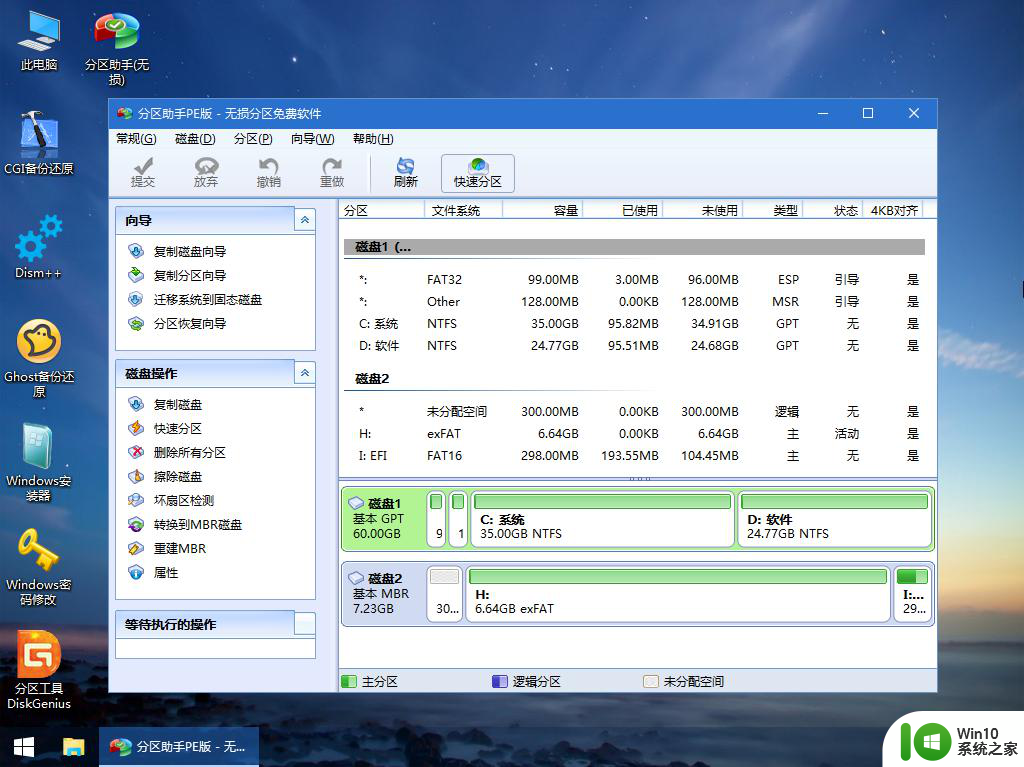
7、接着打开此电脑—微PE工具箱,右键win10系统iso镜像,选择【装载】,如果没有装载,右键—打开方式—资源管理器。
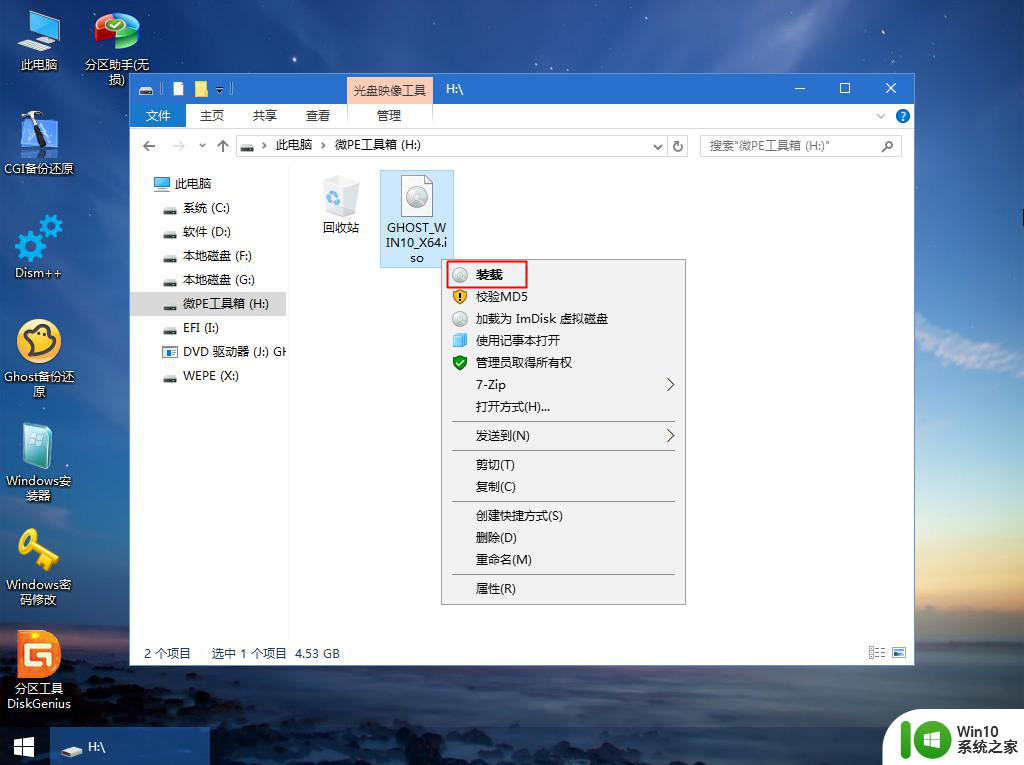
8、双击【双击安装系统.exe】,选择【还原分区】,GHO WIM ISO映像路径会自动提取到win10.gho,接着选择安装位置,一般是C盘,或者根据卷标(系统)或总大小来判断,选择之后,点击确定。
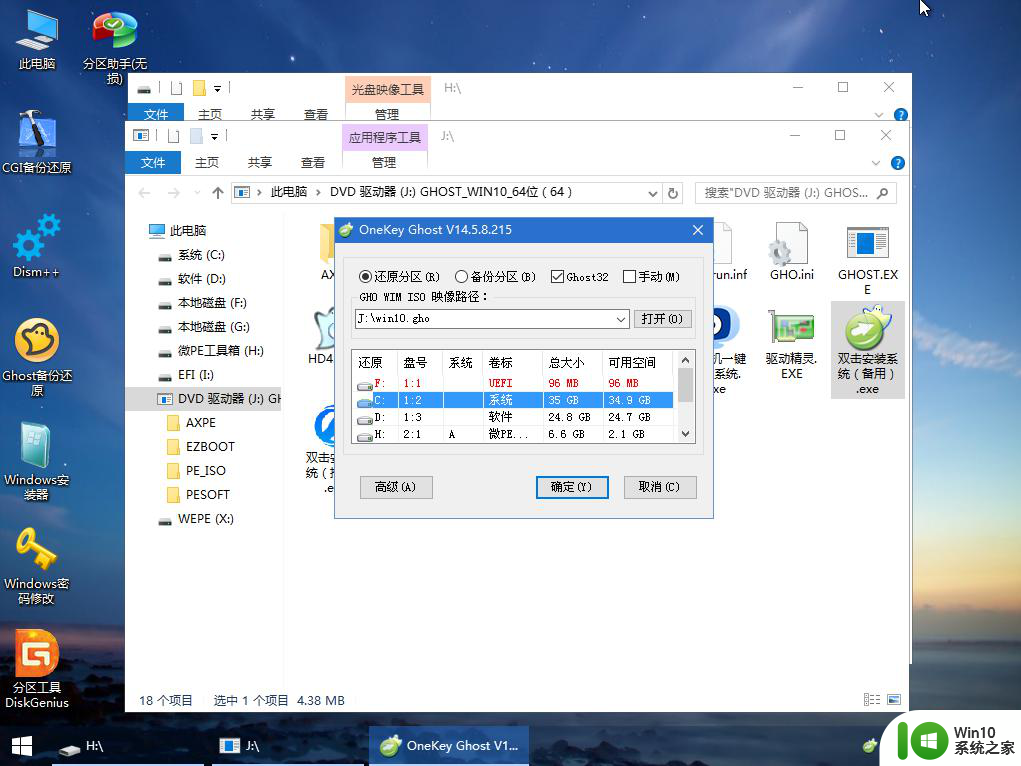
9、如果弹出这个提示,不用管,点击是,继续。
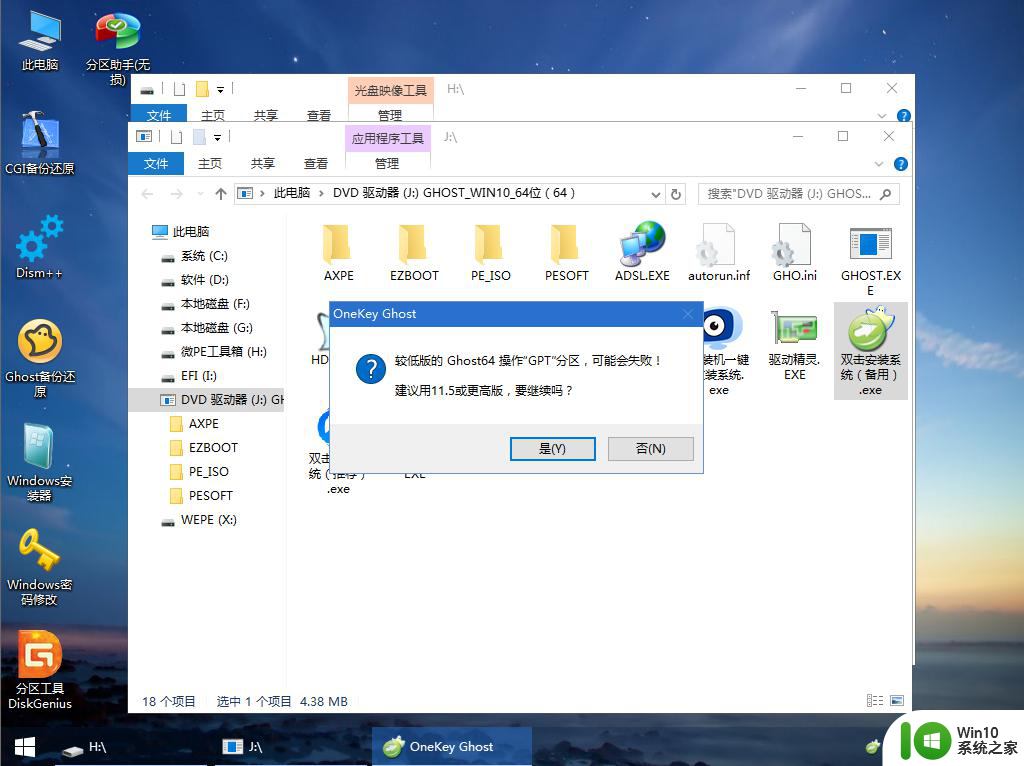
10、弹出这个对话框,选择完成后重启以及引导修复两个选项,点击是。
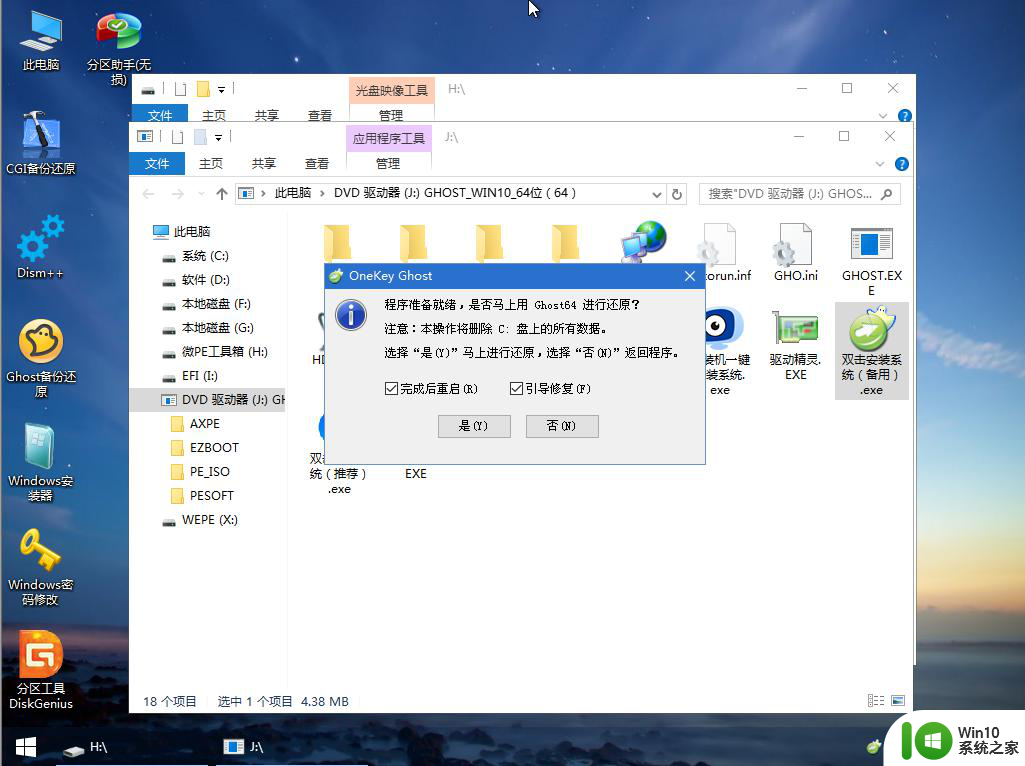
11、转到这个界面,执行win10系统安装部署到系统盘的过程,需要等待一段时间。
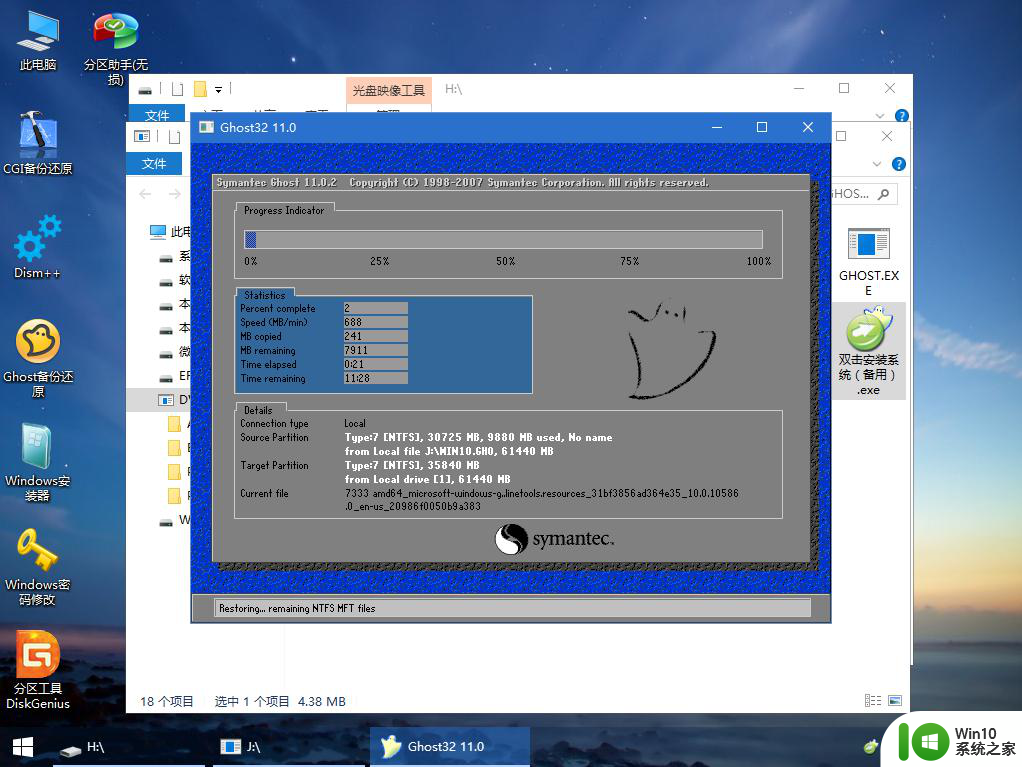
12、操作完成后,10秒后会自动重启计算机,重启过程拔出U盘。
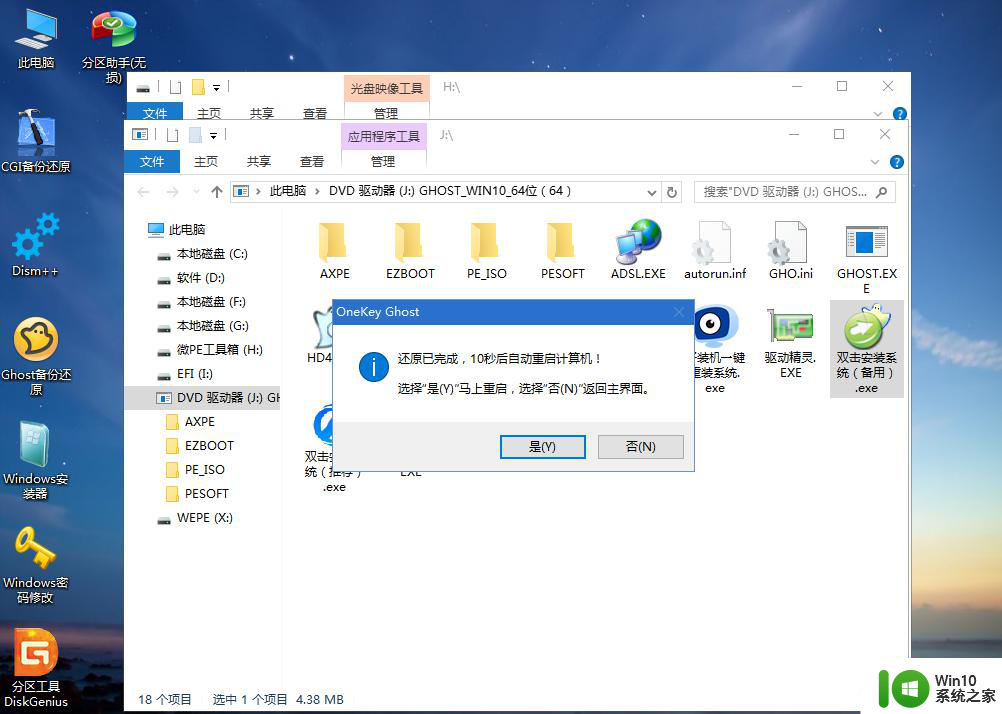
13、重启过程拔出U盘,重启之后进入到这个界面,执行win10系统组件安装、驱动安装以及系统自动激活操作。
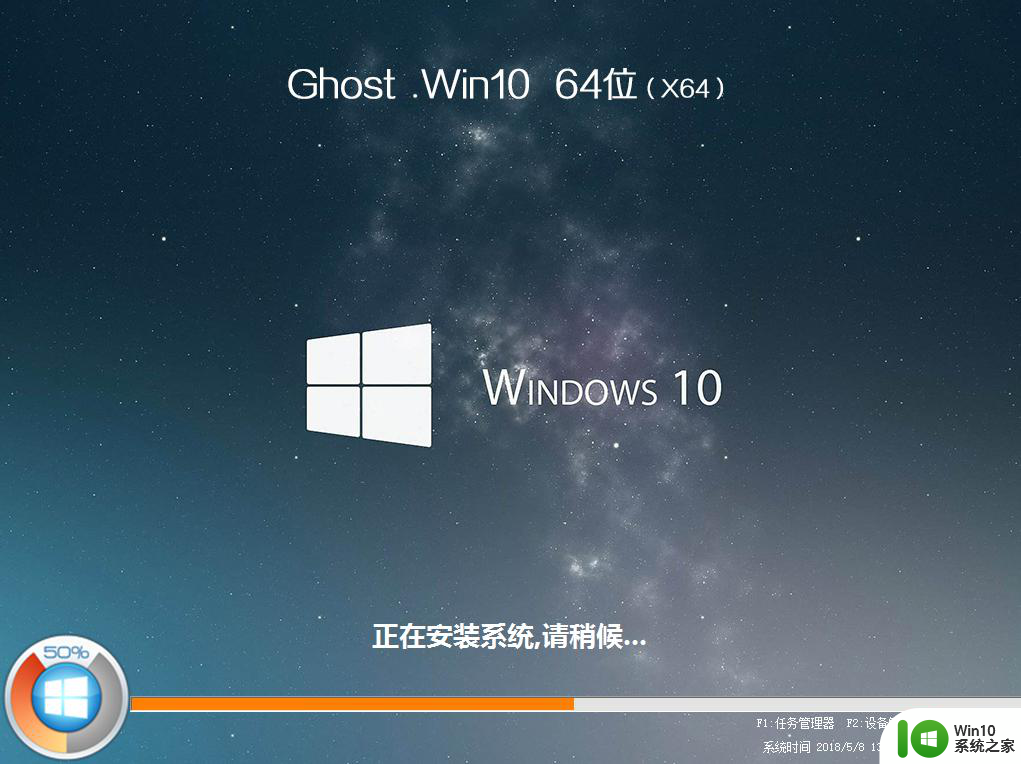
14、再次重启进入系统自动配置过程,也需要等待一段时间,最后启动进入win10桌面,新电脑就安装系统了
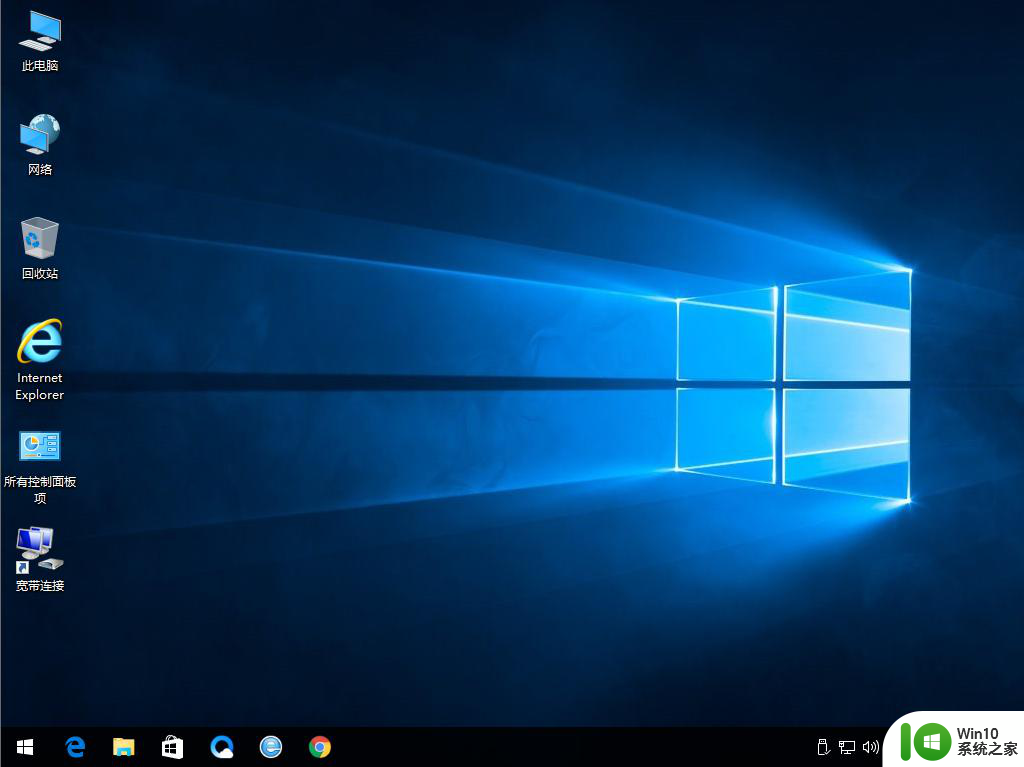
新电脑装win10gpt分区教程的全部过程就是这样子,如果你买了新电脑,就可以按照上面小编提供的方法装win10gpt分区。
以上就是新电脑装win10gpt分区教程的全部内容,如果有不清楚的地方,可以按照本文的方法进行操作,希望对大家有所帮助。