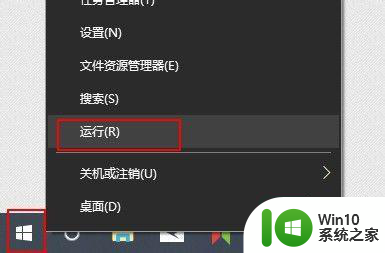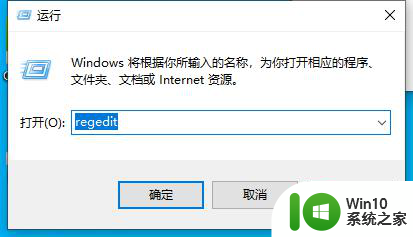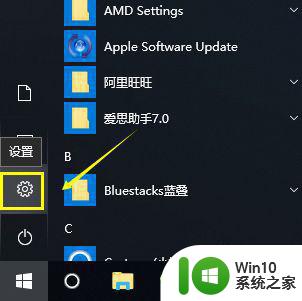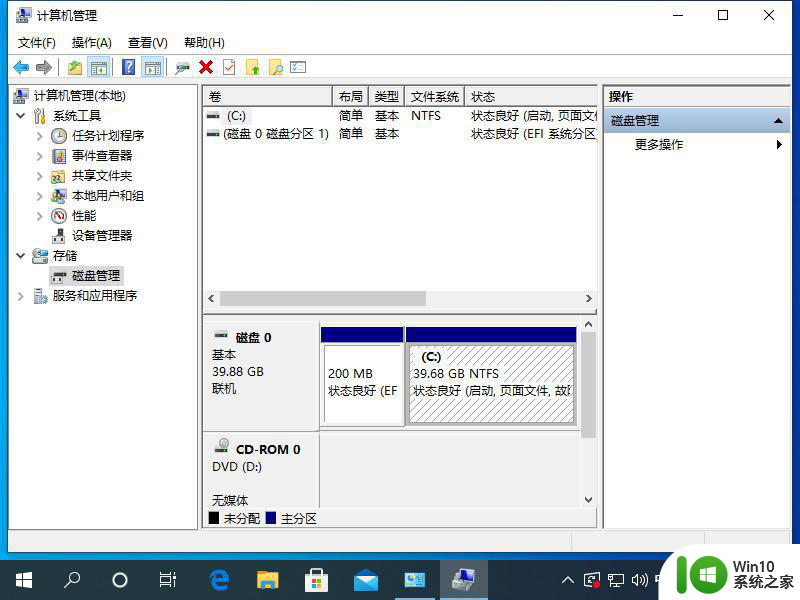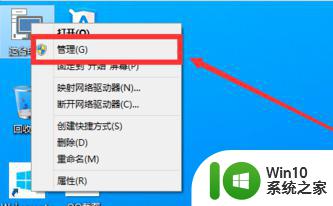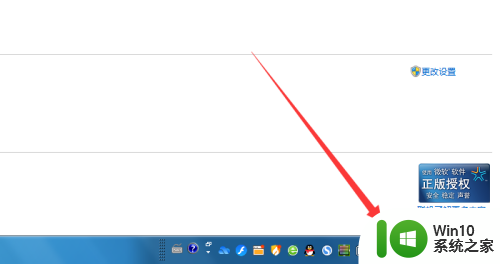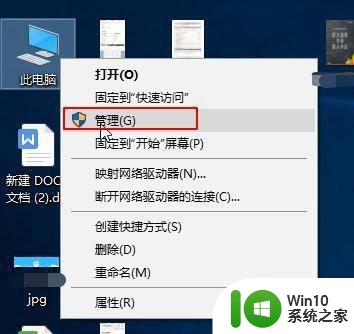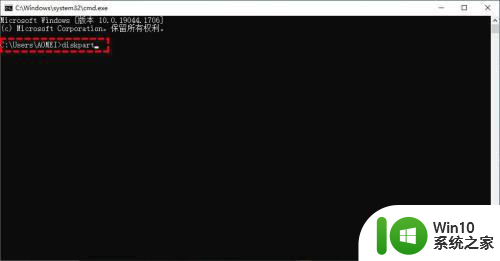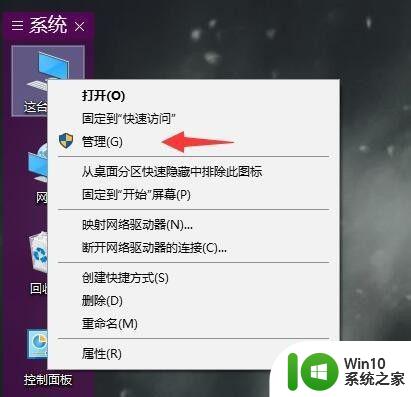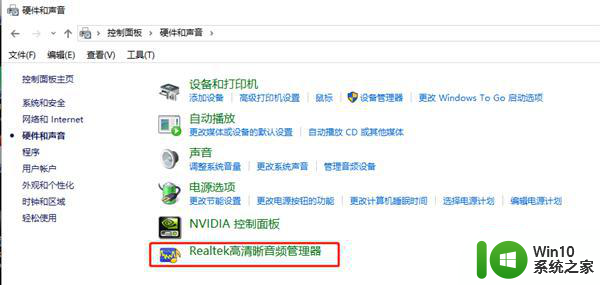戴尔新电脑win10如何分区步骤详解 戴尔电脑win10分区方法和注意事项
近年来随着科技的发展,电脑已成为人们生活不可或缺的一部分。而随着电脑配置的不断提升,分区也逐渐成为人们日常使用电脑的必备技能。针对戴尔新电脑win10如何分区步骤详解,以及戴尔电脑win10分区方法和注意事项,我们需要掌握基本的分区概念和分区工具的使用技巧。本文将为大家详细介绍戴尔新电脑win10的分区操作步骤,借助图文并茂的方式,让读者更好地了解分区的相关知识,提高电脑使用效率和安全性。
具体方法:
方法一:windows自带的磁盘分区管理器
1、鼠标右击桌面左下角的开始按钮,然后选择“磁盘管理器“。
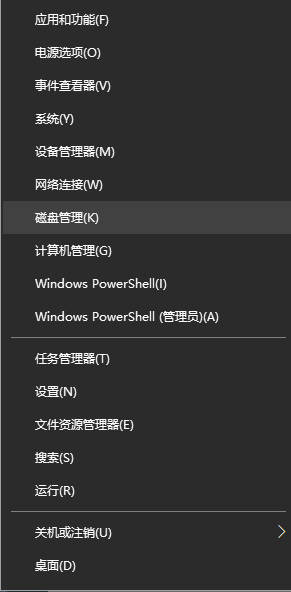
2、右键单击选择要压缩的磁盘(本例选择C盘),选择“压缩卷”在输入压缩空间量(MB)里填写要压缩出的空间量,如果要压缩出50G,就填写50*1024=51200,选择"压缩"按钮。
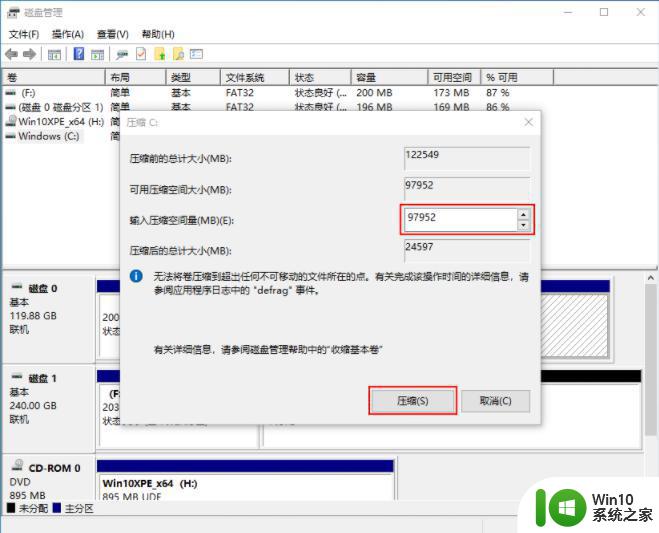
3、压缩后会发现多出一块 未分区磁盘(黑色分区);右键弹出快捷菜单选“新建分区”打开新建简单卷向导,一路下一步,在简单卷大小里填写要新建磁盘的大小,下一步。
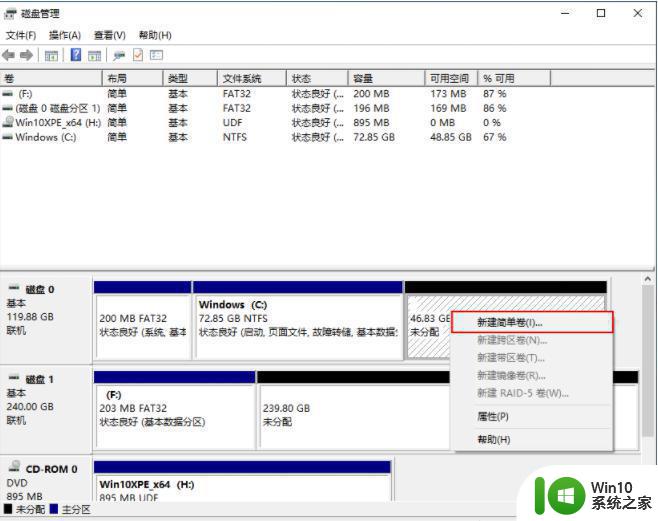
4、选择驱动器 磁盘号,下一步。
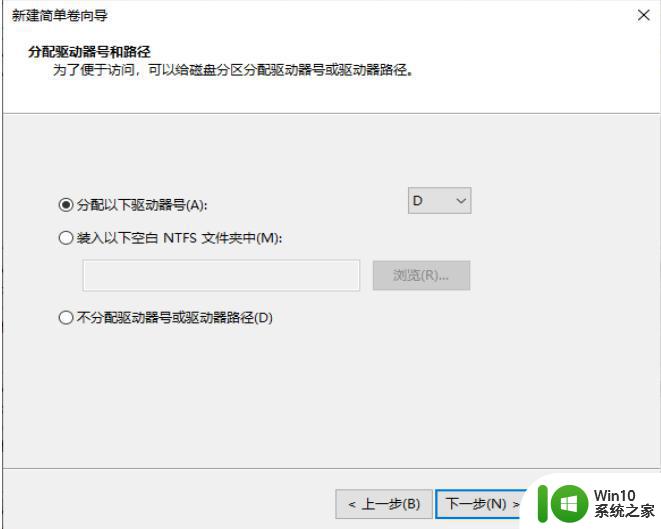
5、选择文件系统格式,然后在执行快速格式化前打钩,下一步。
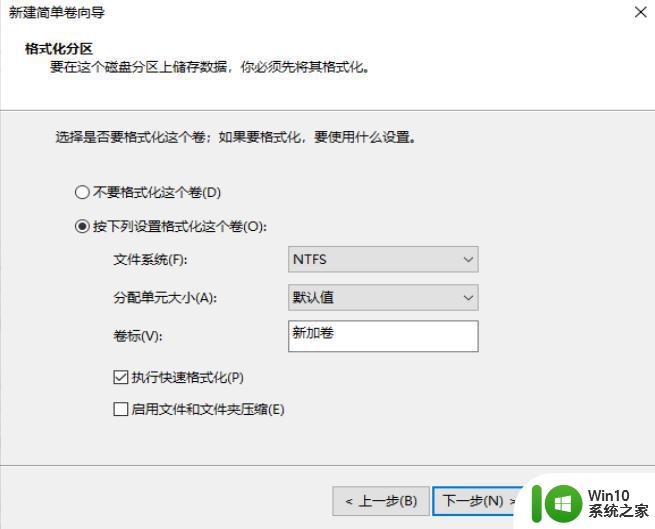
6、点击“完成”按钮,新建磁盘完成。
方法二、使用第三方分区工具
1、下载免费的win10分区工具分区助手,安装并运行,如下主界面,C盘此时的容量显示为大约120GB。选中我们的C盘之后;点击“调整/移动分区”选项。
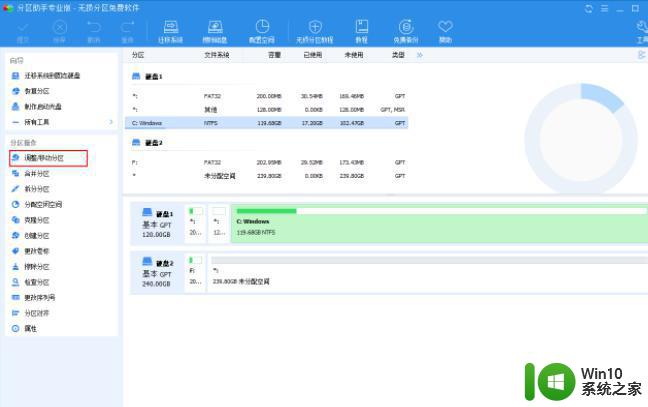
2、来到此对话框,此时我们可以调整分区大小,然后当鼠标指针变成双向箭头时,拖动直到你满意的容量位置,这里C盘已经被缩小了30GB左右,之后点击“确定”。
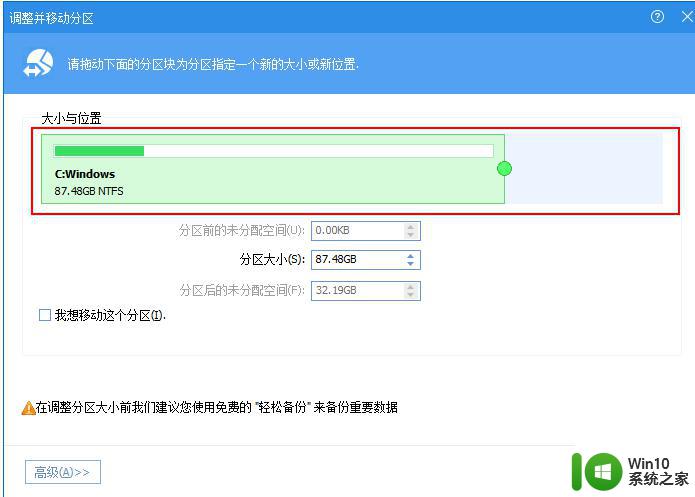
3、返回到了主界面,至此win10分区C盘已经变为76GB,同时在其后面也出现了一个“未分配空间”,右键该分区,然后选择“创建分区”,便可创建一个新的分区。
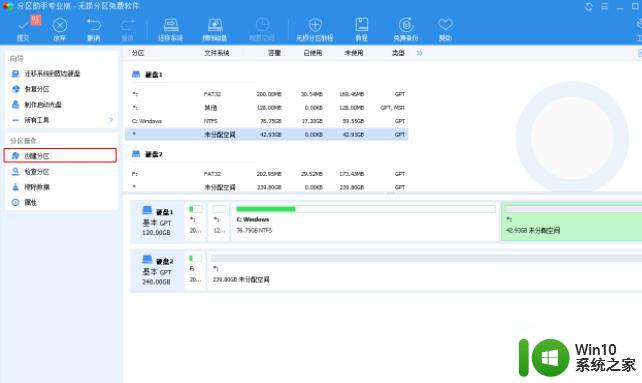
在分区之前一定要备份好重要文件,找准合适的分区工具,按照正确的步骤进行分区操作。合理划分硬盘空间不仅可以提高电脑运行效率,还可以更好地保护个人数据安全。