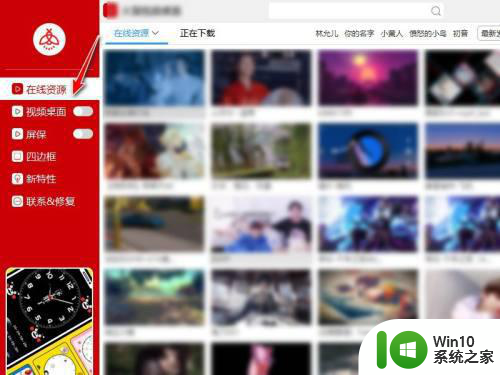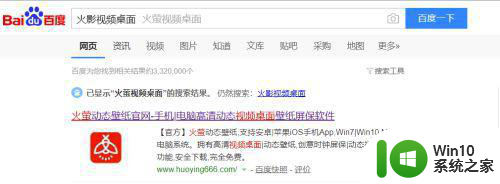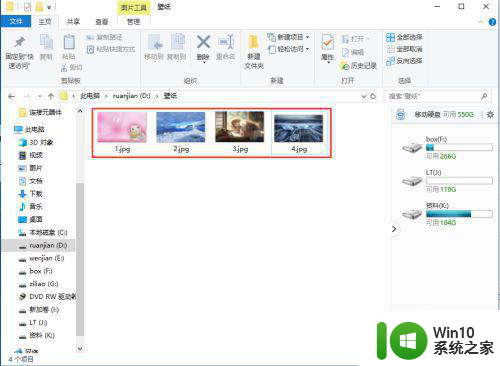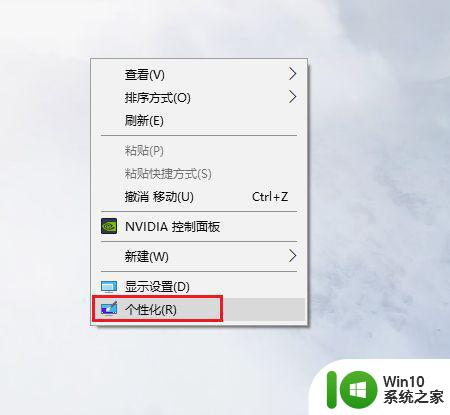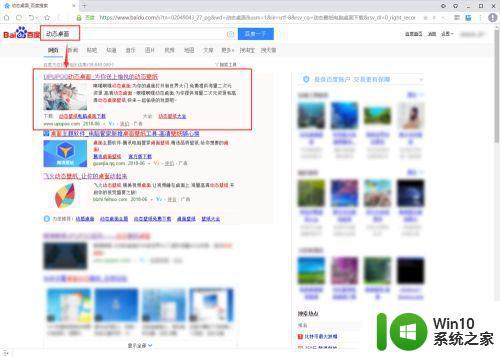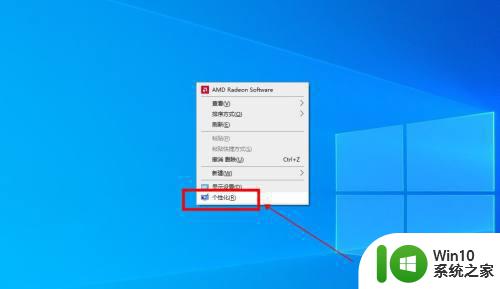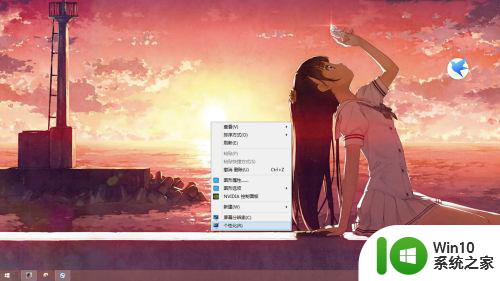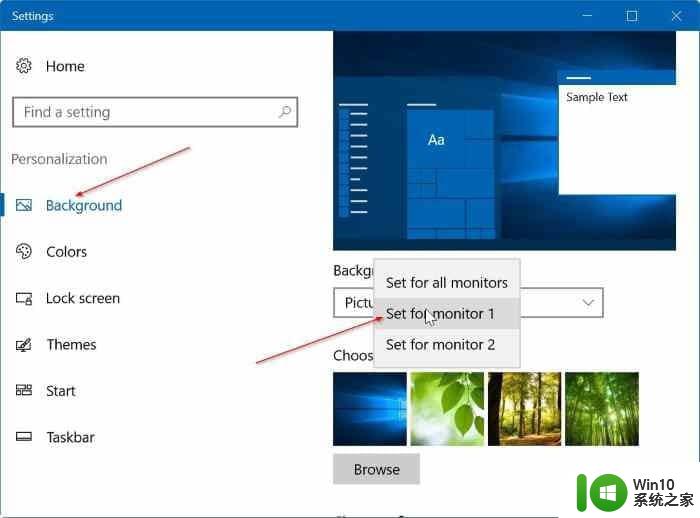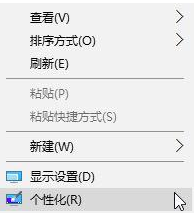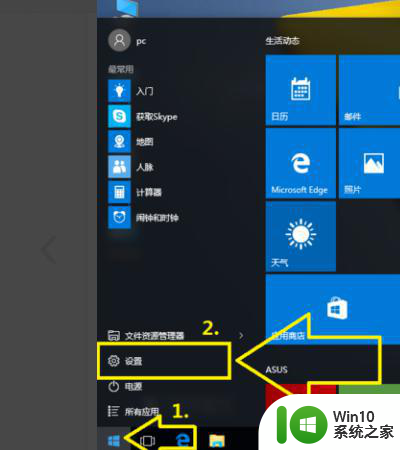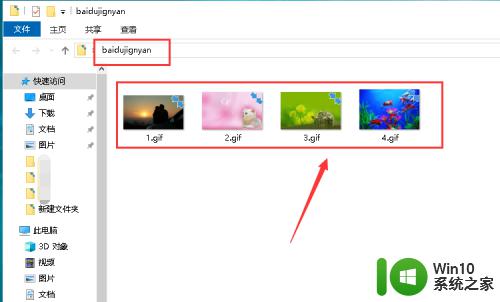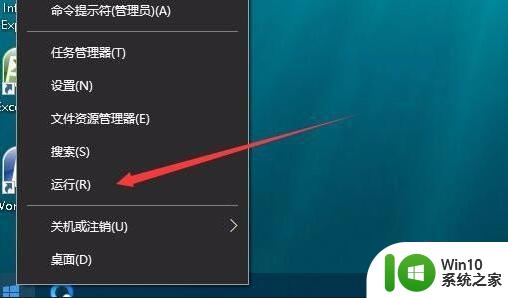win10电脑如何设置mp4壁纸 如何将MP4文件设置为Windows 10桌面壁纸
在如今的数字时代,个性化的桌面壁纸已经成为许多人追求的目标,而Windows 10作为最新一代的操作系统,为用户提供了更多个性化设置的机会。其中设置MP4壁纸成为了许多用户的新宠。相比于传统的静态壁纸,MP4壁纸能够带来更加生动和丰富的视觉体验。如何将MP4文件设置为Windows 10桌面壁纸呢?接下来我们将为您详细介绍。
具体方法:
1、首先,我们打开百度搜索,然后输入:火萤视频桌面
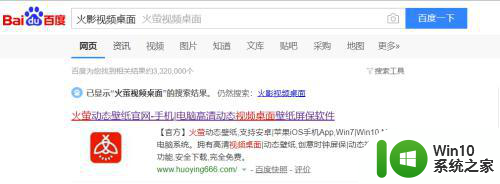
2、然后根据搜索记录,进入火萤视频桌面的首页,然后找到下载按钮,点击Windows系统下的下载按钮:

3、这时候会进入下载页面,然后我们等着下载完成点击按照即可。
4、安装完成后,我们打开该软件,可用看到左侧几个菜单:
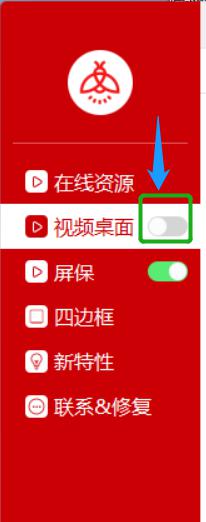
5、这时候如果要开启视频桌面,那么我们在这里打开开关即可。然后在该目录下,我们还可以看到我们已经下载的视频:
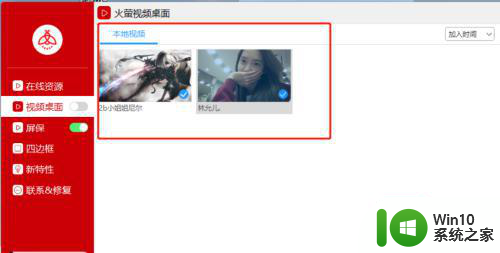
6、那么怎么下载视频呢?我们在左侧菜单中点击在线资源按钮,这时候可以看到目前该软件提供的视频:
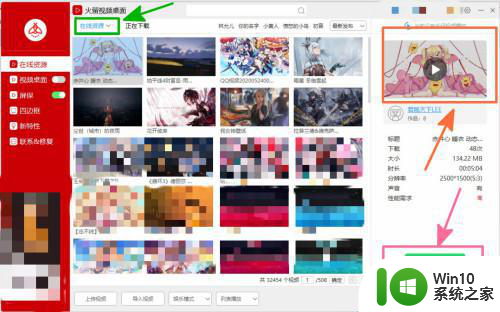
7、这时候,我们首先可以选择预览一下视频。我们可以看到右上角框中的视频有个播放按钮,我们直接点击一下就可以播放预览了:
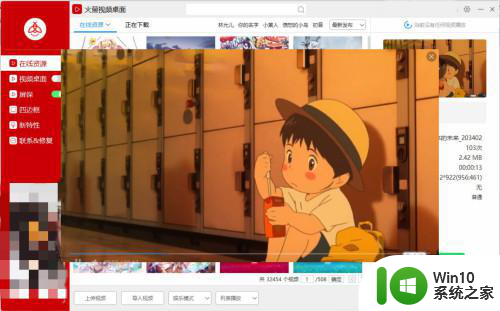
8、预览完成,我们就可以下载了,我们找到右下角的下载按钮,然后点击下载按钮就可以了,如果要查看下载进度,可以切换到上面菜单中的正在下载:
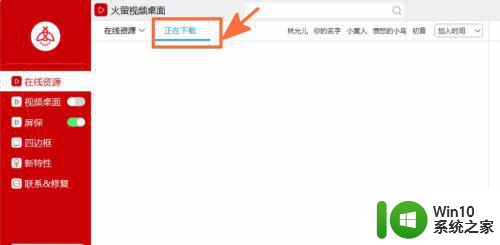
9、下载完成后,我们接下来来看下怎样把桌面设置为我们下载的那个视频呢?我们还是切换到左侧视频桌面菜单,然后选择我们的视频,找到右下角的立即应用到桌面:
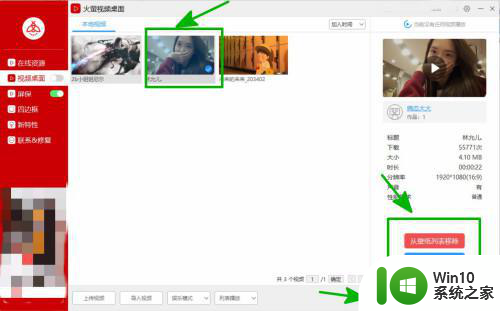
10、这样设置之后,就会立刻生效,桌面这时候就会变为我们修改的视频桌面了。另外因为视频是有声音的,所以我们还可以在右下角设置视频声音的大小,是不是特别方便呢。
以上就是win10电脑如何设置mp4壁纸的全部内容,如果有遇到这种情况,那么你就可以根据小编的操作来进行解决,非常的简单快速,一步到位。