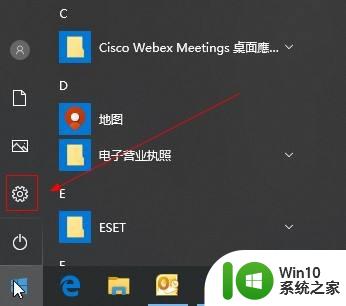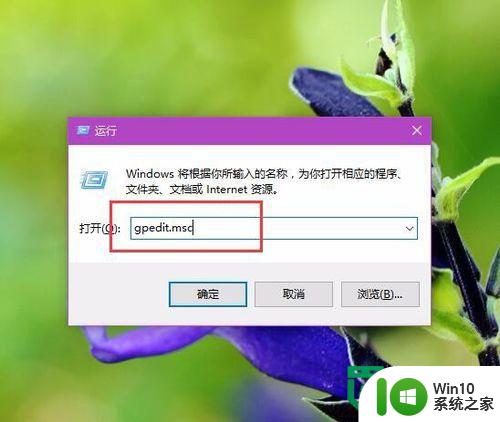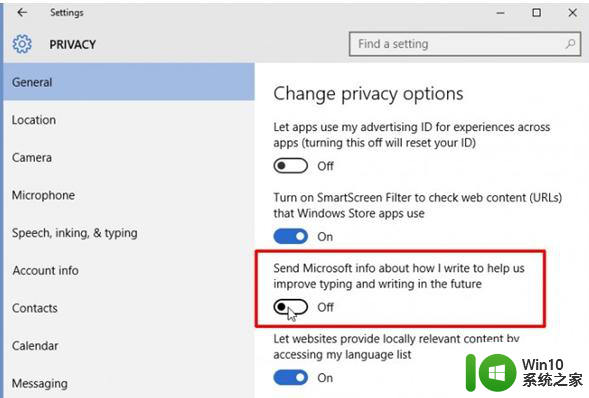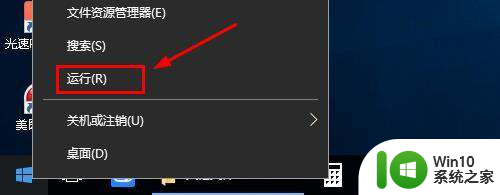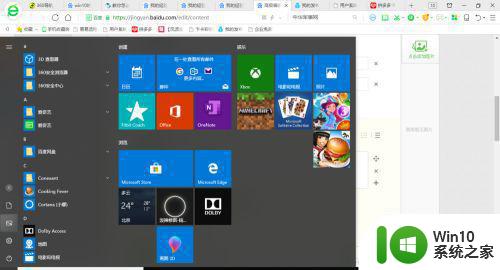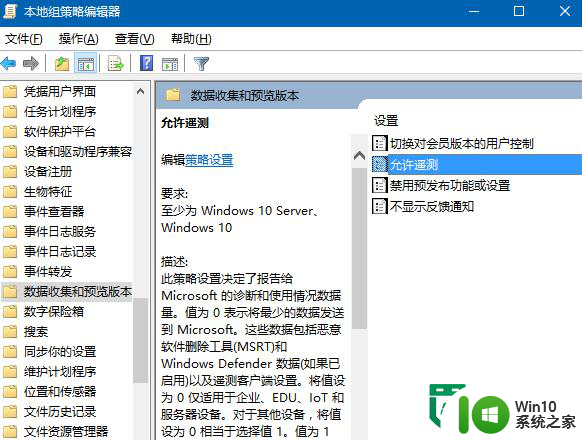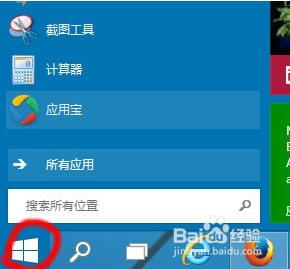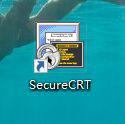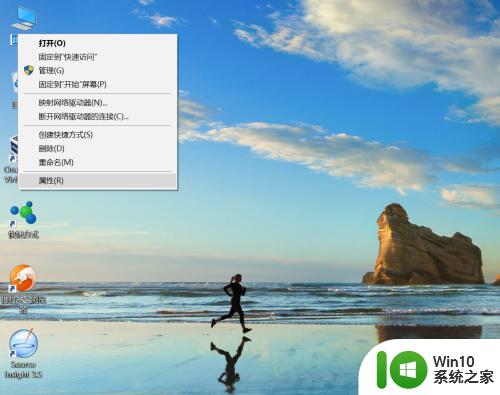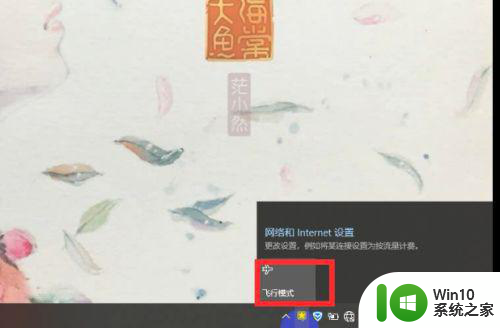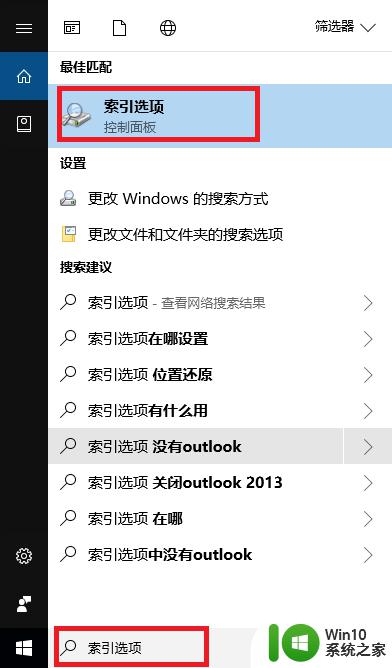win10系统怎样更改隐私选项设置 win10系统如何调整隐私选项设置
更新时间:2023-09-15 10:11:50作者:jiang
win10系统怎样更改隐私选项设置,如今随着科技的不断发展,我们的个人隐私也面临着越来越多的泄露风险,为了保护我们的隐私安全,微软推出了Windows 10操作系统,并为用户提供了一系列的隐私选项设置。这些设置可以帮助我们更好地掌控个人信息的使用和共享。对于许多用户来说,如何调整Win10系统的隐私选项设置仍然是一个问题。本文将针对这个问题进行探讨,介绍Win10系统如何更改隐私选项设置的方法和步骤,帮助读者更好地保护个人隐私。
具体步骤如下:
1、我们打开windows defender。
2、进入设置页面。
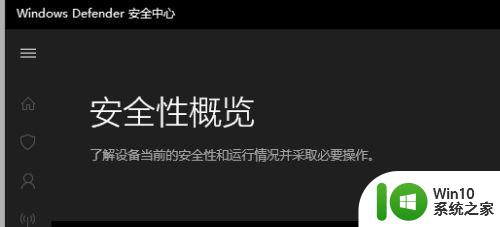
3、点击下图框内设置图标。
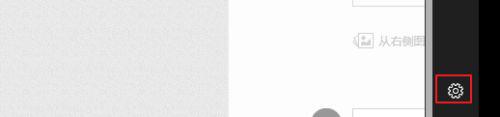 3进入到设置页面,如图
3进入到设置页面,如图

4、找到并点击隐私设置。
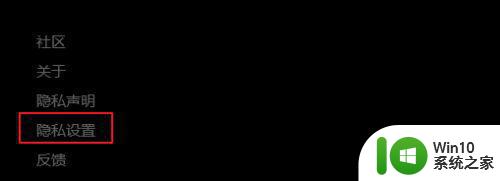
5、进入到更改隐私选项的界面,就会看到下图框内的选项。按照需求选择开启或者关闭。
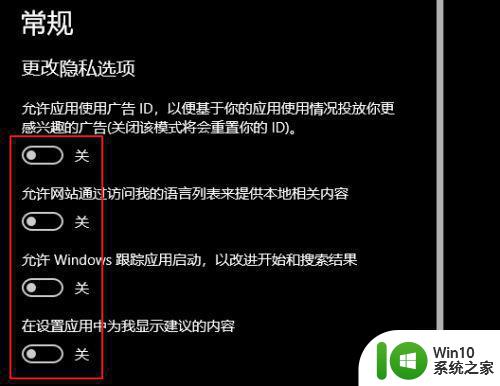
6、再往下拉会有隐私相关的很多信息,可以去阅读。
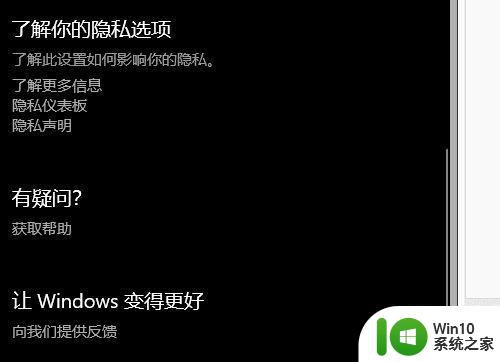
以上是关于如何更改win10系统隐私选项设置的所有内容,如果您遇到相同的情况,可以按照本文提供的方法进行解决。