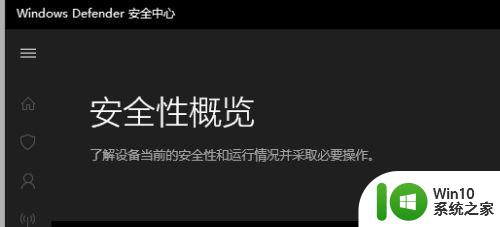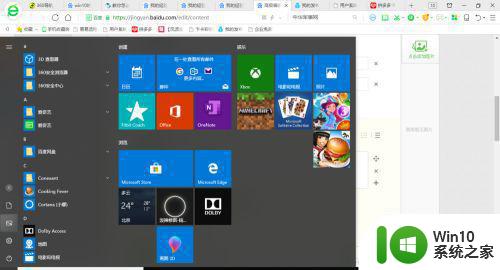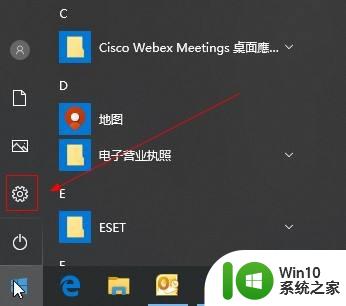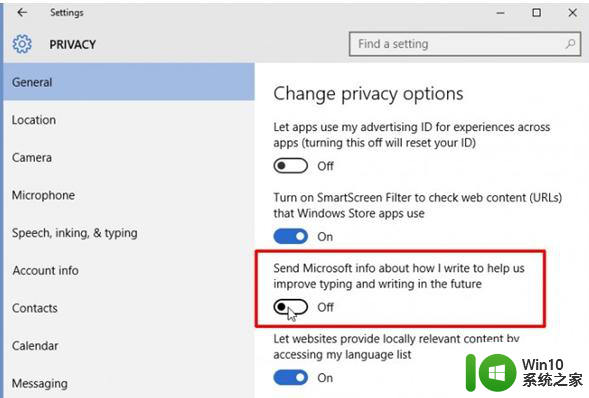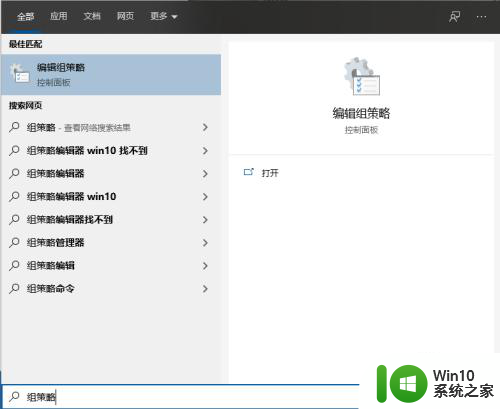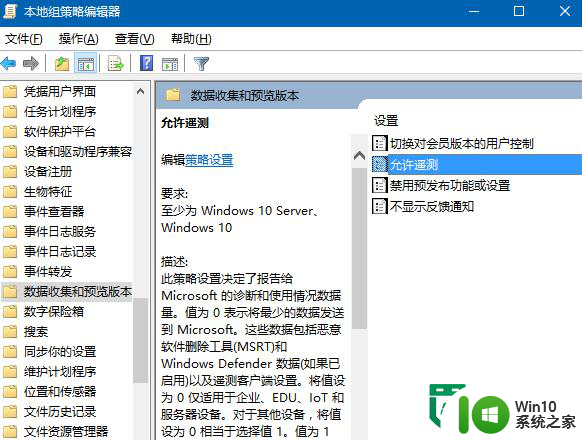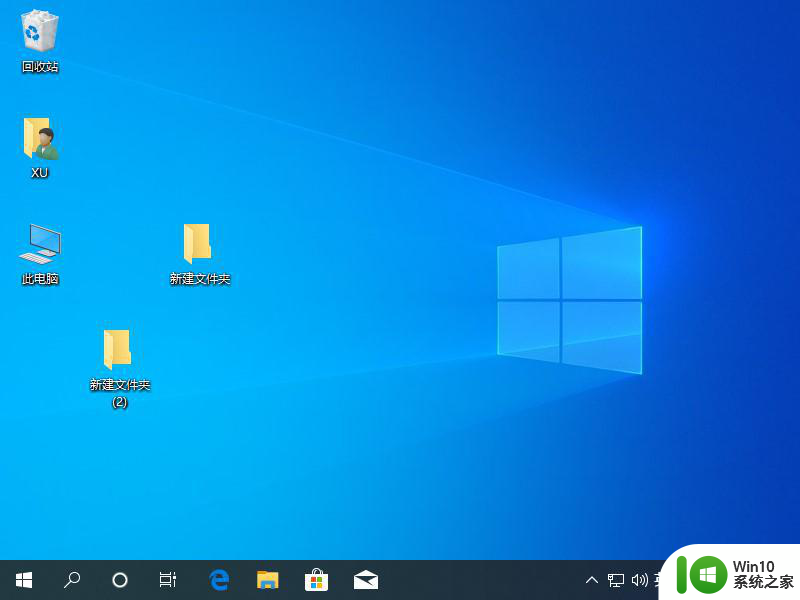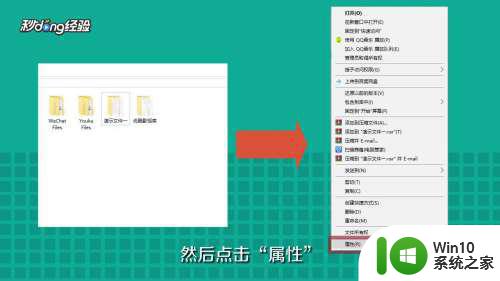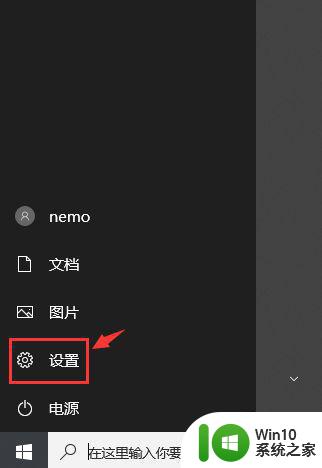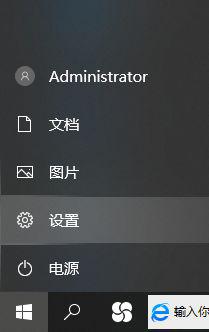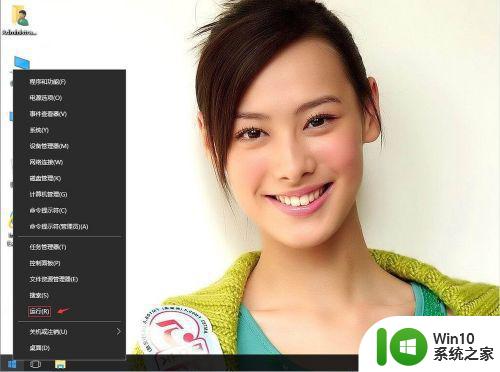win10隐私策略调整的方法 win10隐私设置调整步骤
Win10隐私策略调整的方法和Win10隐私设置调整步骤是许多用户在使用Windows10操作系统时关注的重点问题,针对Win10系统中存在的一些隐私安全隐患,用户可以通过一些简单的方法和步骤来进行调整和设置,从而更好地保护个人信息的安全性。通过对Win10隐私策略进行调整,可以有效避免个人信息泄露的风险,提升系统的安全性和用户的使用体验。
具体方法如下:
1、按住win+r,在弹出的运行窗口中输入“gpedit.msc”;
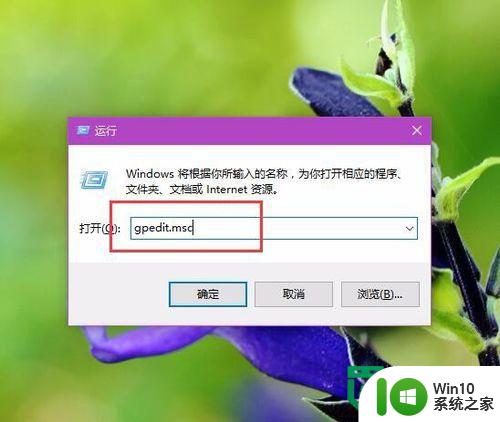
2、然后点击组策略页面左侧“计算机配置-管理模板-Windows组件”选项,再双击打开Windows组件页面;
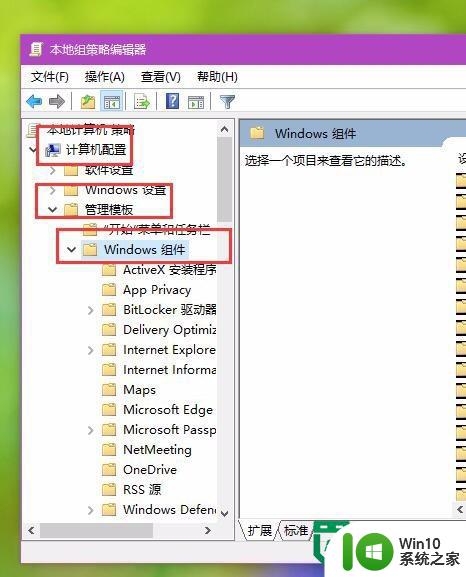
3、在页面右侧点击找到“数据收集和预览版本”选项,双击该设置项目进入下一个页面;
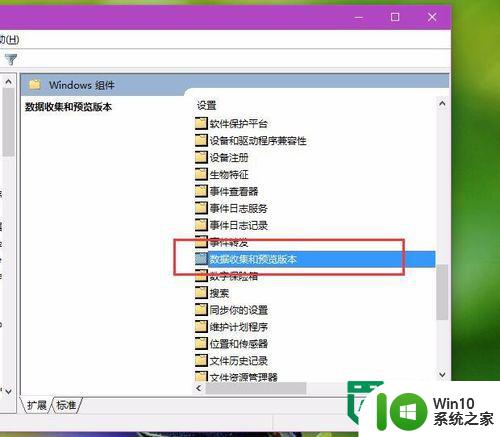
4、然后点击选择“允许遥测”选项,双击该选项之后即可打开配置页面窗口;
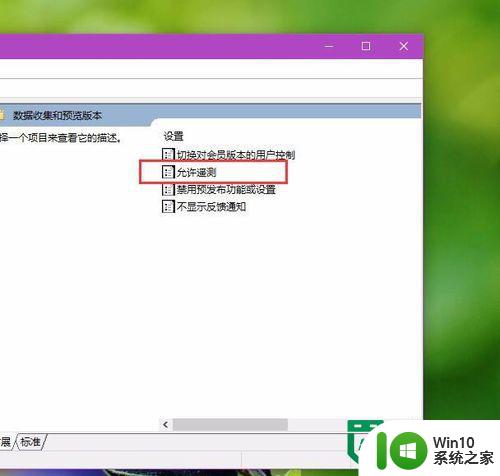
5、然后单击切换按钮,将其切换为“已启用”选项,启用允许遥测选项命令;
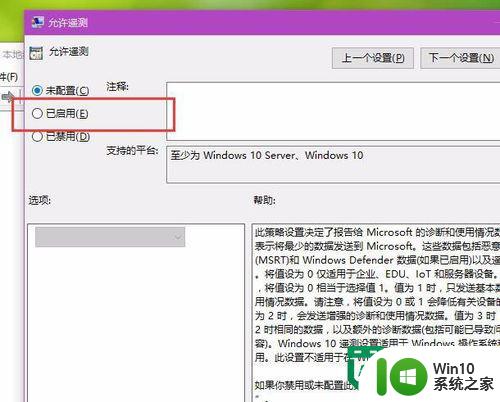
6、然后看到设置选项,在设置选项中,建议大家选择“基本”,这样泄露自己的隐私就是比较少的,只有企业版本的操作系统才可以选择第一项,然后点击确定按钮保存刚才的设置;
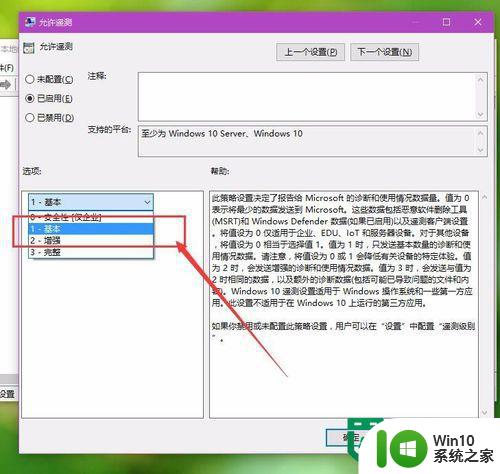
7、回到win10桌面按下win按钮,然后点击“设置”;
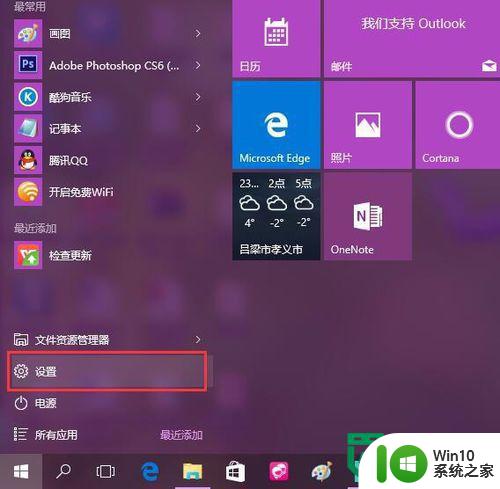
8、点击选择页面左下角的“隐私”选项,打开Win10系统中的隐私设置页面;
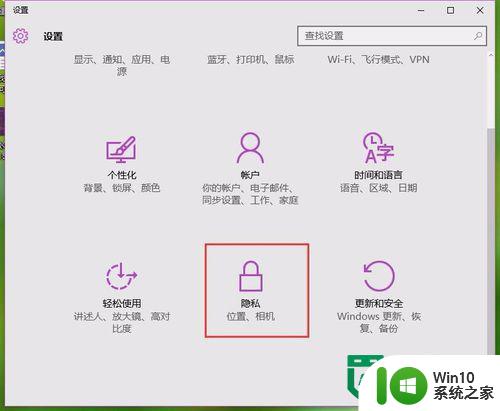
9、然后再点击页面左侧“反馈和诊断”选项,在右侧页面中即可选择发送设备数据为“基本”选项。
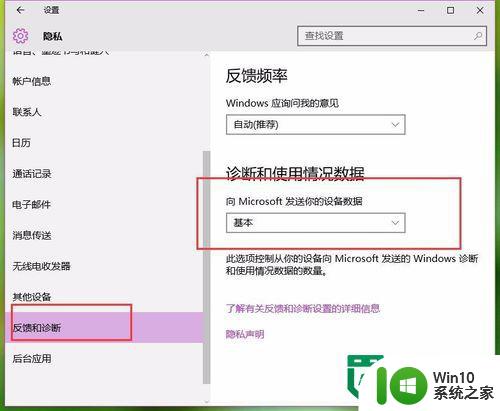
以上就是win10隐私策略调整的方法的全部内容,还有不懂得用户就可以根据小编的方法来操作吧,希望能够帮助到大家。