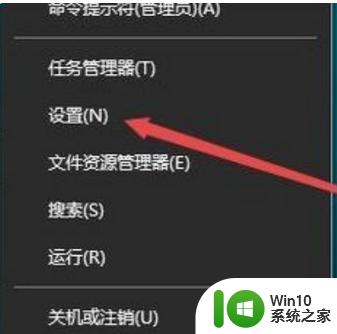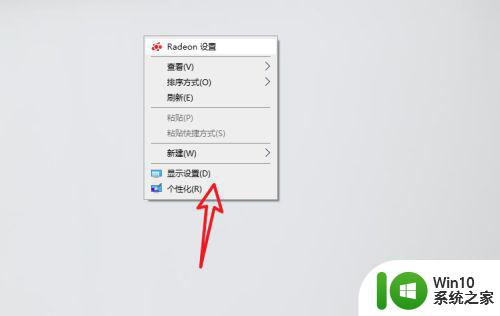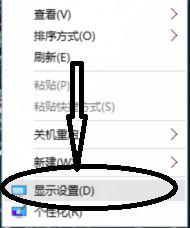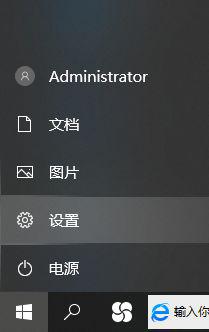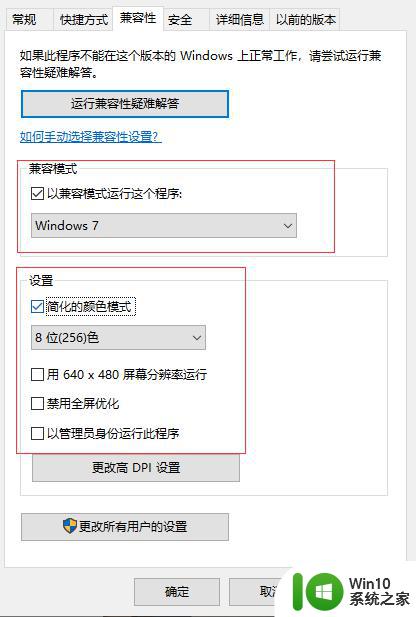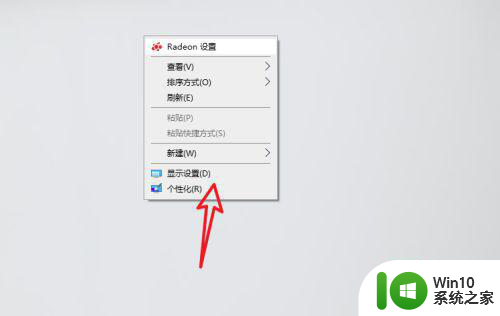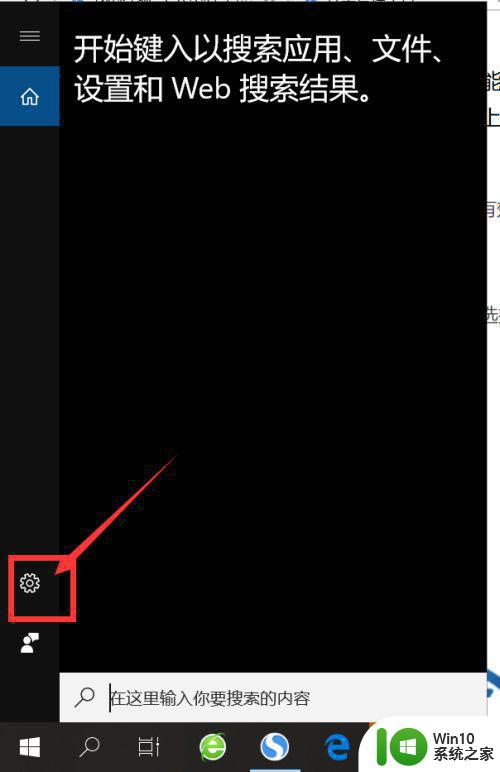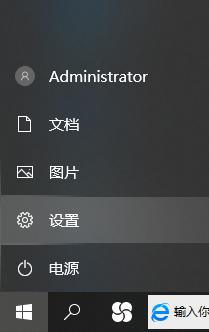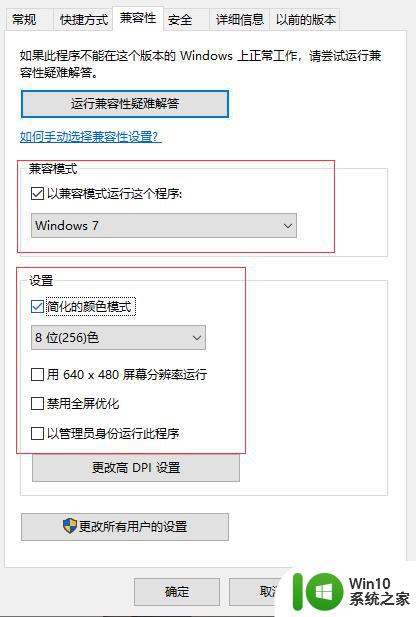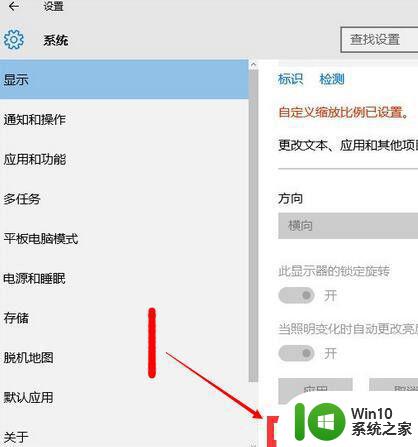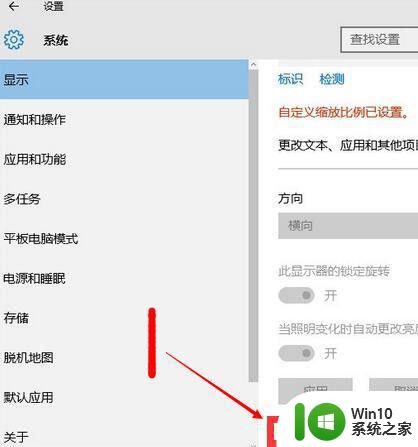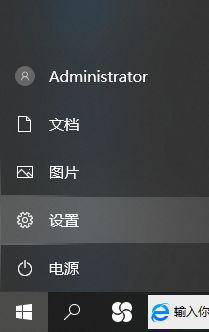笔记本win10调烟雾头如何调整 笔记本win10调烟雾头设置步骤
随着科技的不断进步,笔记本电脑已经成为了我们日常生活中不可或缺的工具,而在使用笔记本电脑过程中,有时候我们可能需要调整烟雾头的设置,以便获得更好的显示效果。在笔记本win10系统中,调整烟雾头的设置步骤并不复杂,只需要按照一定的操作流程进行即可。接下来我们将详细介绍笔记本win10调烟雾头的设置步骤,让您轻松掌握这一技巧。
具体方法:
1、在Windows10系统桌面,右键点击桌面左下角的开始按钮,在弹出的菜单中选择设置菜单项。
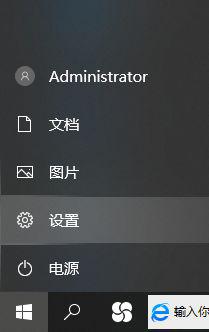
2、在打开的Windows设置窗口中,点击“系统”图标。
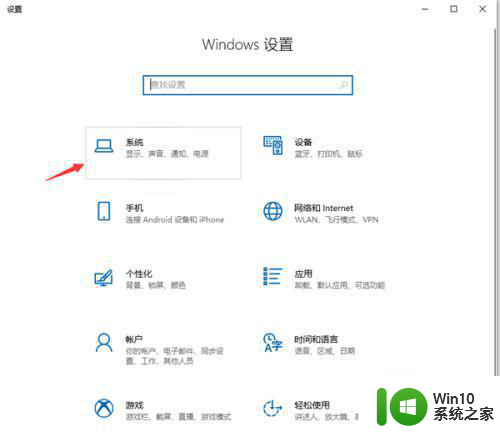
3、打开“显示设置”后会弹出下图界面,然后点“高级显示设置”;然后点击“显示适配器属性”快捷链
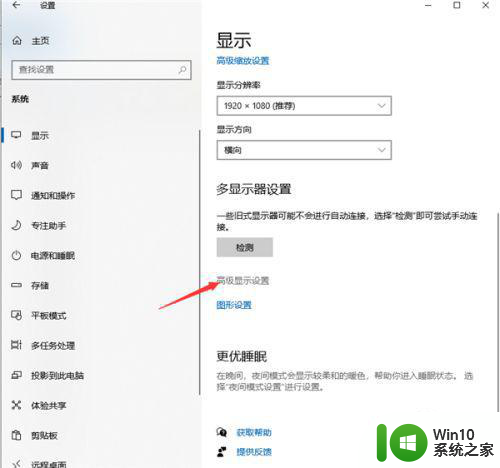
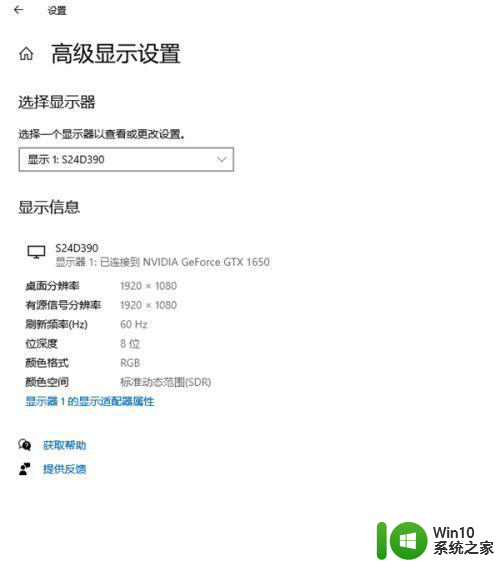
4、在打开的显卡属性窗口中,点击“列出所有模式”按钮 。
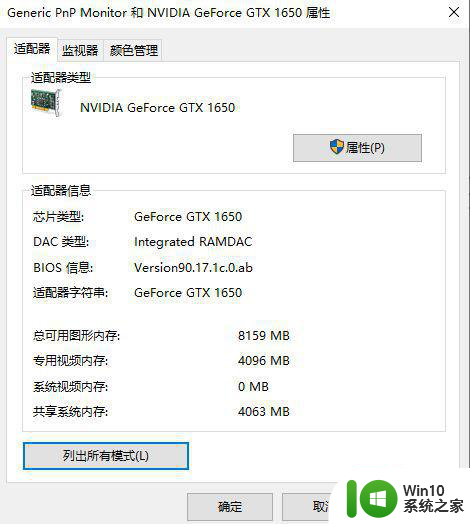
5、这时会在打开的新窗口中列出所有的模式,选择1024*768真彩色 60赫兹一项。
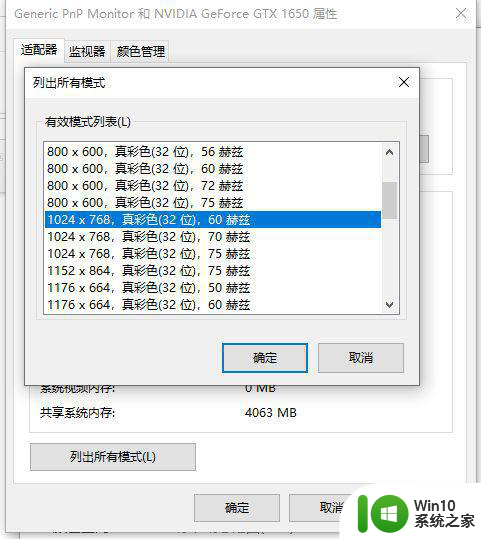
6、接着点击上面的“监视器”标签。看一下屏幕刷新频率是否为60赫兹,最后点击确定按钮。重新启动计算机后再次运行CF,可以看到用烟雾头能够更清楚的看清远处的敌人了。
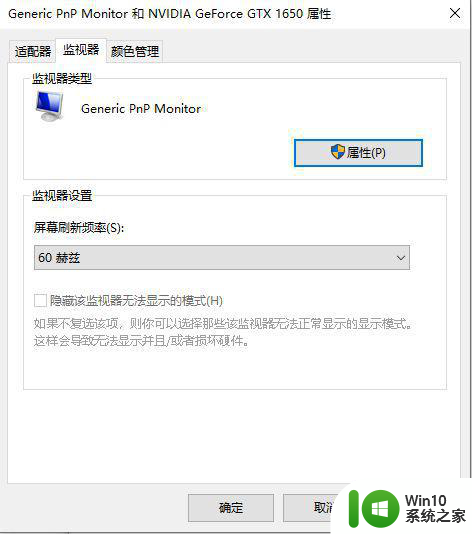
以上就是笔记本win10调烟雾头如何调整的全部内容,有出现这种现象的小伙伴不妨根据小编的方法来解决吧,希望能够对大家有所帮助。