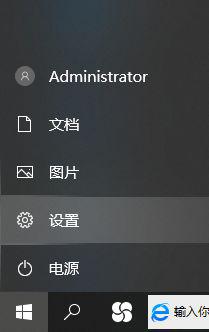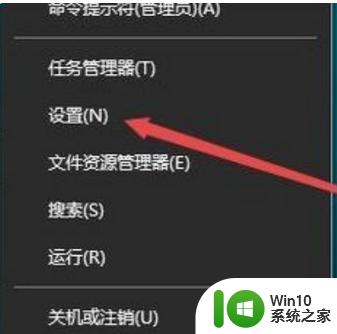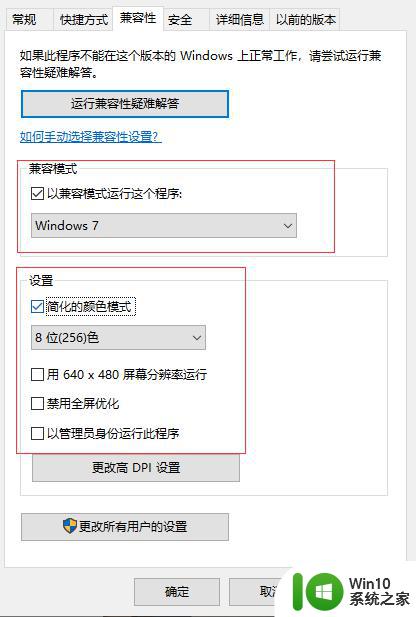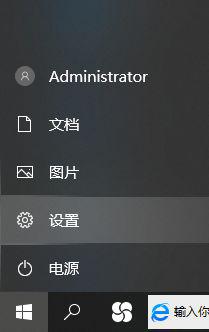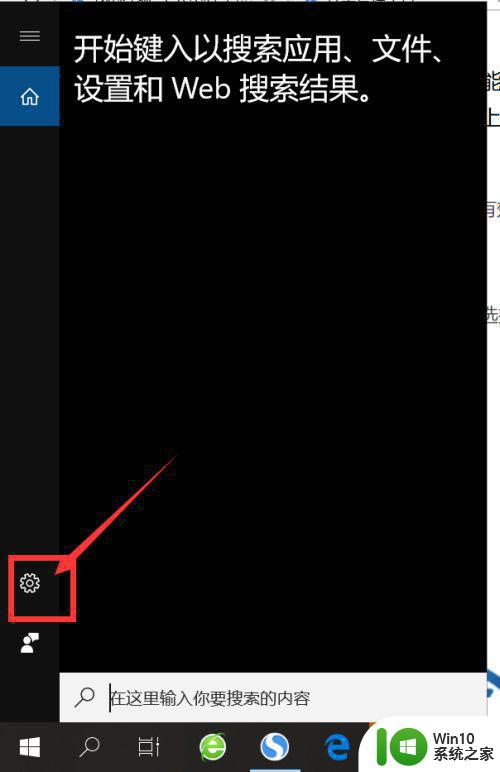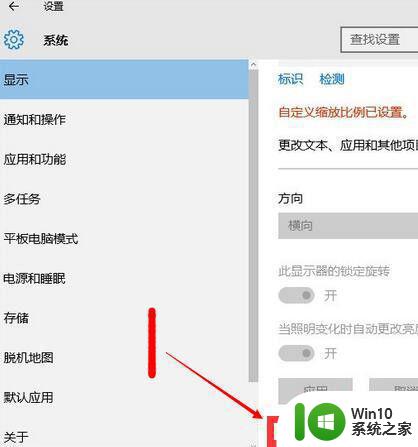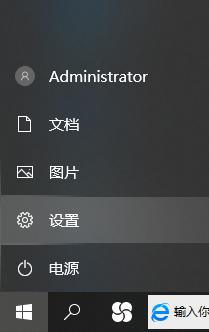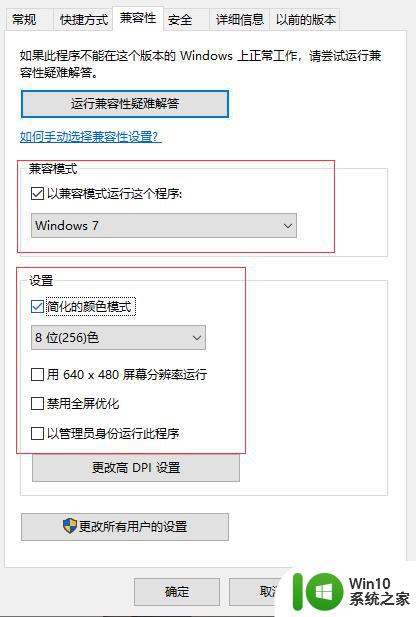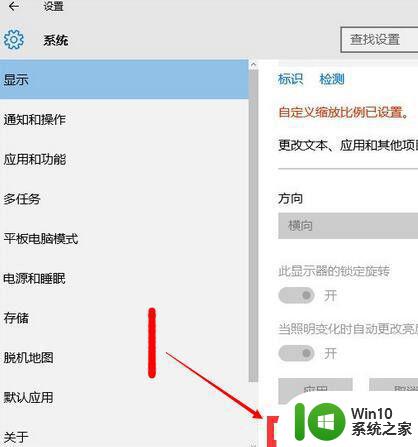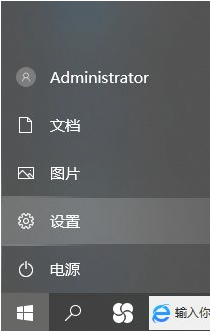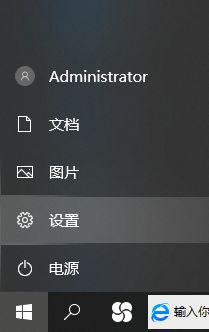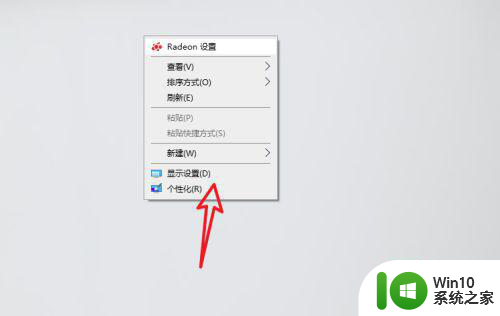win10如何调烟雾头才能无视烟雾 win10电脑如何调整烟雾头效果
在如今数字化的时代,人们对于图像处理的需求越来越高,而在图像处理中,烟雾头效果常常被用来增加照片的视觉效果和艺术感。对于使用Win10电脑的用户来说,调整烟雾头的效果可能会成为一个挑战。了解如何在Win10电脑上调整烟雾头效果,以实现无视烟雾的效果,对于那些热衷于图像处理的用户来说是非常重要的。在本文中我们将分享一些方法和技巧,帮助您轻松调整烟雾头效果,让您的图像处理更加出色。
具体方法:
方法一:
1、在桌面右键鼠标,然后点击“显示设置”(不要点个性化)(下面的步骤也可以通过“控制面板”进入,但win10系统进“控制面板”方法比较麻烦,这里就给大家最简单 ,最快的方法)。
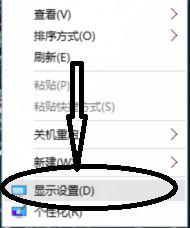
2、打开“显示设置”后会弹出下图界面,然后点“高级显示设置”。
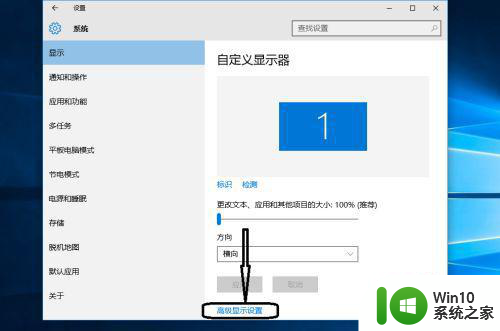
3、点击“高级显示设置”后会如下图:接下来点击“分辨率”选项下方框数字。
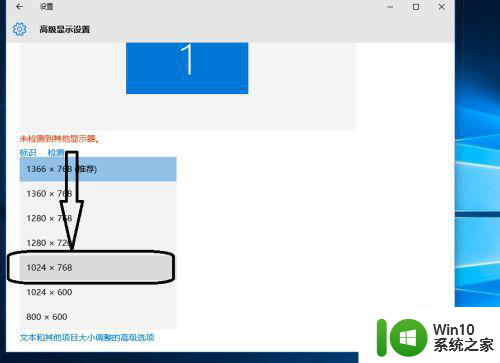
4、点击后会弹出以下几种分辨率选项,如下图所示:选择“1024x768”。
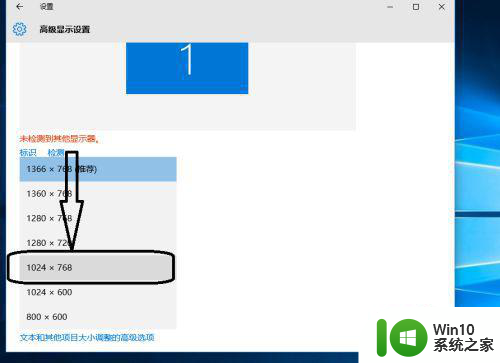
5、选择“1024x768”再点击应用即可。
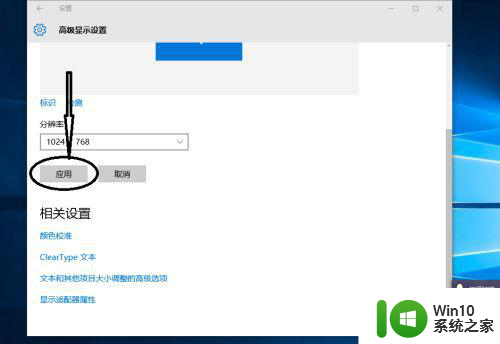
方法二:
1、在上面第5步时不要关闭窗口,点击“显示器适配属性”。
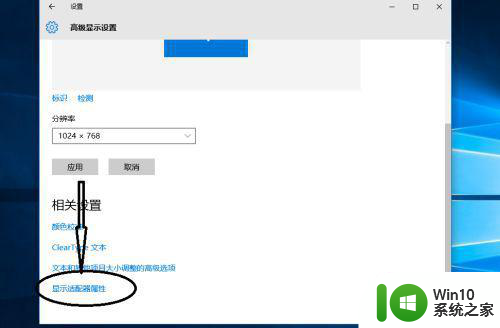
2、打开后如下图所示:点击“监视器”或者“列出所有模式”。
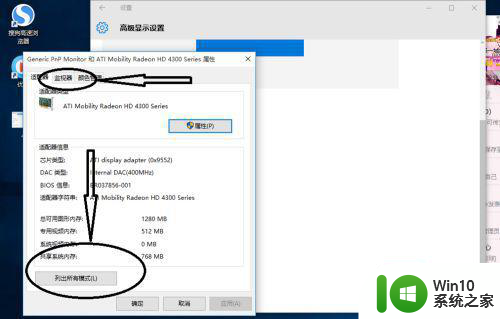
3、点击“监视器”后如下图所示:在这里选择相应的“屏幕分辨率X(位数)X刷屏赫兹”即可。
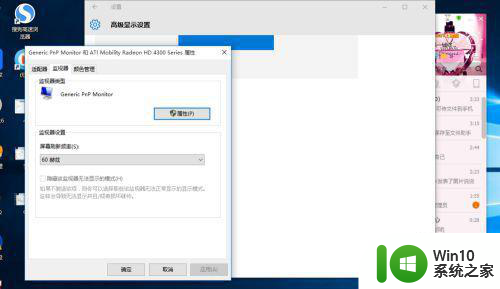
4、和上面一样点击“列出所有模式”后如下图所示:在这里选择相应的“屏幕分辨率X(位数)X刷屏赫兹”即可。

5、选择好对应的选项后,先点击“确认”再点击“应用”即可。
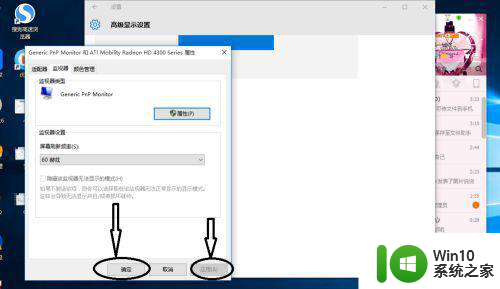
以上就是win10如何调烟雾头才能无视烟雾的全部内容,如果有遇到这种情况,那么你就可以根据小编的操作来进行解决,非常的简单快速,一步到位。