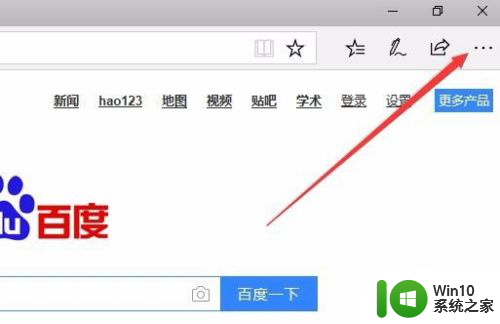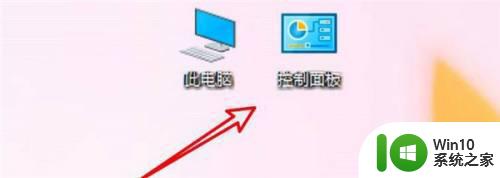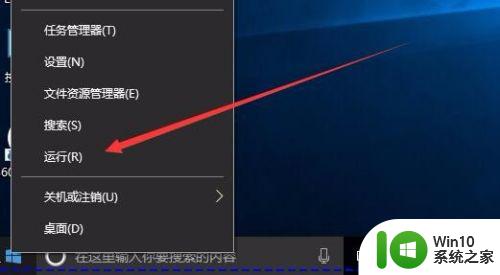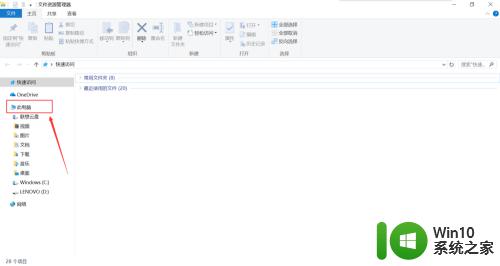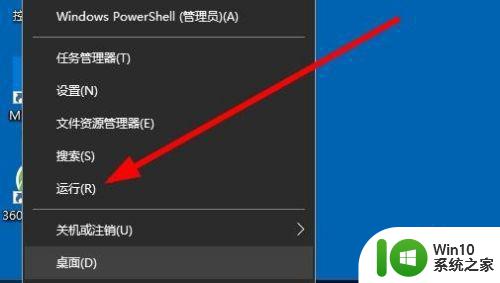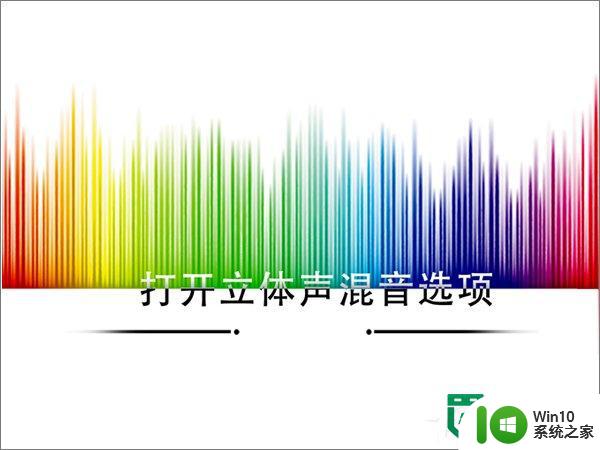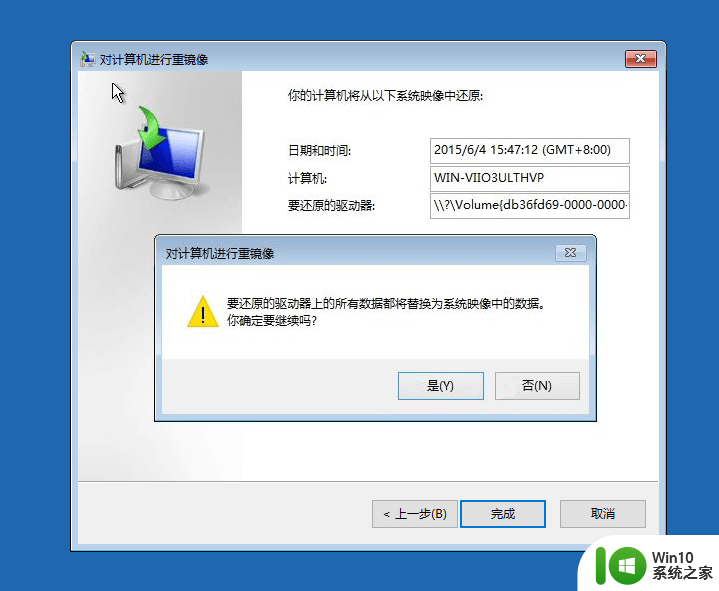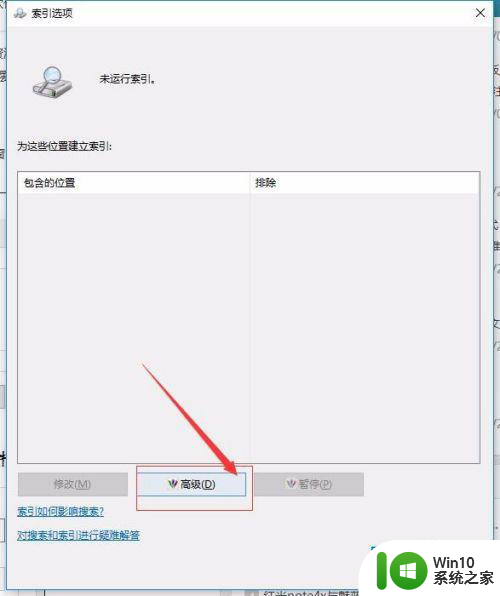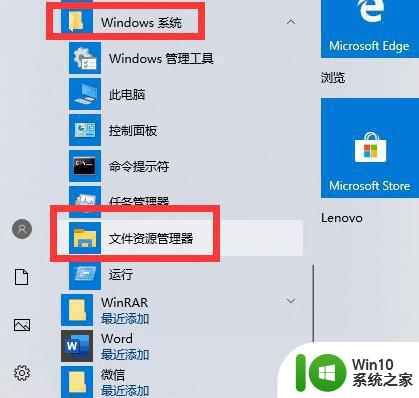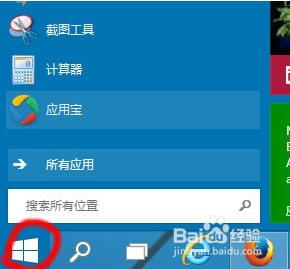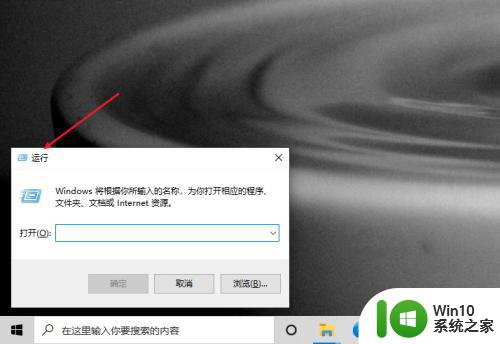win10索引选项的设置方法 win10索引选项怎么设置
更新时间:2023-04-04 10:47:11作者:zheng
我们在搜索文件的时候,非常的慢但是在创建一个索引选项之后就可以显著提高搜索速度,今天小编给大家带来win10索引选项的设置方法,有遇到这个问题的朋友,跟着小编一起来操作吧。
设置方法:
1.在任务栏上的搜索框中输入“索引选项”,然后在出现的最佳匹配下面选择“索引选项”。如下图所示;
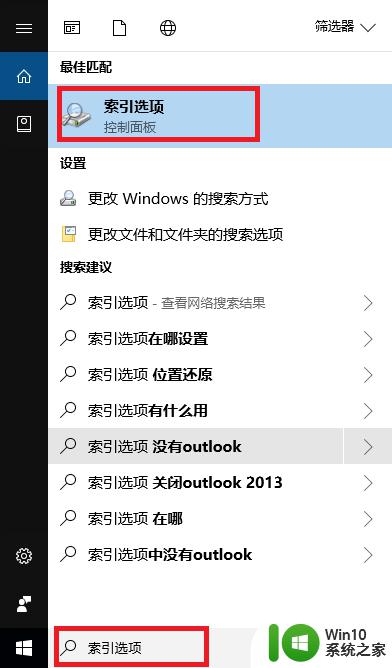
2.首先我们先来设置要进行搜索的范围,在打开的界面中选择下面的<修改>选项;
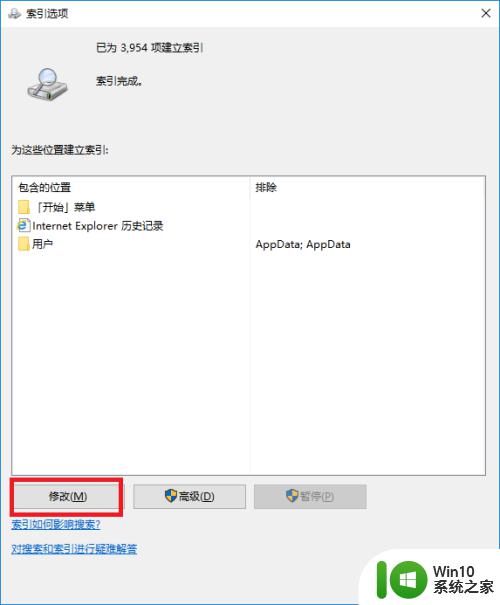
3.在更改所选位置框下面选中要进行搜索的文件夹路径,然后选择<确定>按钮;
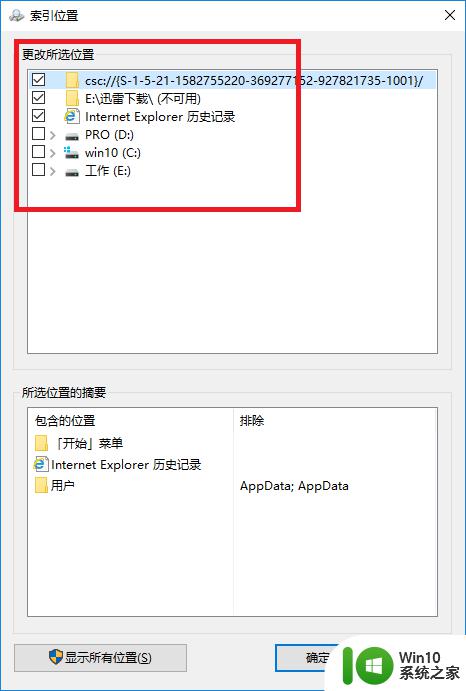
4.回到刚棍科舍才打开的索引选项界面中,选择打开<高级>选项,然后进行下一步操作;
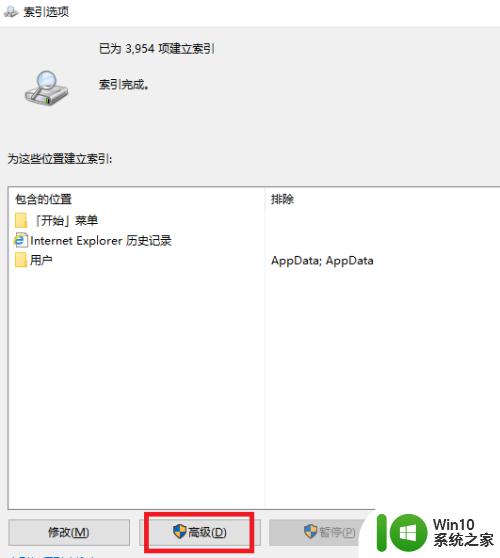
5.在打开的高级选项界面中,我们也可以在索引位置下再次选择索引新位置;
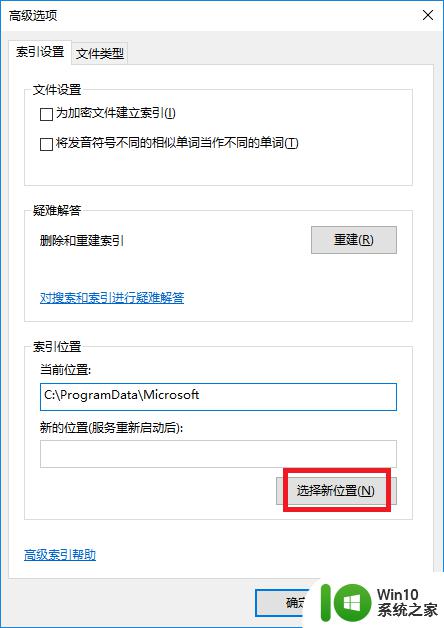
6.打开文件类型选项卡,在方框中选择想要搜索的文件的属性类型。然后单击确定;糟讨
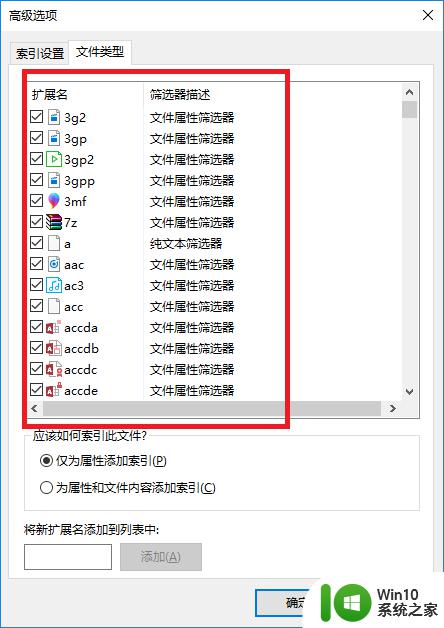
7.此时会弹出一个重建索引的提示框,这需要我们再次重启电脑。刚才创建糟蚊的索引选项才会完全生效。
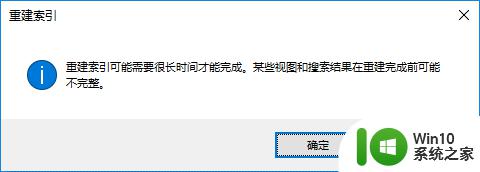
以上就是win10索引选项的设置方法的全部内容,有出现这种现象的小伙伴不妨根据小编的方法来解决吧,希望能够对大家有所帮助。