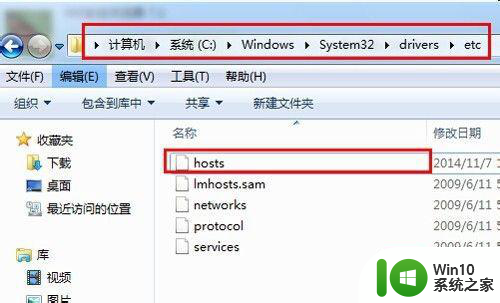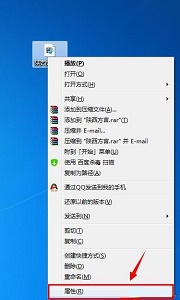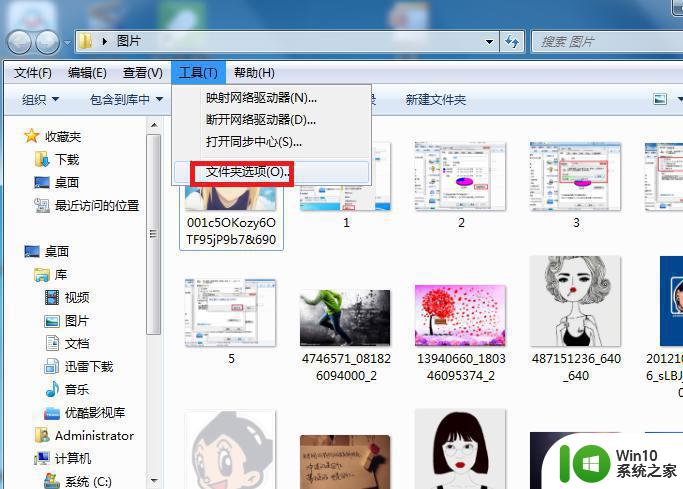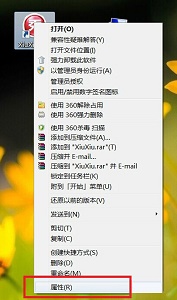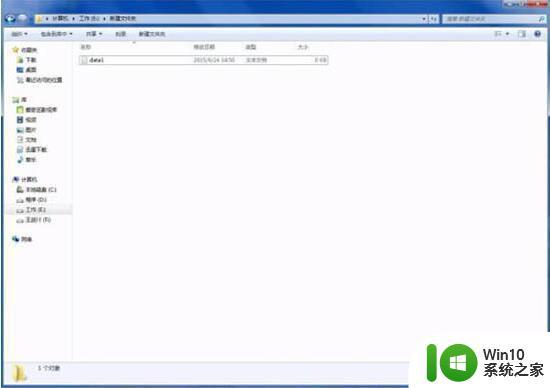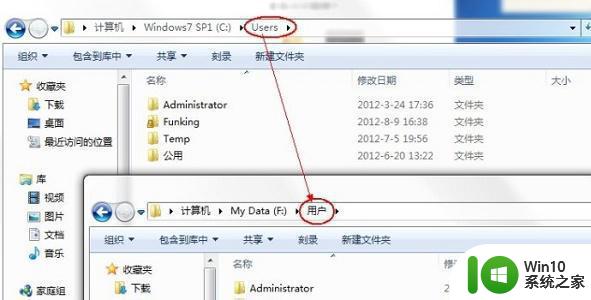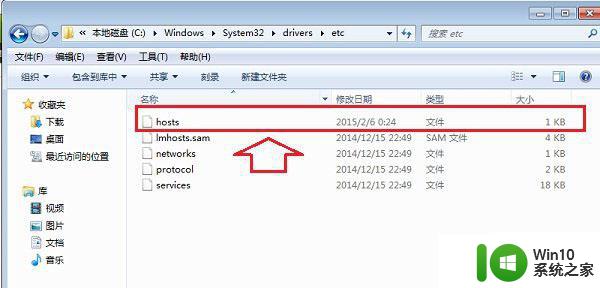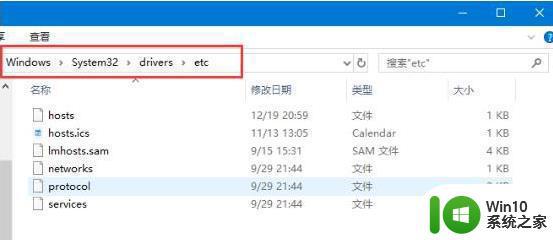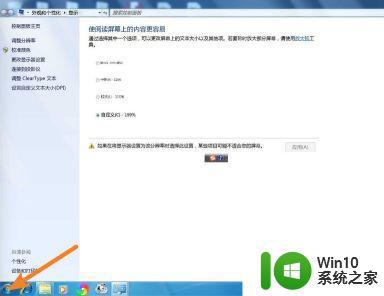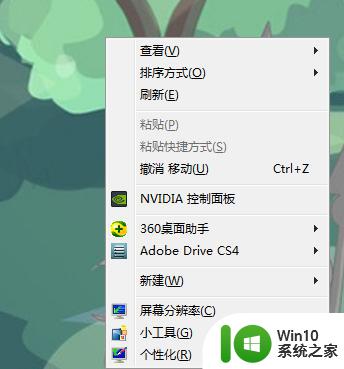win7hosts修改教程步骤详解 如何快速更改win7hosts文件内容
win7hosts修改教程步骤详解,在使用互联网的过程中,有时候我们需要更改自己的hosts文件来达到一些特殊的目的,比如屏蔽广告、加速访问等等,那么我们该如何快速地修改win7的hosts文件呢?今天我来给大家分享一下详细的步骤。
解决方法:
1、首先,打开计算机后,点击进入C盘,也就是系统盘符,找到windows文件夹。
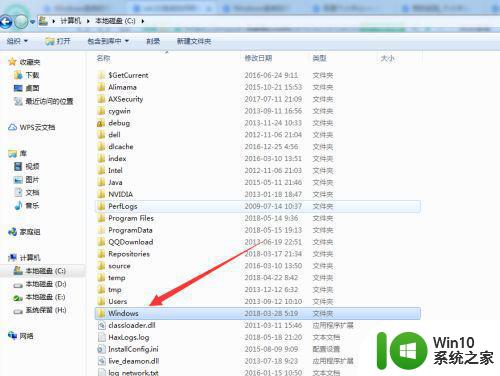
2、在windows文件中找到System32-->drivers-->etc,进入到etc文件夹中就能看到hosts文件。
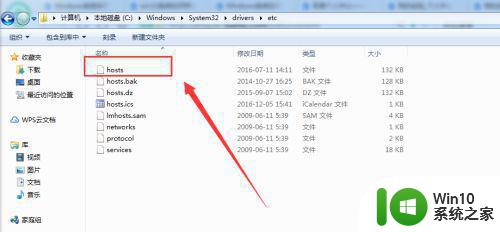
3、在hosts文件上右键操作,弹出菜单用记事本或者其他文本工具打开都可以是,这里是有UE打开。
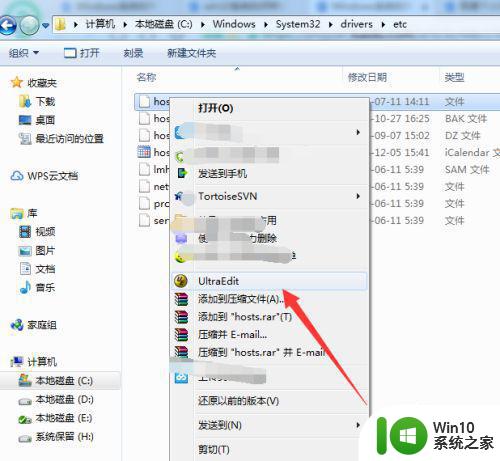
4、打开后,按照配置要求,前面配置IP 后面配置对应的域名或者网站。这样就配置完成。
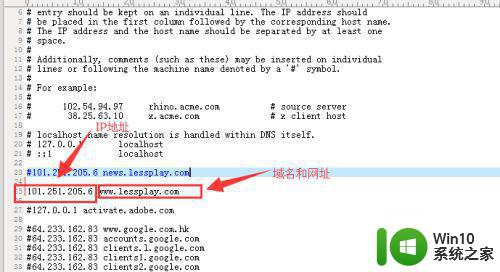
配置无权限保存:
1、在配置hosts时,有时会遇到无权限保存情况,这时需要给当前用户分配权限。在hosts文件上右键菜单点击属性。
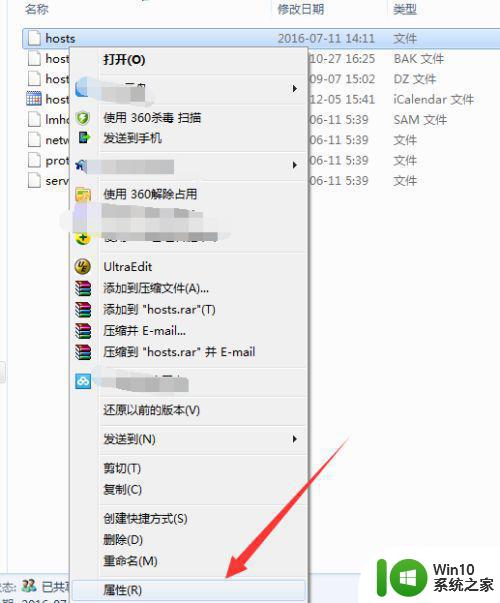
2、弹出窗口点击页签安全,点击选中当前用户,点击编辑按钮。
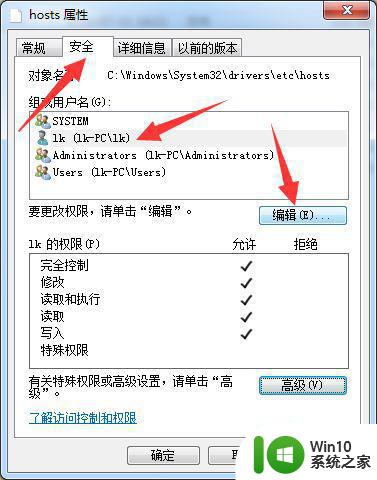
3、点击当前用户,添加权限,全部勾选所需要的权限,然后点击确定即可,这样就给用户分配了读写等权限。
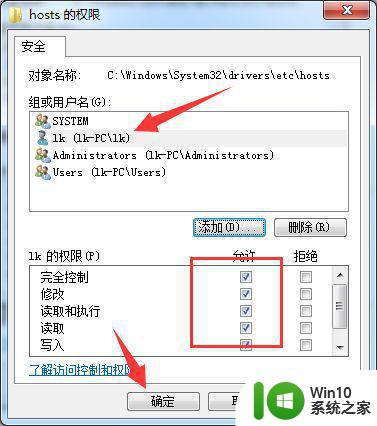
以上是win7hosts修改教程的详细步骤,如果您遇到此类问题,可以按照本文的方法快速更改win7hosts文件内容,希望对您有所帮助。