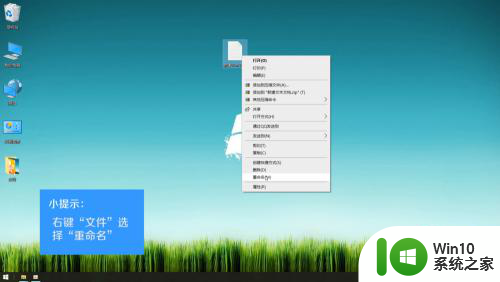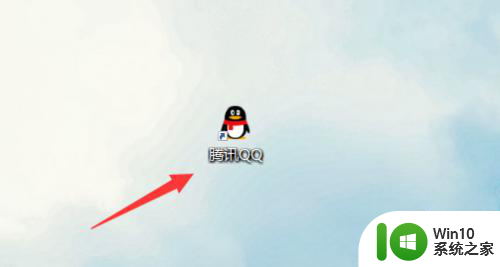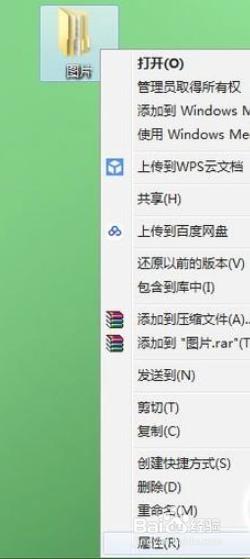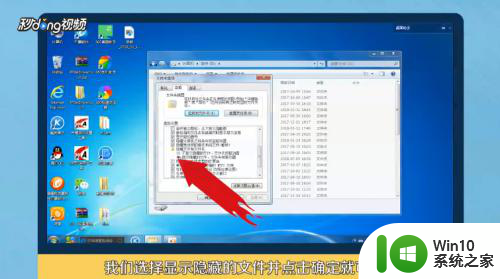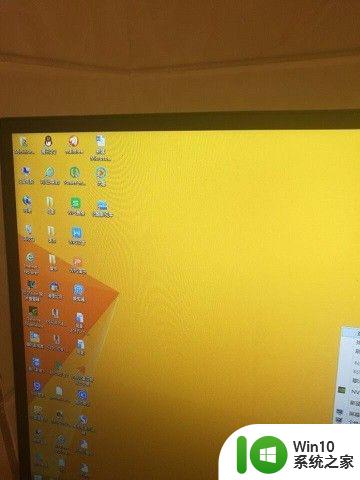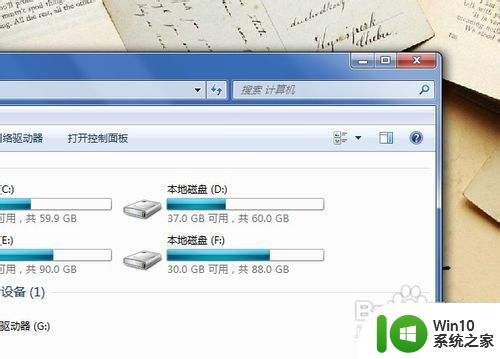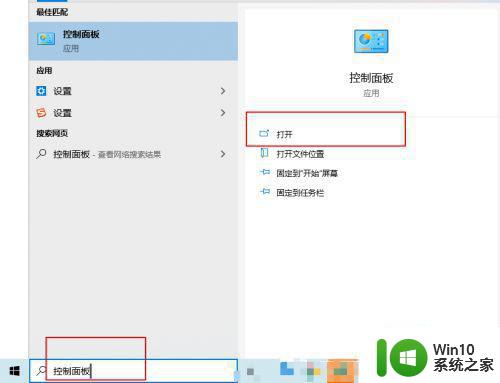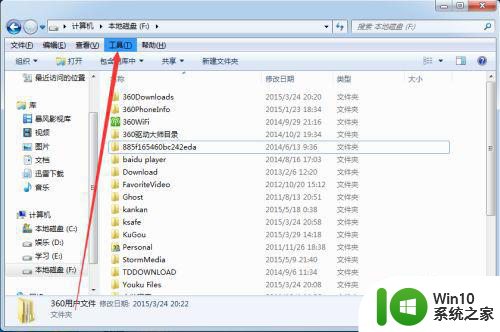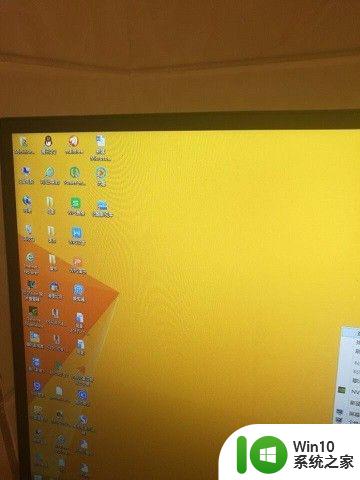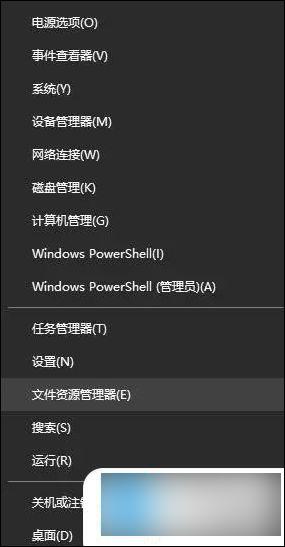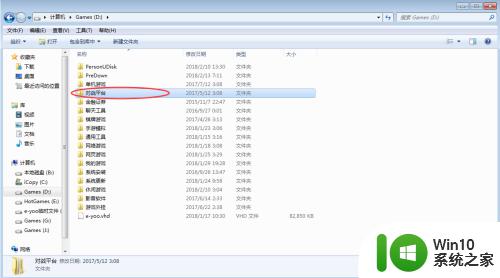如何将桌面文件夹隐藏 怎样将电脑桌面上的文件夹隐藏起来
如何将桌面文件夹隐藏?怎样将电脑桌面上的文件夹隐藏起来?这是许多电脑用户常常会面临的问题,有时候我们希望将一些私密的文件或者不常用的文件夹隐藏起来,以保护个人隐私或者让桌面更加整洁。幸运的是隐藏桌面文件夹并不困难,只需几个简单的步骤即可实现。接下来我们将介绍一些常用的方法,帮助您轻松隐藏您的桌面文件夹,让您的电脑桌面更加舒适和私密。
步骤如下:
1.比如说,现在我们想要把电脑桌面上的这几个文件夹给隐藏起来
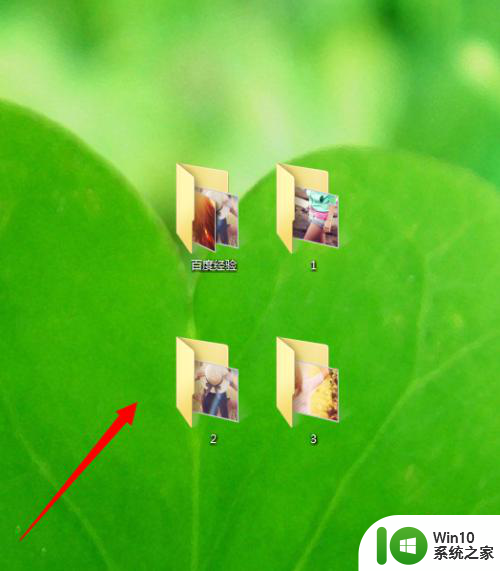
2.全部选中这几个文件夹,右击,在弹出来的列表里面选择“属性”
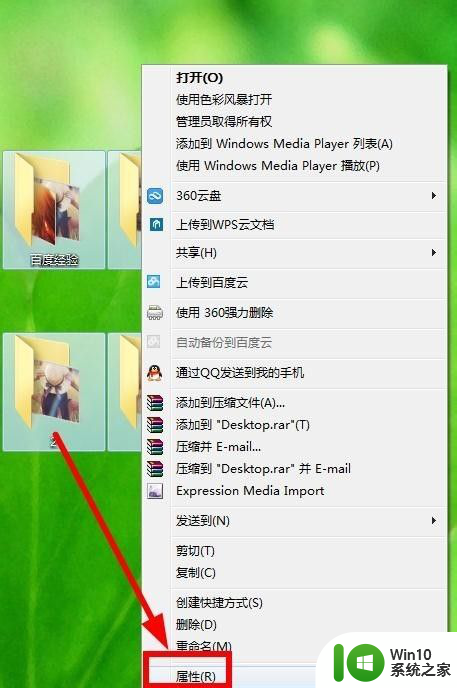
3.接着在新的窗口上,属性一栏勾选那个隐藏的设置
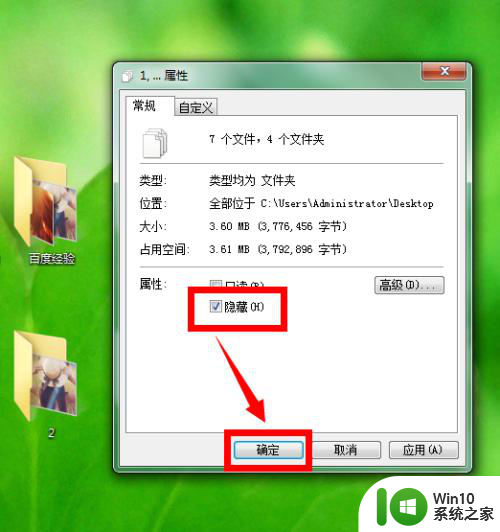
4.在“确认属性更改”的窗口上选择第一个选项“仅将更改应用于所选项”,我们主要把整个文件夹隐藏起来即可。一般没有必要连同文件夹里面的图片等文件都隐藏起来
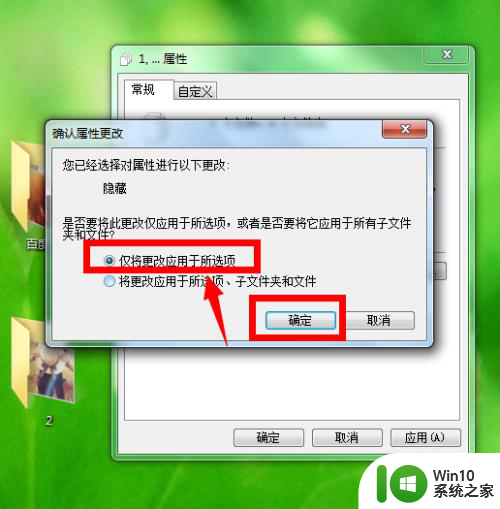
5.确定以后,刚才的那些文件夹就会变成半透明的状态
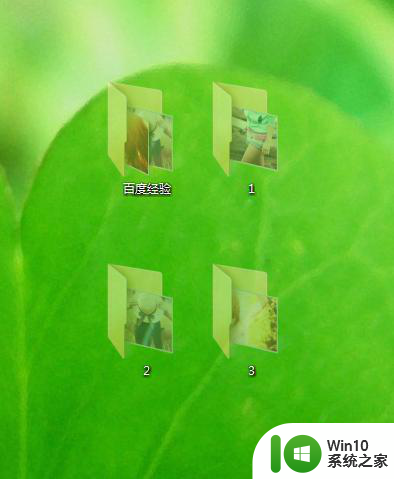
6.接着,任意打开其中一个文件夹。点击上面的“工具”,选择“文件夹选项”
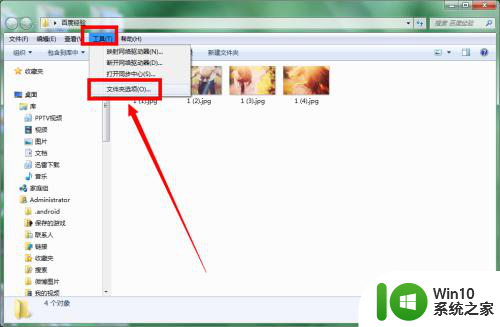
7.在“查看”界面上找到“隐藏文件和文件夹”一栏,勾选那个”不显示隐藏的文件、文件夹或驱动器“,勾选以后。点击确定按钮
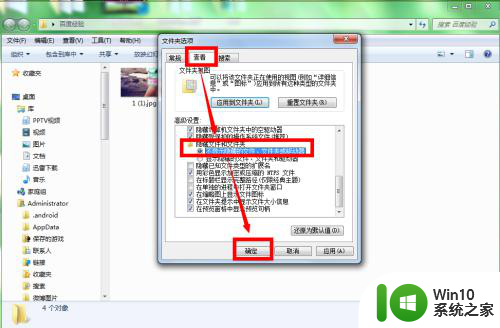
8.确定以后,刚才电脑桌面上本来半透明的文件夹就会被隐藏起来,看不见了。这样一来,把不常用的文件夹隐藏起来,电脑桌面就会更加简洁干净了。

以上就是如何隐藏桌面文件夹中的全部内容,有需要的用户可以按照以上步骤进行操作,希望对大家有所帮助。