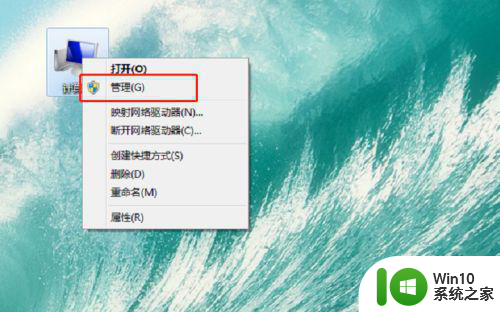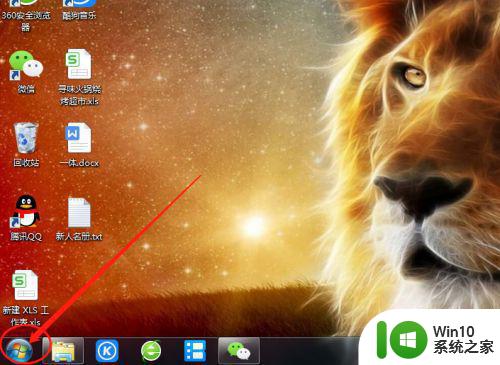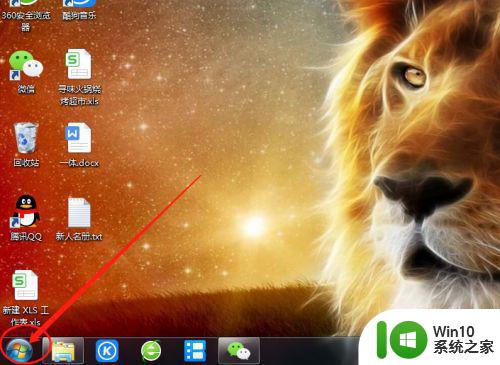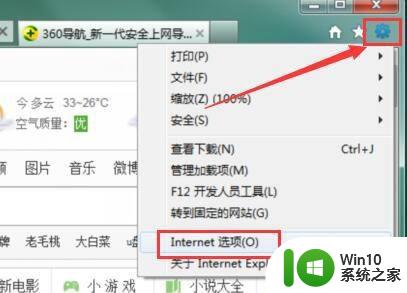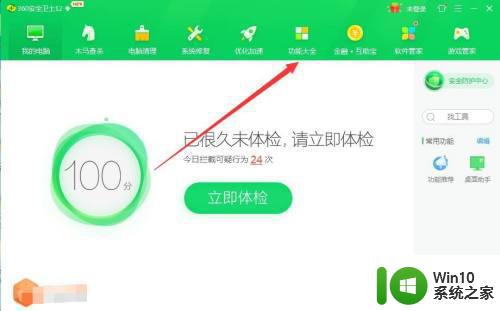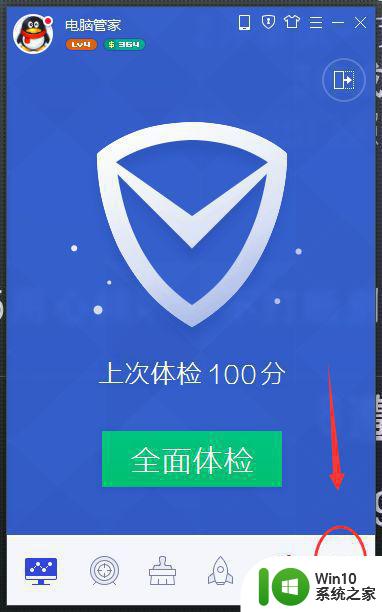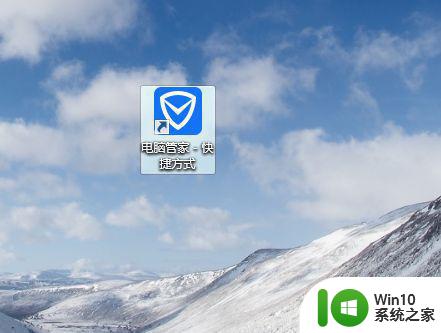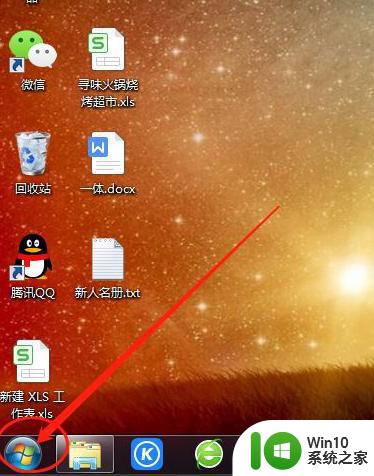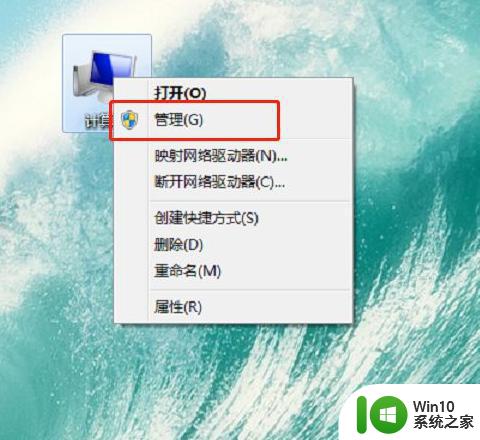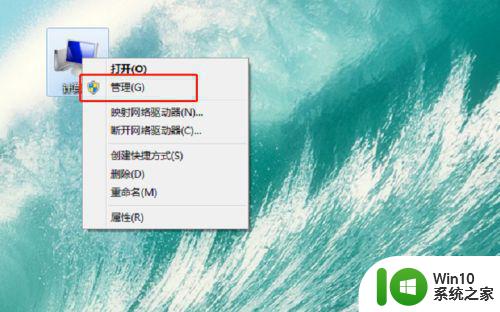win7怎么去掉电脑弹出来的广告 如何屏蔽win7电脑上的弹窗广告
更新时间:2023-11-05 10:06:32作者:xiaoliu
win7怎么去掉电脑弹出来的广告,如今随着互联网的快速发展,我们在使用电脑时难免会遭遇到令人烦恼的弹窗广告,特别是在Win7系统中,这些广告窗口的频繁出现不仅影响了我们的工作效率,还给我们的使用体验带来了诸多困扰。我们可以通过一些简单的方法来解决这个问题。本文将为大家介绍如何去除Win7电脑上弹出来的广告,以及如何屏蔽这些令人讨厌的弹窗广告。让我们一起来探索解决之道吧!
具体方法:
1、点击电脑左下方的‘开始’按钮。
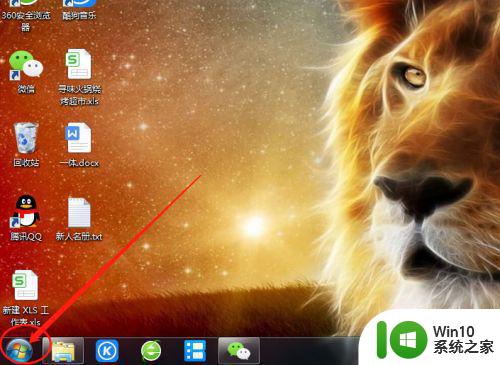
2、点击‘控制面板’。
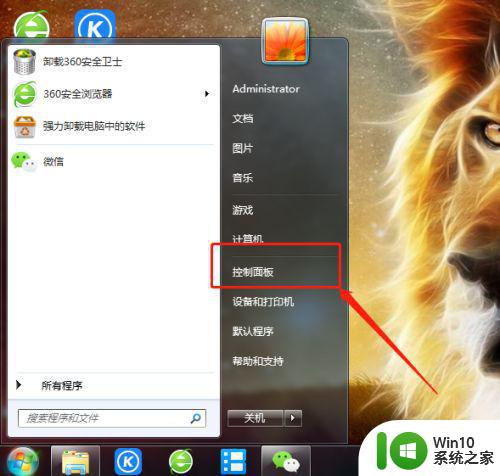
3、找到‘Internet选项’。
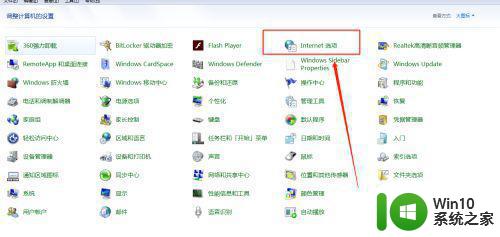
4、点击‘隐私’。
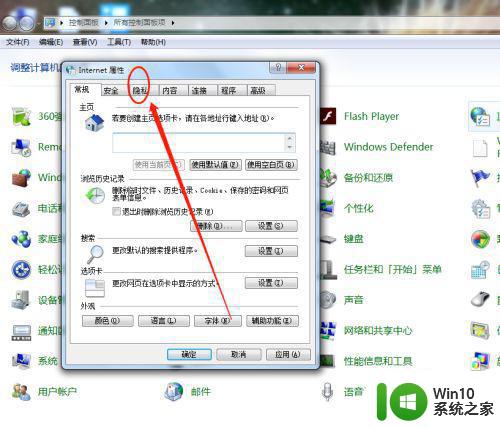
5、找到下方的‘设置’按钮。
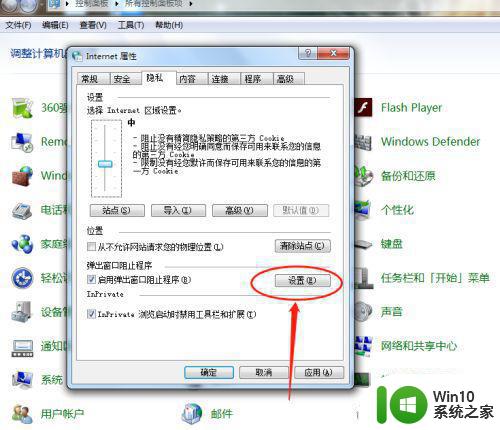
6、点开‘阻止级别’。
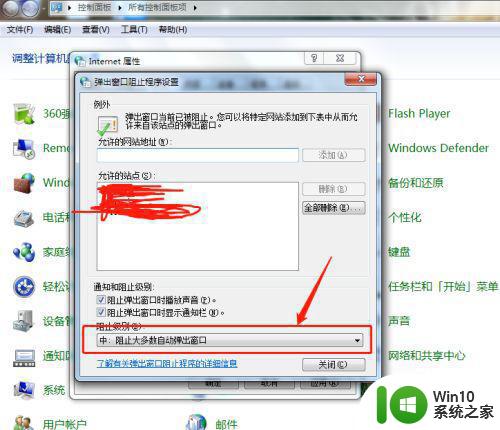
7、我们一般设置为踪迹组织级别,你也可以设置高级,高级就是所有的弹窗都禁止。
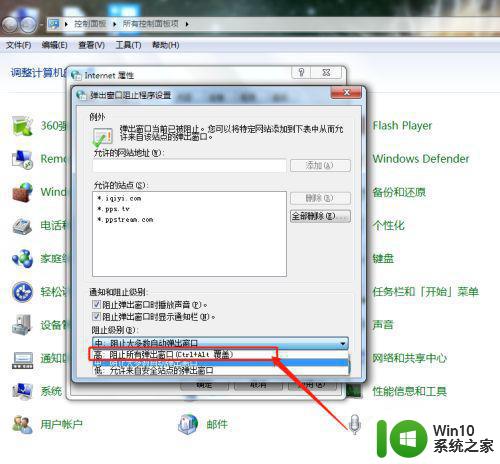
以上就是如何去除电脑弹出的广告的全部内容,如果您遇到这种情况,可以按照以上方法进行解决,希望对大家有所帮助。