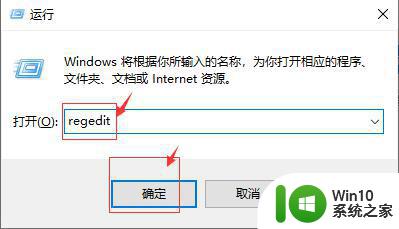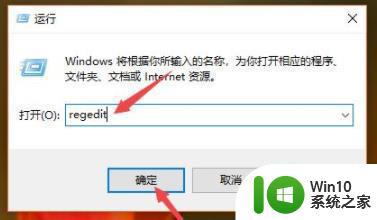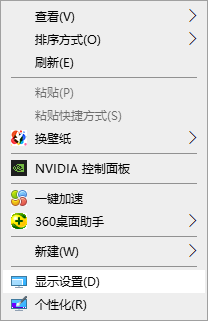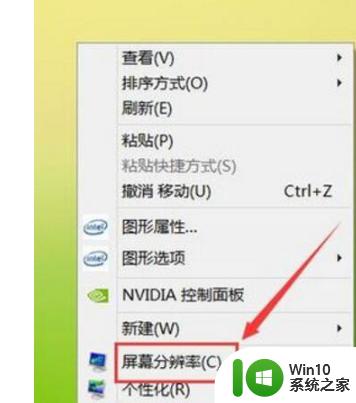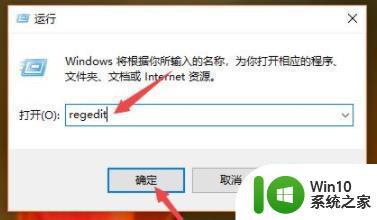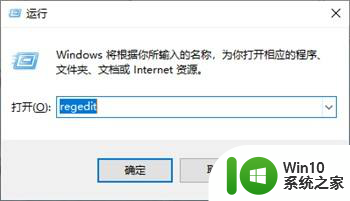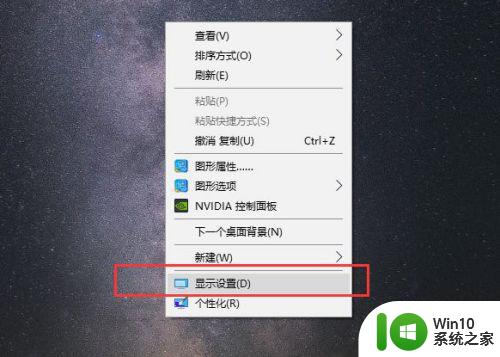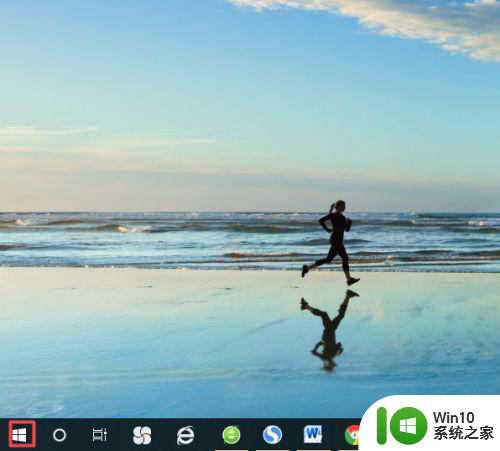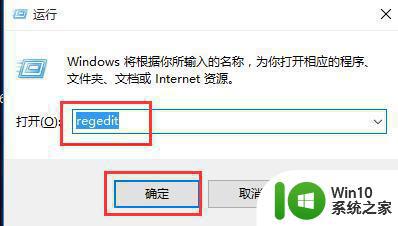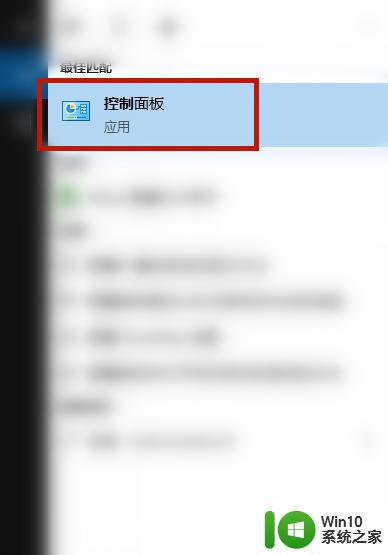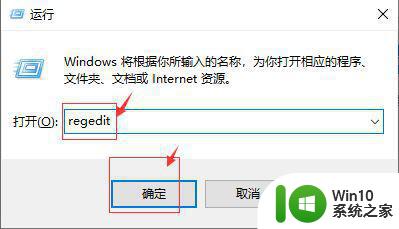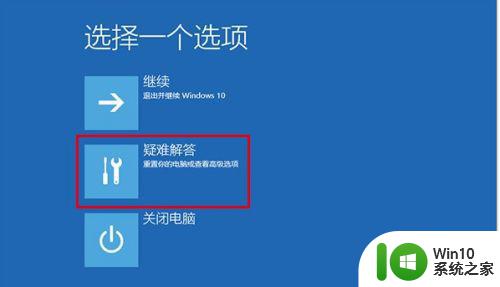win10屏幕显示不全的解决方法 如何解决win10屏幕无法全屏显示的问题
更新时间:2023-06-17 10:05:23作者:jiang
win10屏幕显示不全的解决方法,在使用Win10的过程中,有时会遇到屏幕无法全屏显示的问题,甚至会出现显示不全的情况,给我们的使用带来了不便,这种情况很可能是我们的电脑设置出了一些问题,所以需要采取一些措施来解决。下面我们就一起来了解解决Win10屏幕显示不全的方法,快来看看吧!
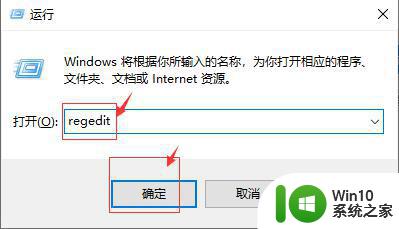
2、在注册表编辑器窗口中,定位到【HKEY_CURRENT_USER/SOFTWARE/BLIZZARD ENTERTAIMENT/WARCRAFTIII/Video】。
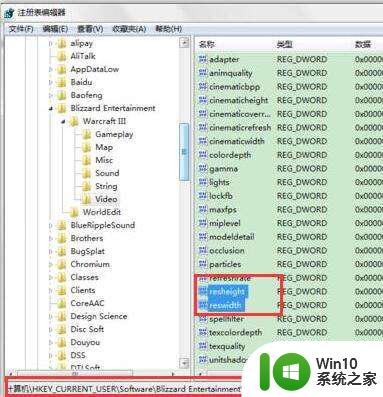
3、在右边空白处打开reshight文件(屏幕高度)将里面的数值数据改为“768”,然后打开reswidth文件(屏幕宽度)将数值数据改为“1366”。
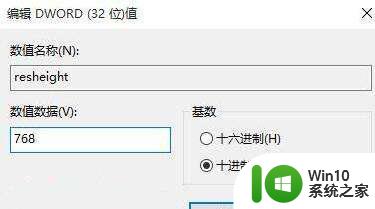
4、在桌面空白处,鼠标右键选择“显示设置”。
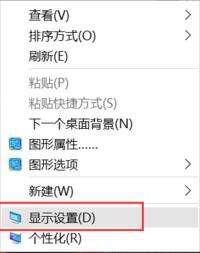
5、在窗口中,选择“高级显示设置”,然后将分辨率改为“1366 x 768”,点击应用即可。
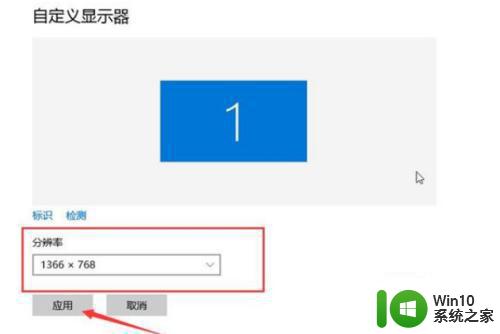
以上是关于win10屏幕显示不全的解决方法的全部内容,如果您遇到了相同的问题,只需按照本文的方法操作即可轻松解决。