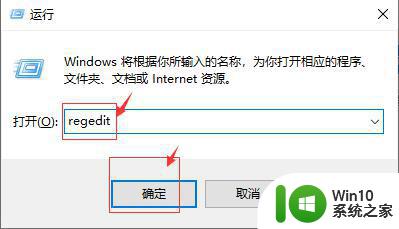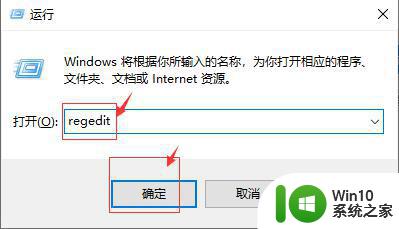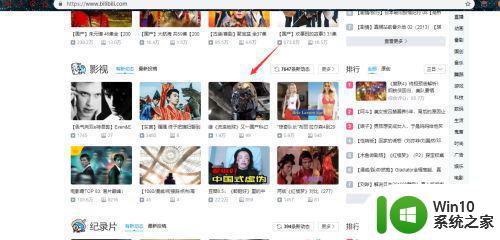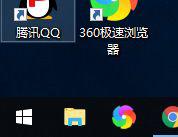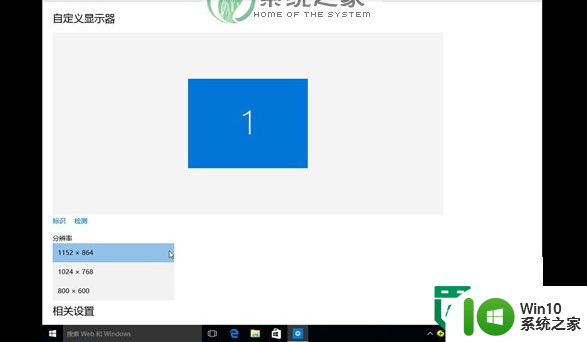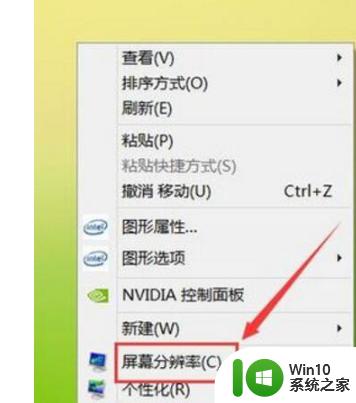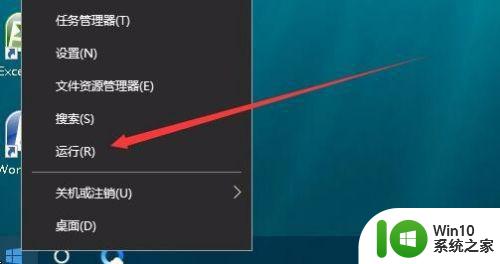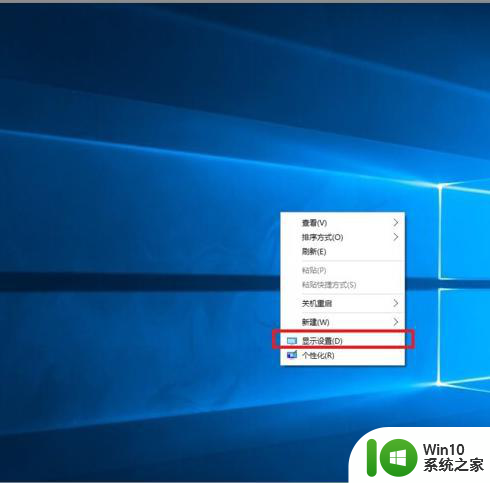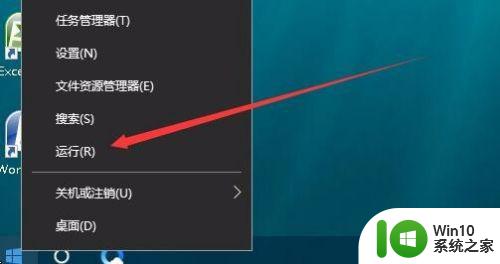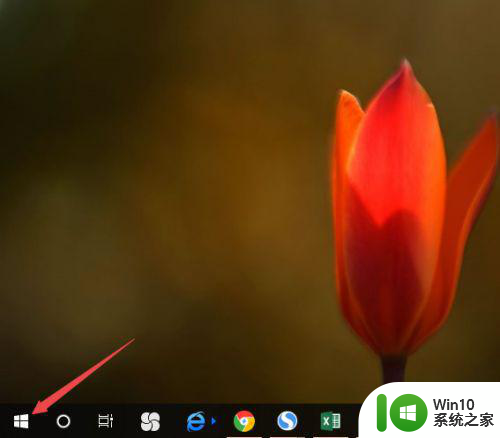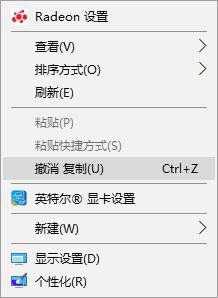win10游戏无法全屏显示如何解决 如何解决win10系统下游戏不能全屏的问题
win10游戏无法全屏显示如何解决,在使用Win10系统玩游戏的过程中,有时我们会遇到游戏无法全屏显示的问题,这种情况下,无论是游戏画面被压缩或者无法铺满整个屏幕,都会给我们游戏体验带来一定的困扰。幸运的是我们可以采取一些简单的措施来解决这个问题。本文将为大家介绍如何解决Win10系统下游戏不能全屏的问题,帮助大家重新享受到完整的游戏体验。
具体方法:
方法一:
1、按下快捷键“win+r”打开运行,输入代码“regedit”。
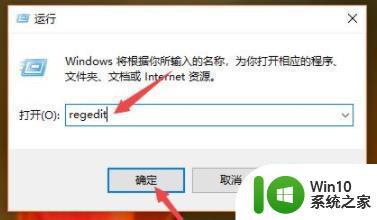
2、然后依次打开路径:
HKEY_LOCAL_MACHINE\SYSTEM\ControlSet001\Control\GraphicsDrivers\Configuration。
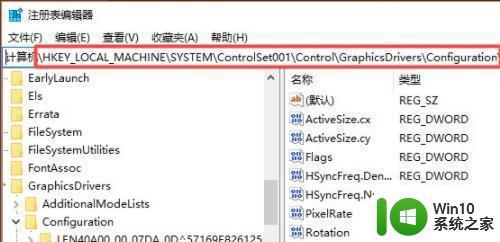
3、之后点击Configuration下方的MSBDD_AUO303C0文件,然后点击00文件夹,再点击00文件,最后右击Scaling。
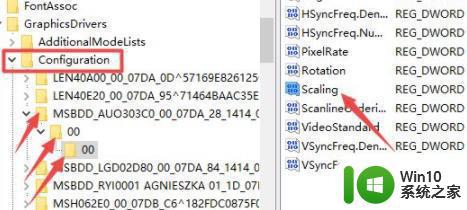
4、在弹出的界面中右击选择“修改”。
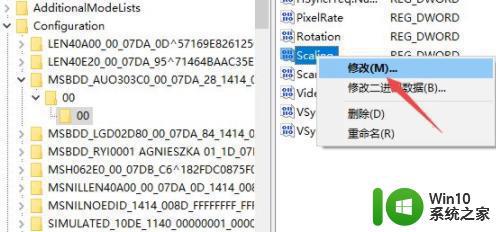
5、之后在数值数据中输入3。
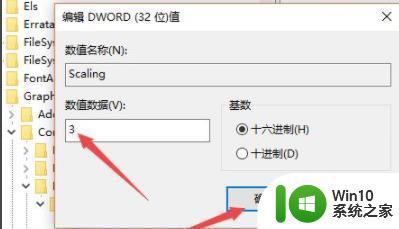
6、最后进入控制面板,点击程序。
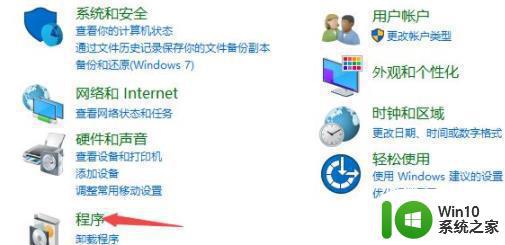
7、然后点击“启用或关闭windows功能”。
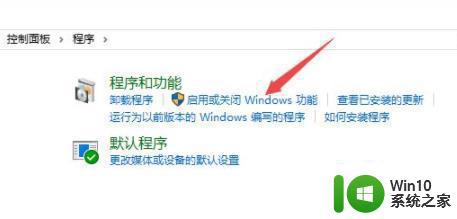
8、最后点开旧版组件,勾选“directplay”就能够解决了。
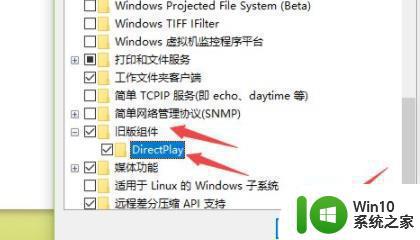
方法二:如果还是没效果的话可以尝试一下重装系统就能够很好的帮你解决了。
这些就是解决Win10游戏无法全屏显示的方法,如果你也遇到了这种情况,可以按照上述方法来尝试解决,希望能对你有所帮助。