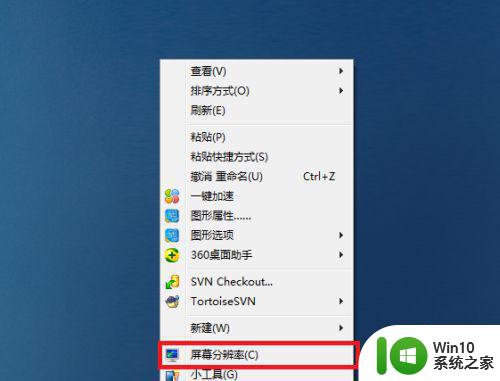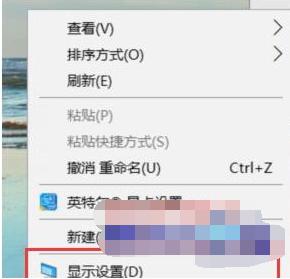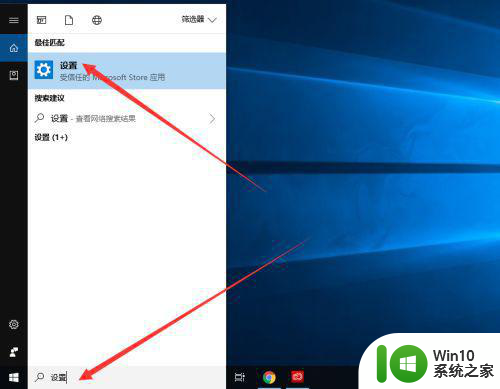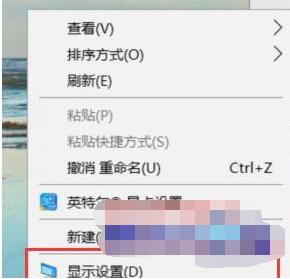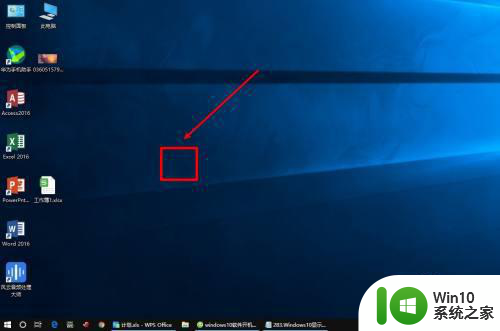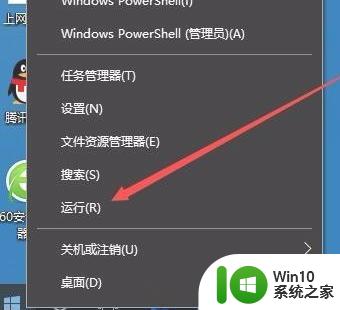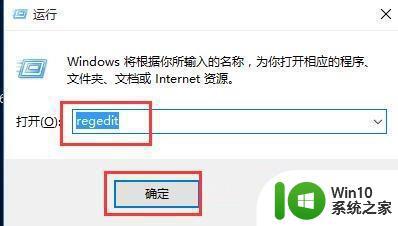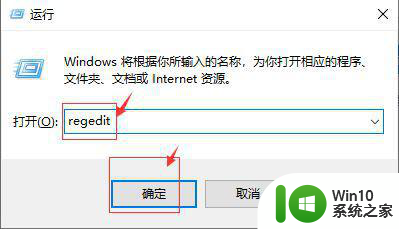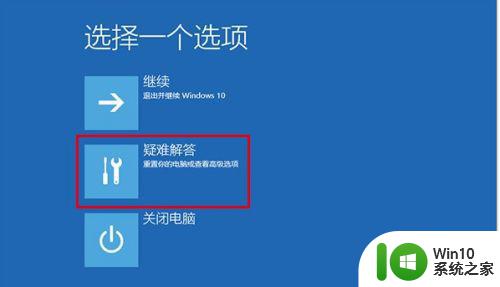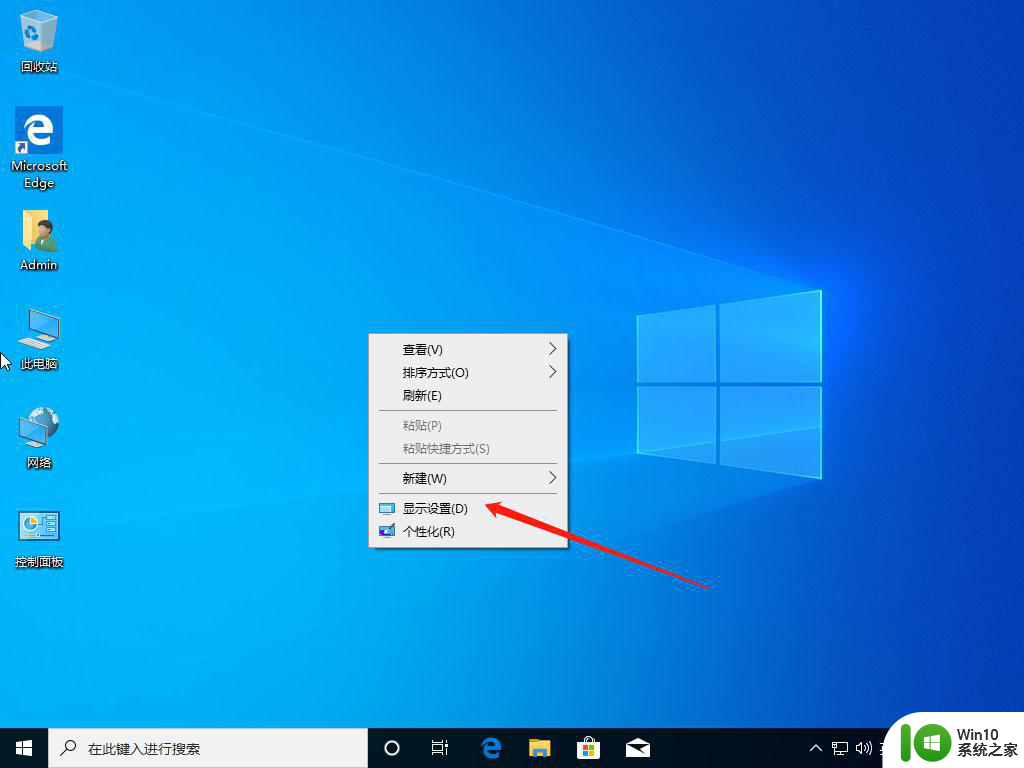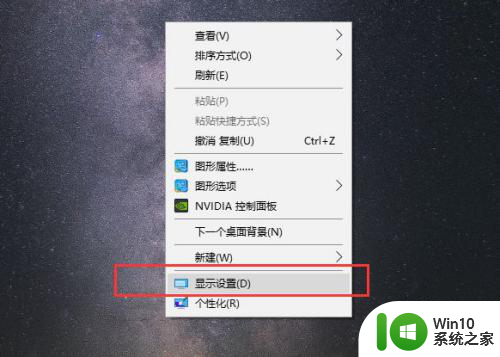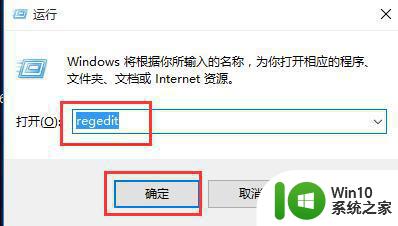win10屏幕黑边如何调整尺寸实现全屏显示 win10屏幕黑边无法去除的解决方案
更新时间:2023-06-13 15:38:30作者:jiang
随着科技的飞速发展,电脑已经成为人们生活、工作中不可或缺的重要工具,但有时候使用电脑时会遇到一些棘手的问题,比如{win10屏幕黑边如何调整尺寸实现全屏显示 win10屏幕黑边无法去除的解决方案}。如果你也遇到了类似的问题,那么不用担心,本文将给你提供详细的解决方案,让你的电脑使用更加顺畅、舒适。
1、右键单击桌面空白位置的鼠标,选择弹出菜单中的显示设置;
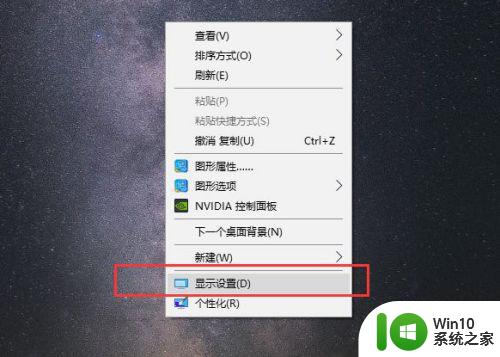
2、在分辨率栏中找到与自己电脑屏幕相匹配的分辨率,一般会显示一个推荐字样,如1920*1080、1366*768等;
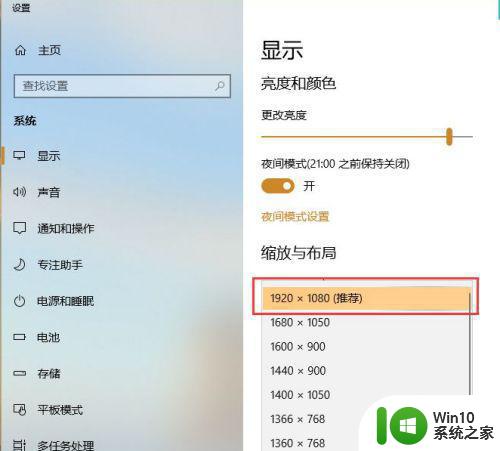
3、弹出提示框,让我们确认这些显示设置是否保留,直接点击保留更改;
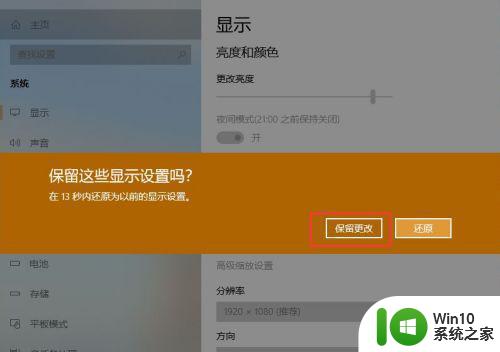
4、显示方向设置为横向,目前大部分电脑都是16:9的横向屏幕;
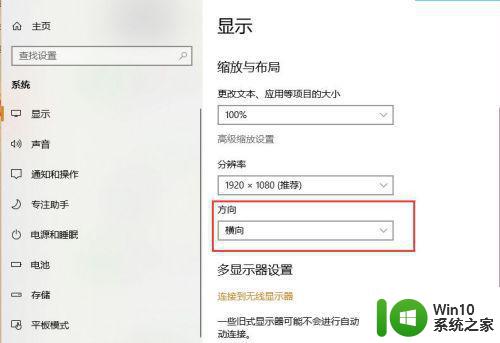
5、显示器发生了变化,一些应用程序或桌面模糊,可以打开修复应用程序,也可以调整缩放比,以获得更好的视觉感觉;
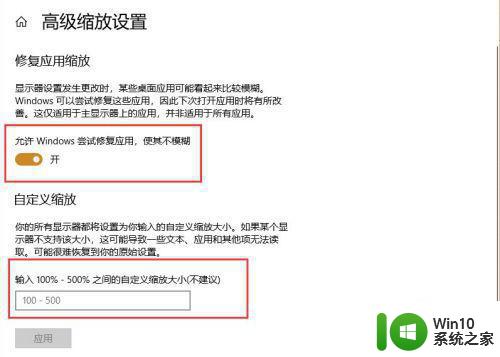
以上就是win10屏幕黑边如何调整尺寸实现全屏显示的全部内容,如果你和我一样遇到了这个问题,可以参考我提供的解决方法来处理,希望我的方法能给你带来帮助。