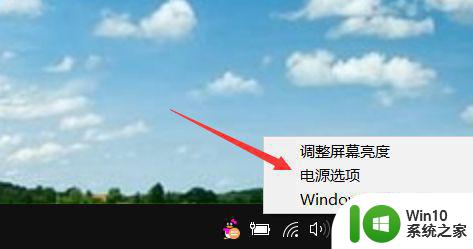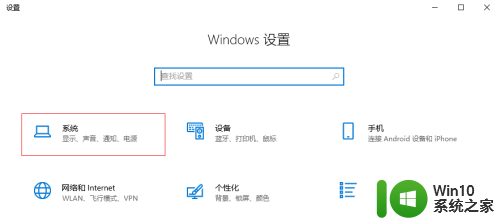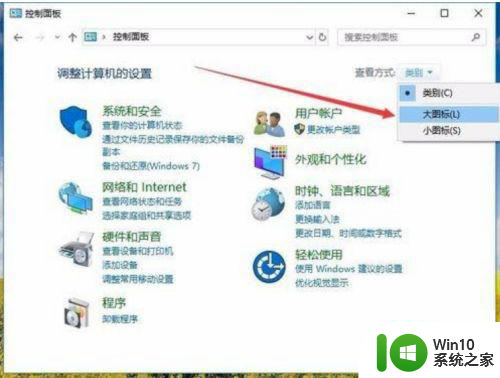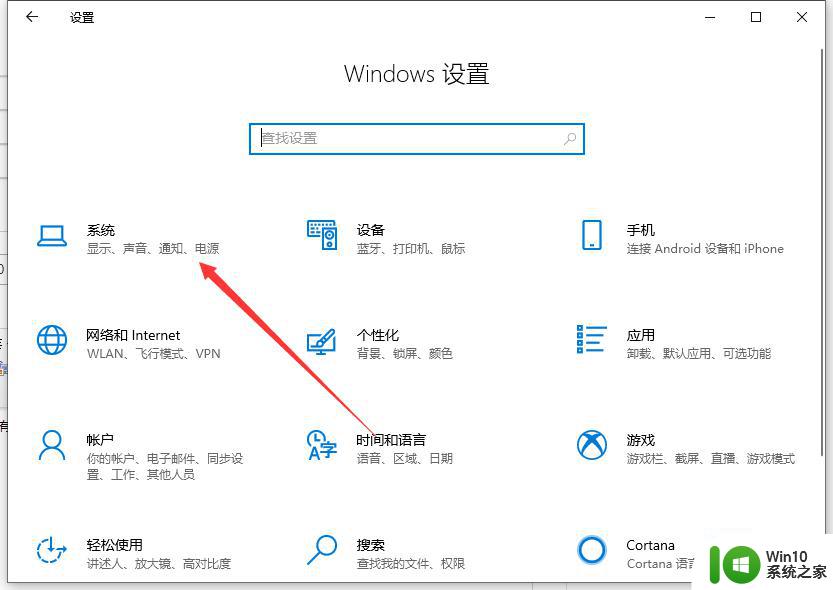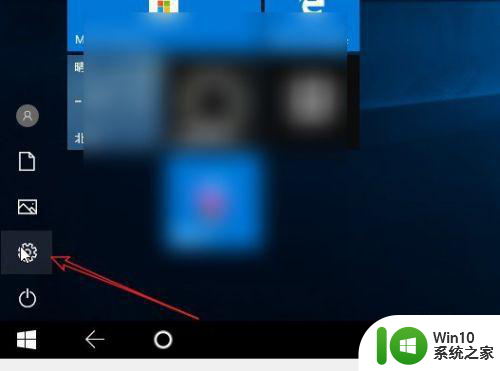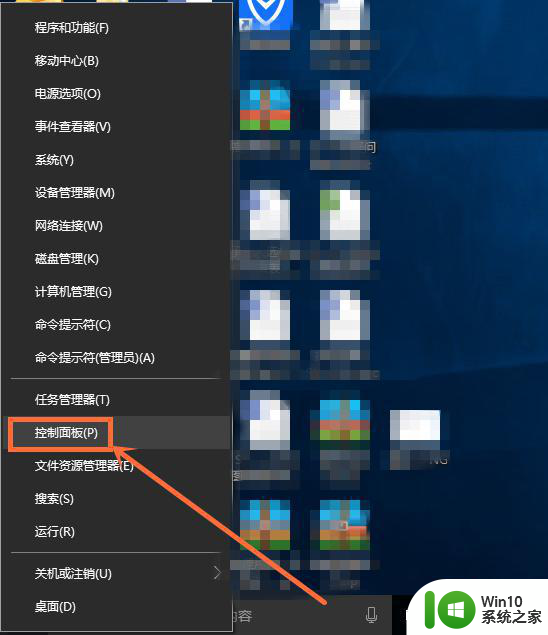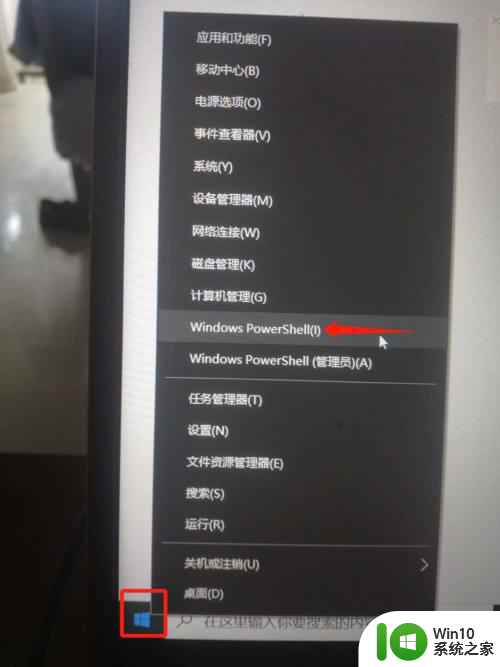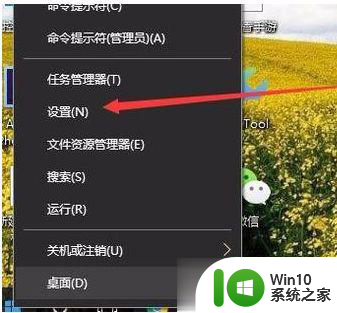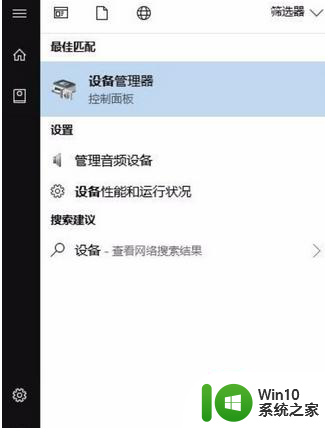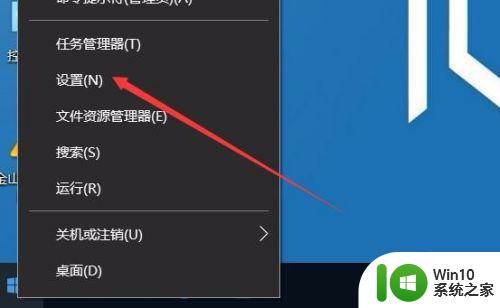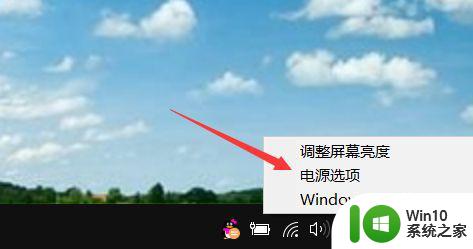win10笔记本电脑如何设置节能模式 win10笔记本电脑如何调节节能模式
更新时间:2023-12-28 10:03:24作者:xiaoliu
在如今高度数字化的社会中,笔记本电脑已成为人们生活和工作中不可或缺的一部分,随之而来的是对能源消耗的担忧。为了减少电脑的能源消耗,保护环境并延长电池寿命,Win10操作系统为用户提供了节能模式的设置选项。通过调节节能模式,用户可以根据自己的需求和情况来合理使用电脑的能源,从而达到节能的目的。Win10笔记本电脑如何设置和调节节能模式呢?接下来将为您详细介绍。
解决方法:
1、打开电脑桌面,鼠标右击电脑的空白处,在弹出的菜单中选择显示设置。
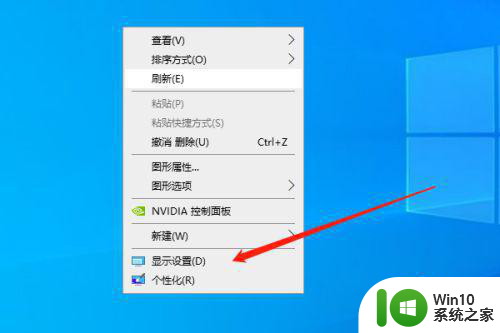
2、在设置页面中,选择电池选项卡。
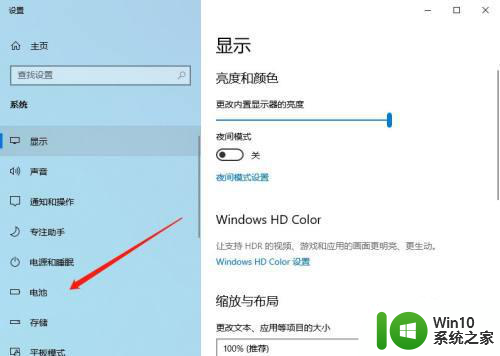
3、点击自动开启节能模式下面的框框。
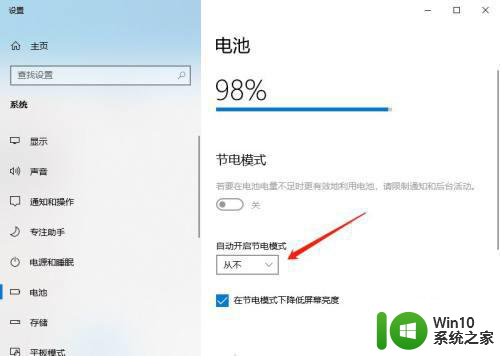
4、在弹出的菜单中,选择20%选项。
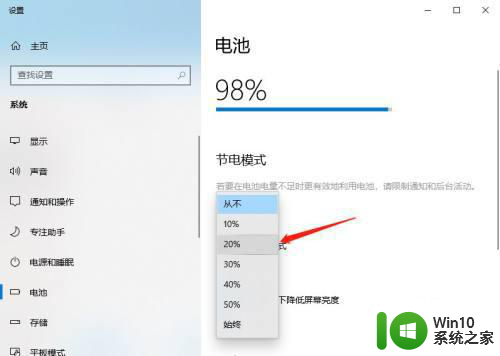
5、这样设置完成后,当笔记本电脑的电量低于20%时,就会开启节能模式,同时可以勾选在节能模式下降低屏幕亮度这个选项。
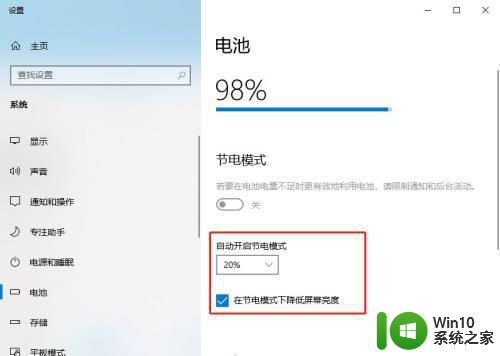
以上就是Win10笔记本电脑如何设置节能模式的全部内容,如果您遇到了这种问题,可以尝试按照以上方法来解决,希望对大家有所帮助。