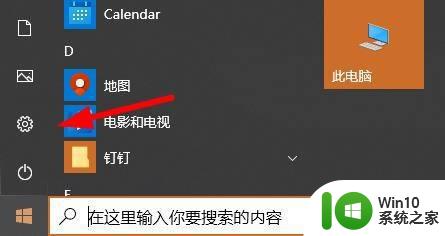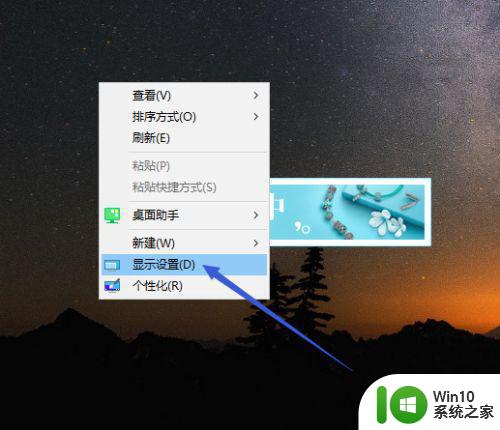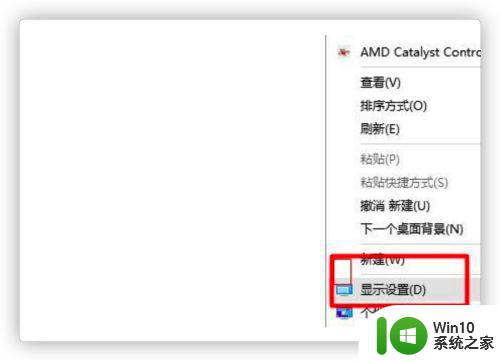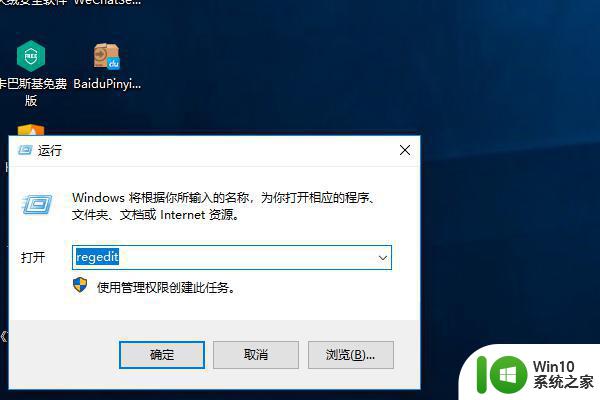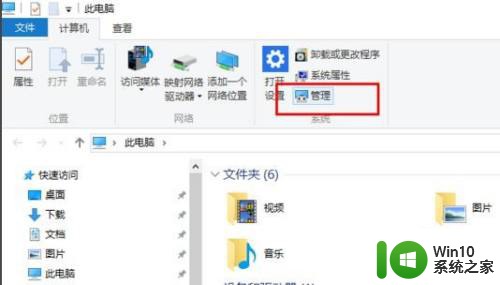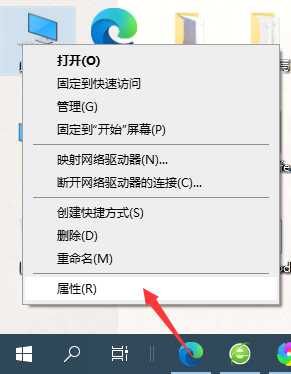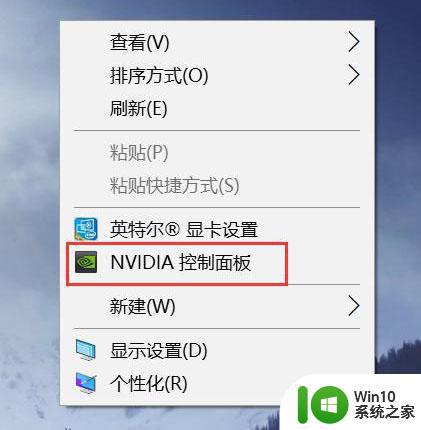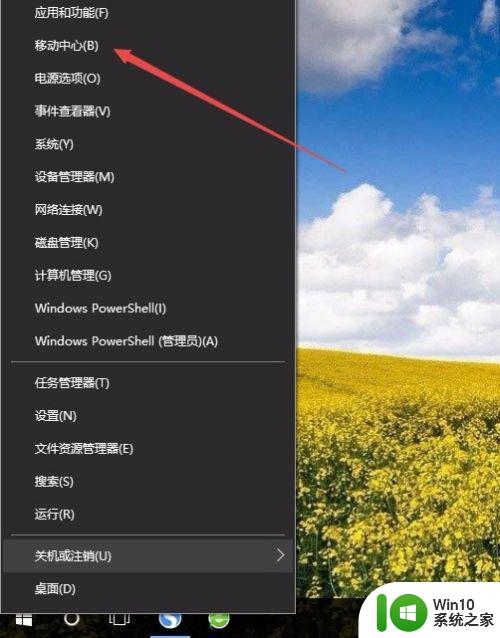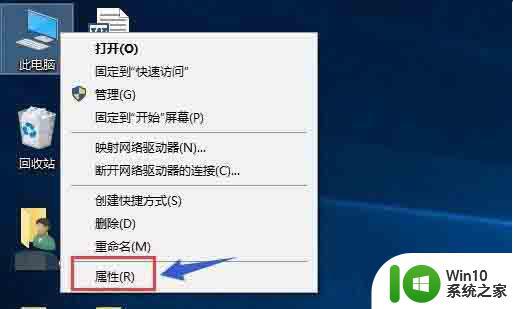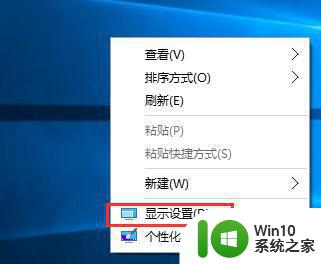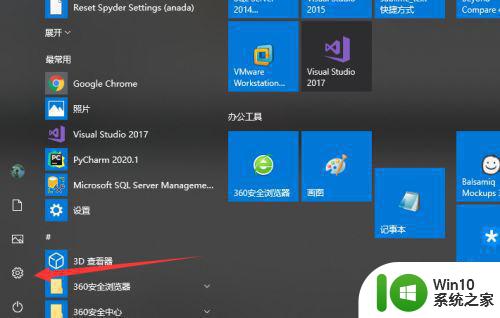win10修改显卡赫兹的图文步骤 win10显卡赫兹调节方法
更新时间:2023-12-10 10:01:32作者:yang
随着科技的不断进步和显卡的不断升级,越来越多的用户开始关注如何调节显卡赫兹来提升电脑的图像显示效果,在Windows 10操作系统中,我们可以通过简单的图文步骤来完成显卡赫兹的修改。这一方法不仅简单易行,而且可以帮助用户实现个性化的显示设置,提供更加清晰、流畅的图像效果。接下来我们将一起来了解一下Win10显卡赫兹调节的具体方法。
图文步骤如下:
1、点击左下角开始,打开设置。
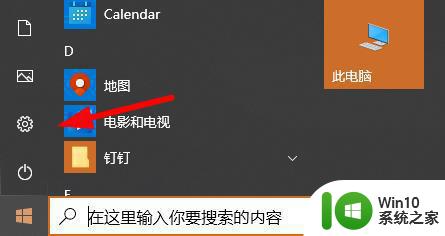
2、在windows设置中点击“系统”。
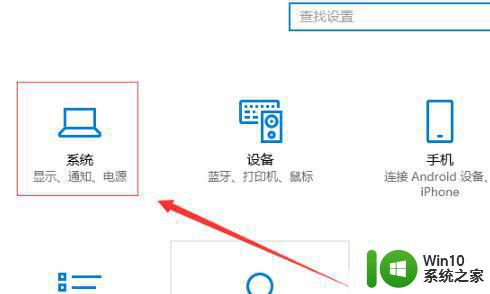
3、随后点击左侧任务栏中的“显示”再选择右侧的“显示适配器属性”。
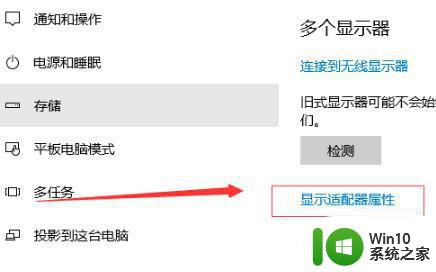
4、在任务选项中点击“监视器”。
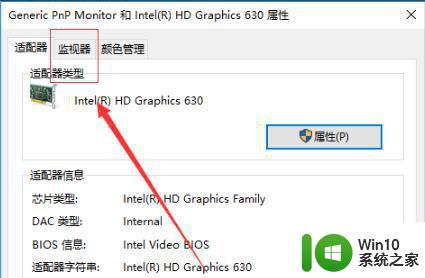
5、最后即可查看到赫兹率,点击下拉进行设置即可。
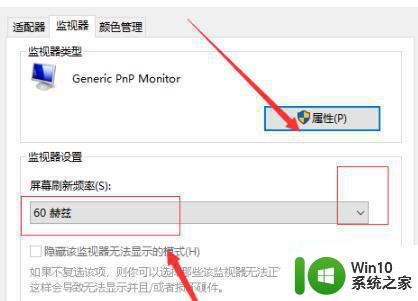
以上就是win10修改显卡赫兹的图文步骤的全部内容,有出现这种现象的朋友可以尝试按照本文的方法来解决,希望对大家有所帮助。