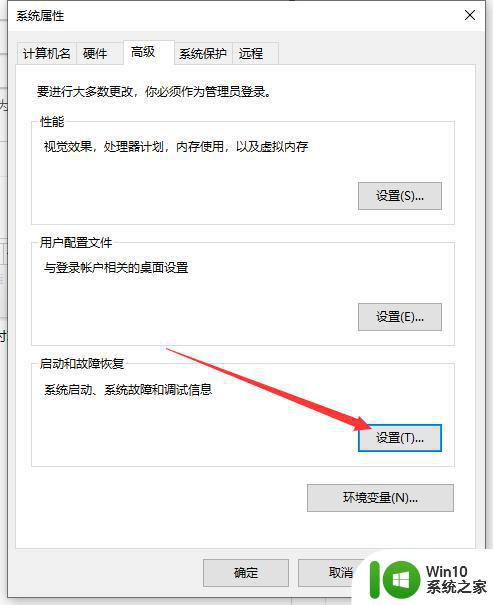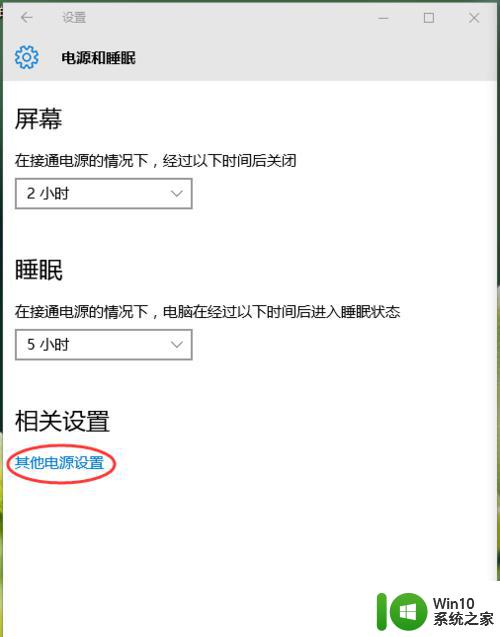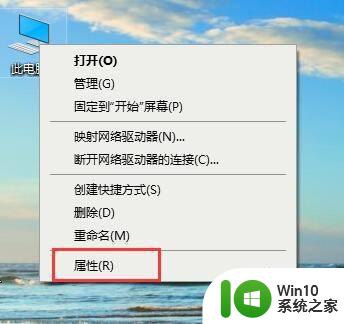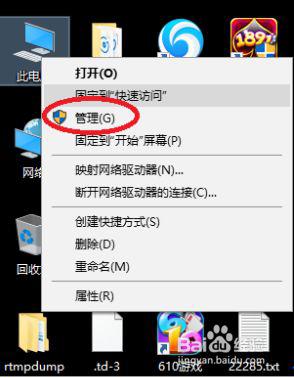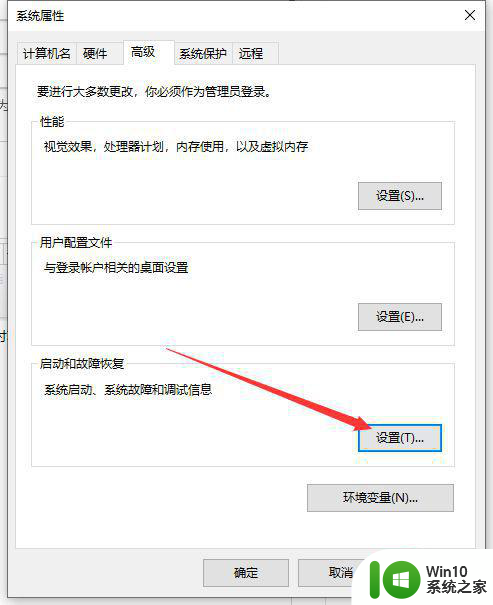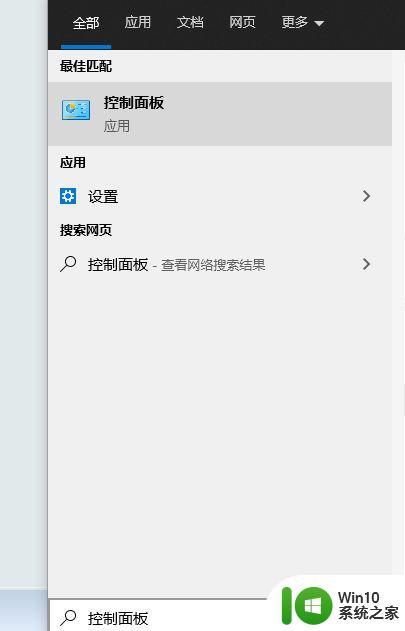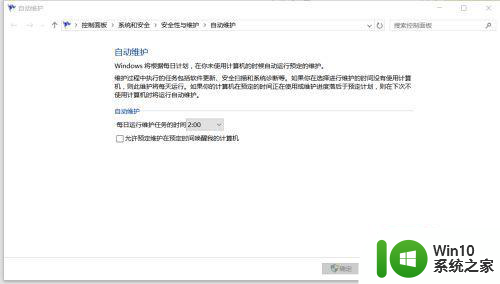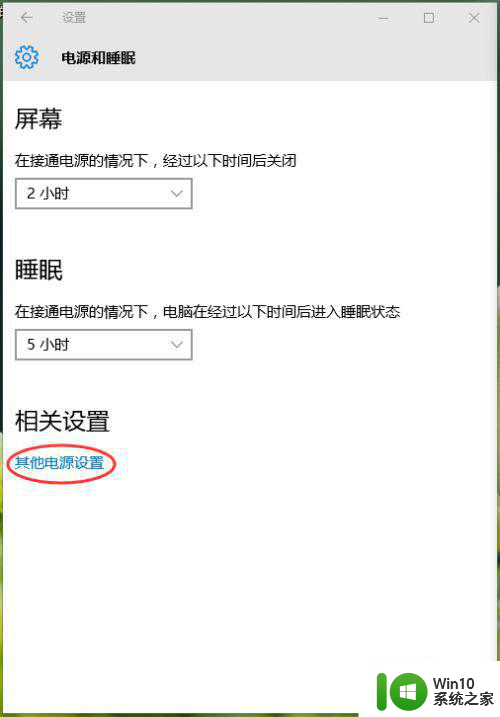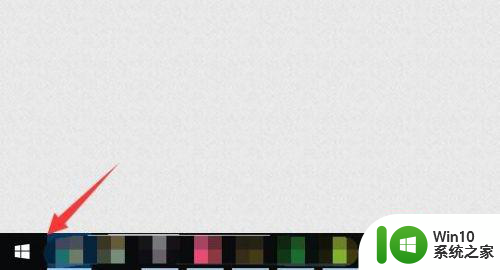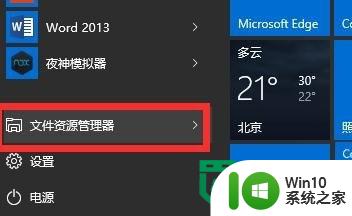win10关机后又自动开机怎么办 win10关机自动重启怎么彻底解决
每次在不需要使用win10电脑之后,用户都会随手将其进行关机处理,同时也可以使得电脑中硬件的使用寿命延长,不过近日有用户反馈自己的win10电脑每次在关机之后都会出现自动重启的现象,那么win10关机自动重启怎么彻底解决呢?这里小编就来告诉大家win10关机自动重启彻底解决方法。
具体方法:
1、首先找到桌面左下角windows图标,如图所示。

2、右击Windows图标,从打开的扩展面板中点击“文件资源管理器”项进入。
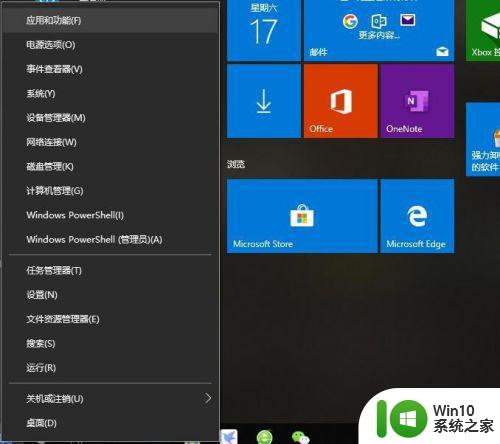
3、待进入“文件资源管理器”界面后,从左侧找到“此电脑”图标,右击并从弹出的右键菜单中选择“属性”项。
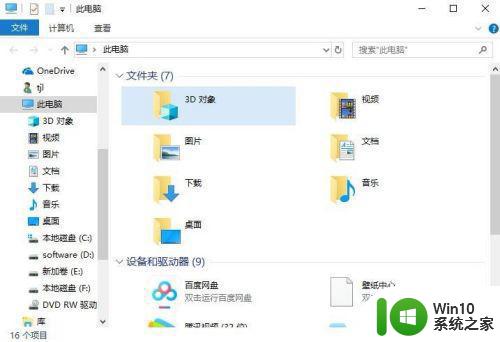
4、此时将打开“控制”窗口,在左侧找到“高级系统设置”按钮点击进入详细设置界面。如图所示。
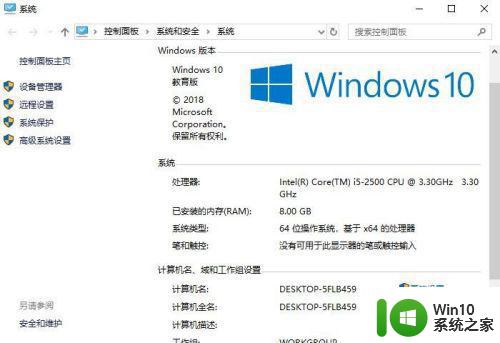
5、待打开“系统属性”窗口后,切换到“高级”选项卡,点击“启用和故障恢复”栏目中的“设置”按钮。
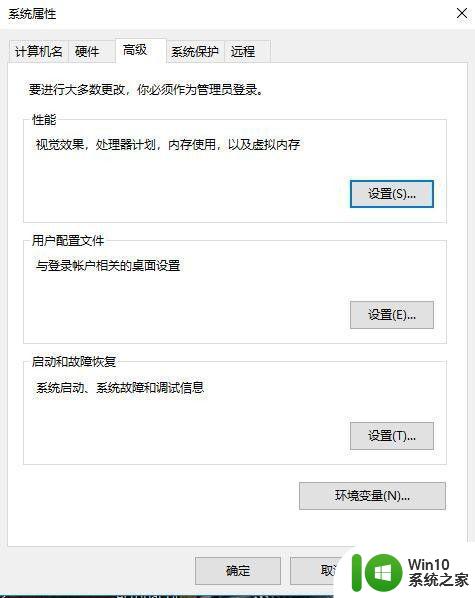
6、从打开的“启动和故障恢复”窗口中,在“系统失败”栏目中清除勾选“自动重新启动“项,点击”确定”完成设置。这样你的电脑重新启动的问题就解决了。
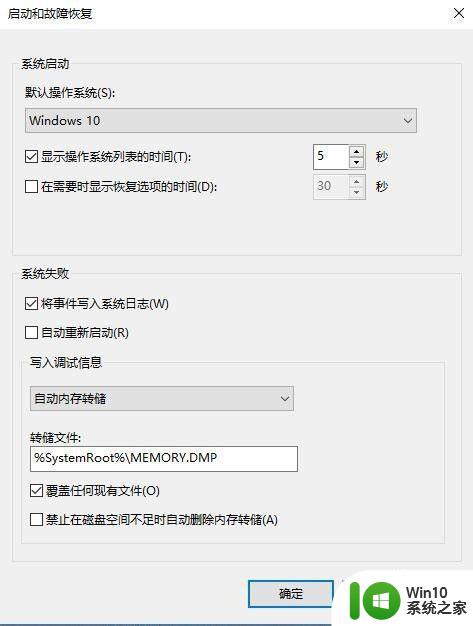
上述就是有关win10关机自动重启彻底解决方法了,有遇到这种情况的用户可以按照小编的方法来进行解决,希望能够帮助到大家。