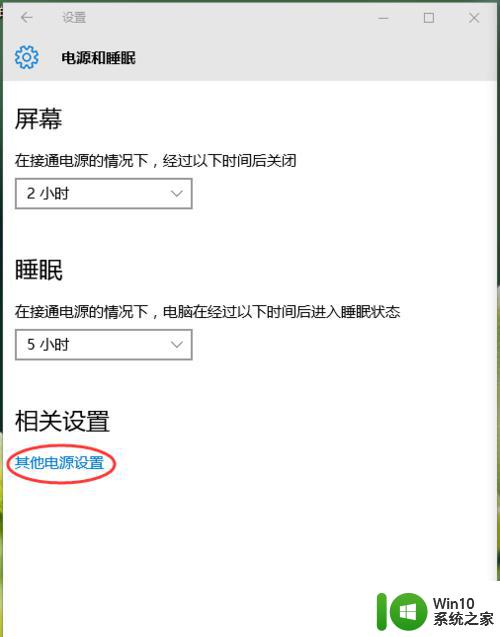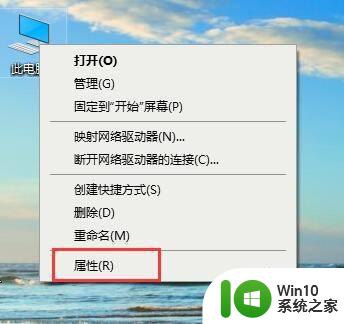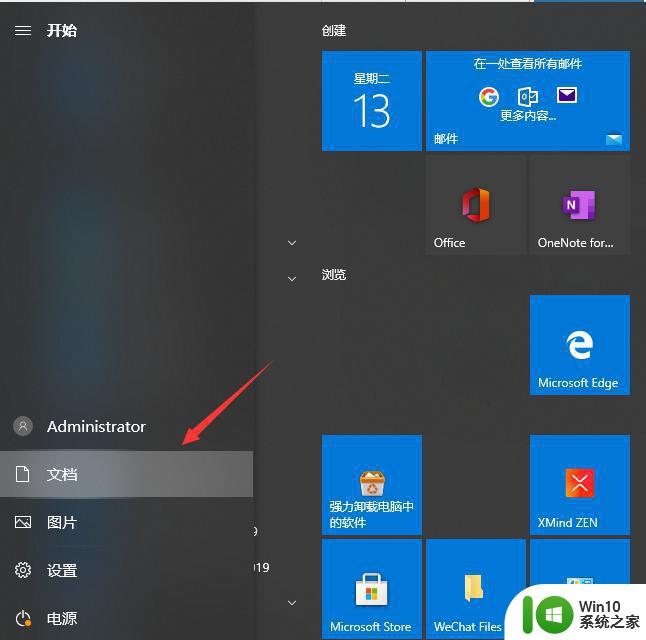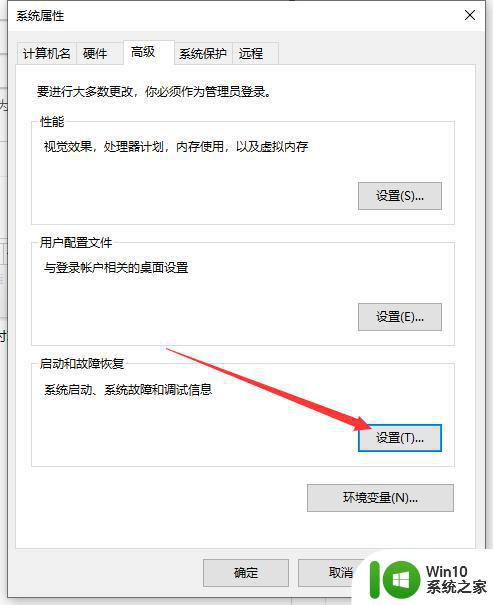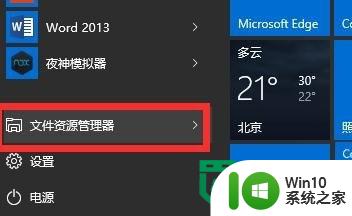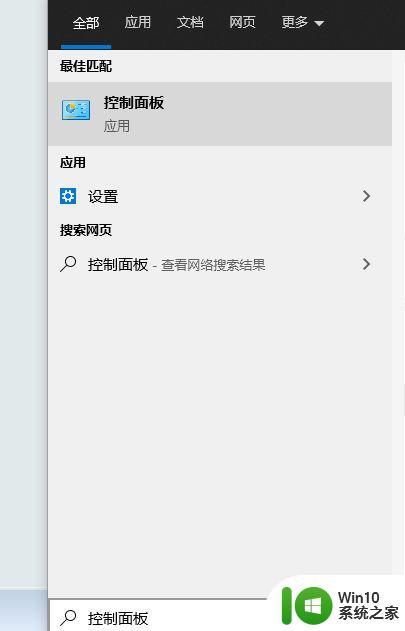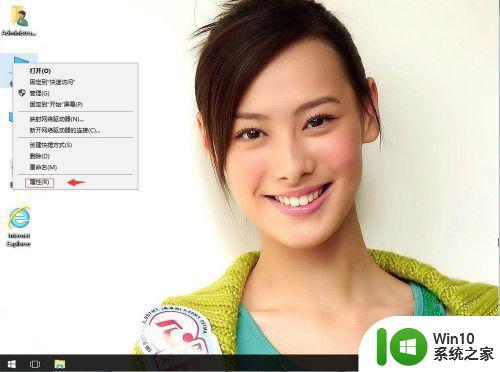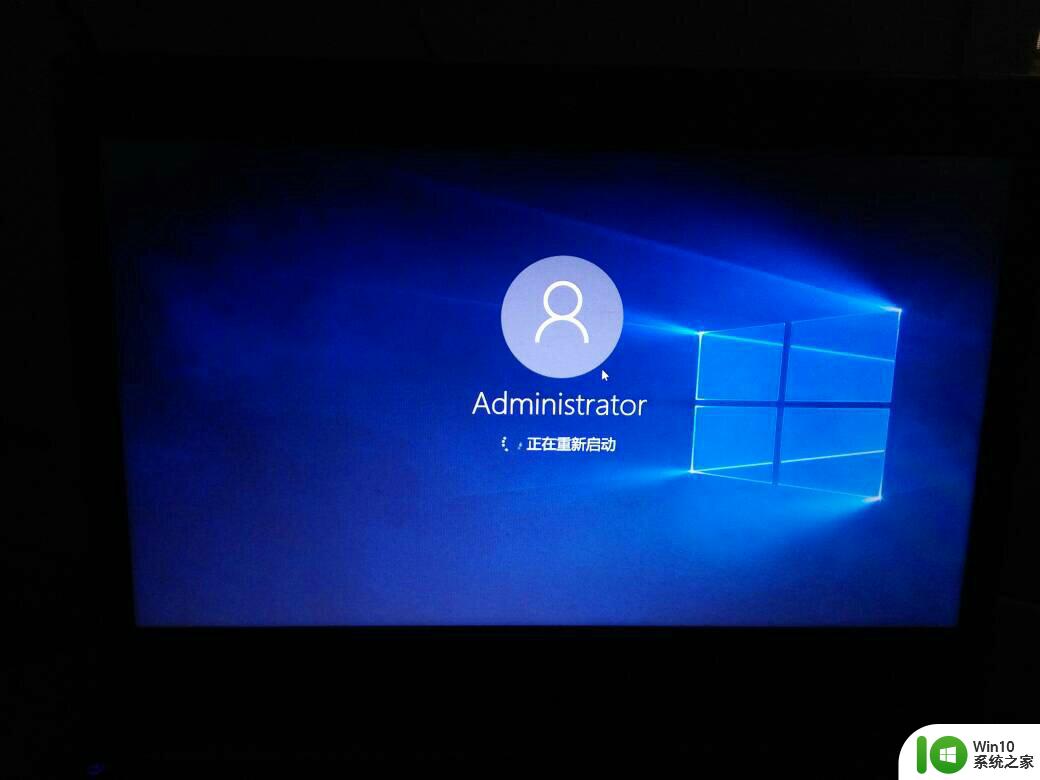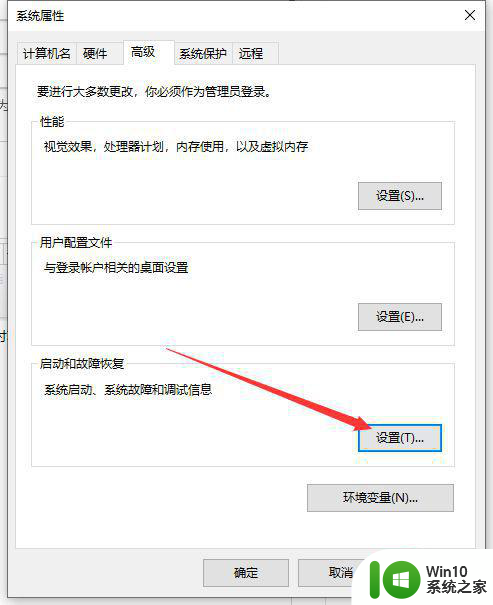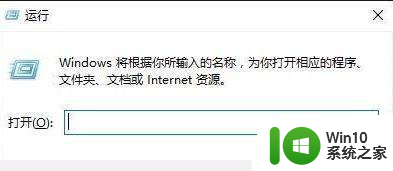win10关机后会自动重启的处理方法 win10关机后自动重启怎么办
在使用Windows 10时,有时我们可能会遇到关机后自动重启的问题,这不仅会让我们感到困扰,还可能导致数据丢失或系统故障,幸运的是我们可以采取一些简单的方法来解决这个问题。本文将介绍win10关机后自动重启的处理方法,帮助大家解决这一困扰。无论是通过调整系统设置还是进行故障排除,我们都可以找到合适的解决方案,确保我们的电脑在关机后不会自动重启。接下来让我们一起来了解这些方法吧。
1、依次点击【开始菜单】--【设置】---【系统(显示、通知、应用、电源)】--【电源和睡眠】--【其他电源设置】。
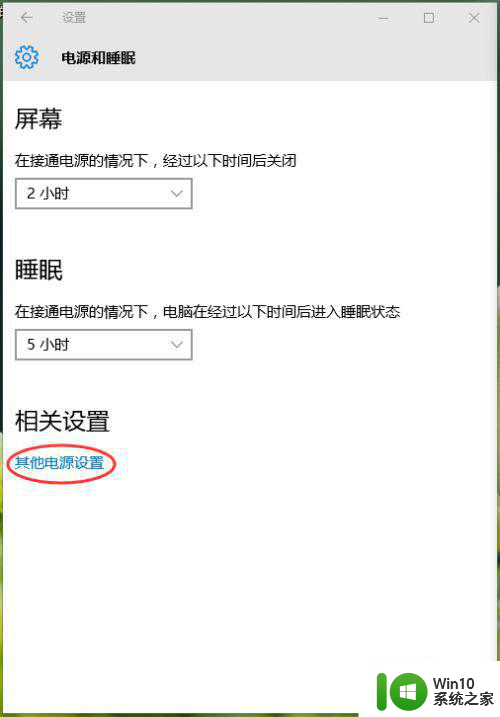
2、在右边的菜单栏中,选择【选择电源按钮的功能】,如下图所示:
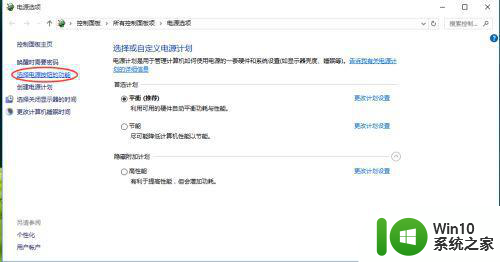
3、点击【更改当前不可用的设置】,然后将下面【关机设置】中的【启用快速启动(推荐)】前面的复选框√去掉,最后点击【保存修改】,操作如下图所示:
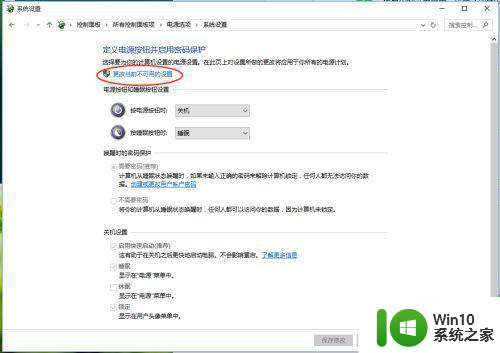
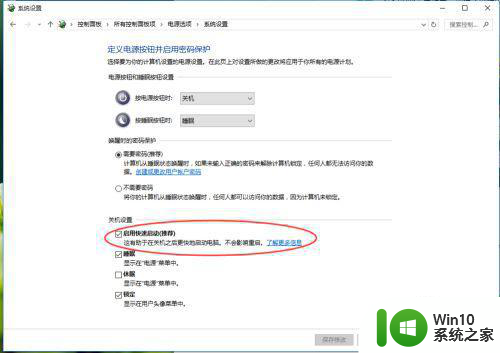
4、修改设置,右击【此电脑(我的电脑)】--【属性】,点击右边的【高级系统设置】,如下图所示:
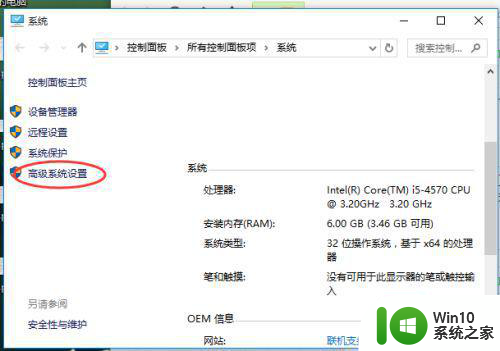
5、在打开的对话框中,选择【高级】,找到启动和故障修复,点击【设置】,如下图所示:
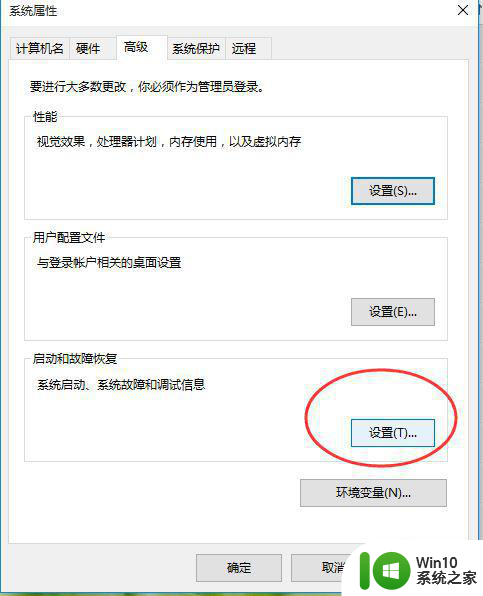
6、在打开的对话中,找到【自动重新启动】选项,去掉前面的√,点击确定。这样问题应该解决了,重启电脑试试。
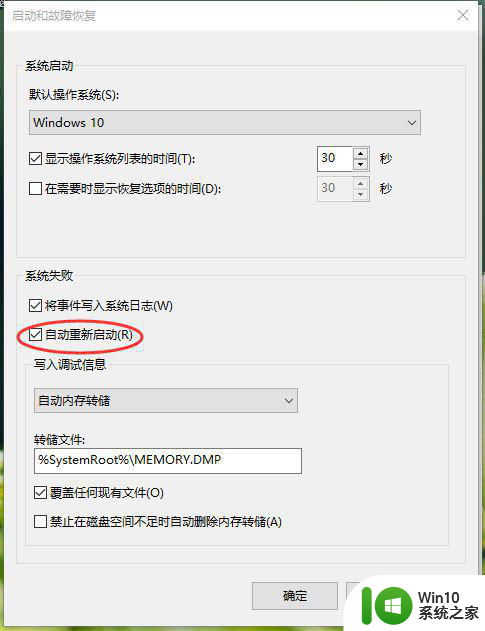
以上就是关于win10关机后会自动重启的处理方法的全部内容,有出现相同情况的用户可以按照以上方法解决。