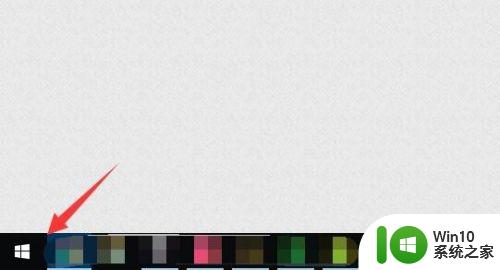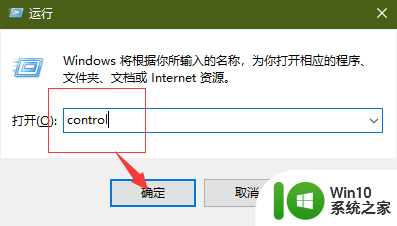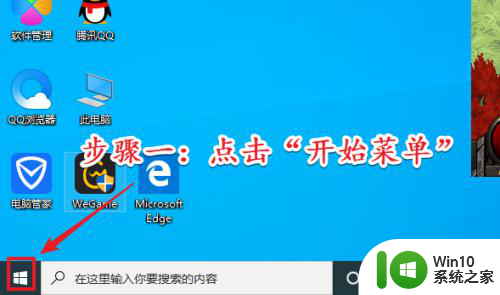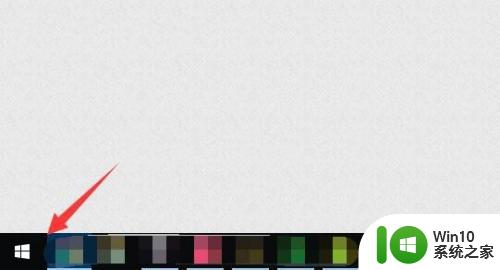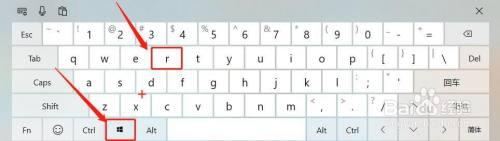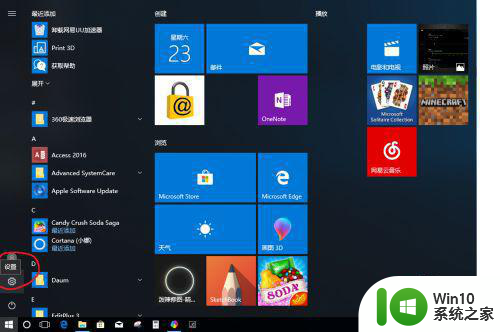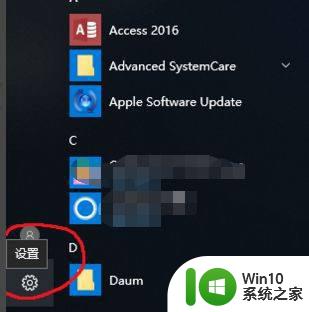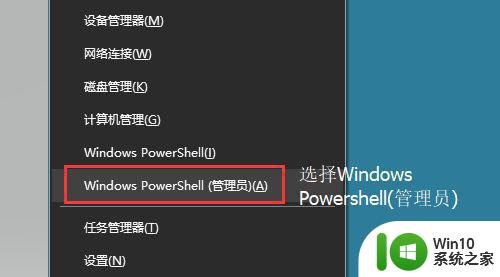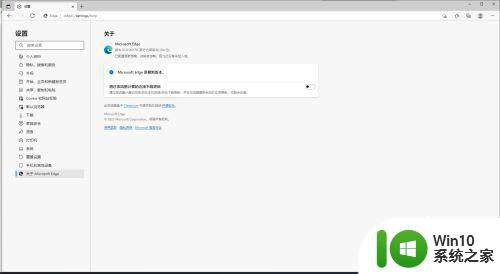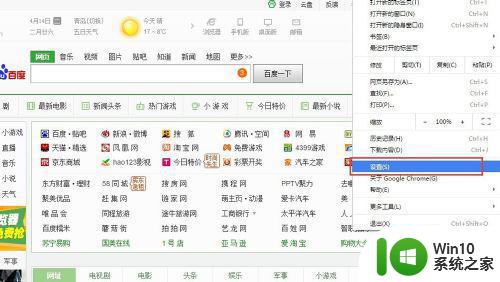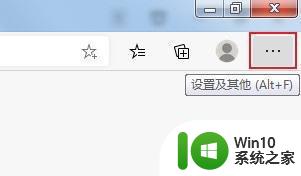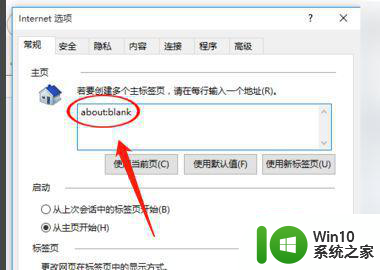win10浏览器开机自启动如何彻底解决 win10浏览器开机自启动如何关闭
Win10系统中,浏览器开机自启动可能会影响系统的启动速度和运行稳定性,因此有时候我们需要彻底解决浏览器开机自启动的问题,在Win10系统中,关闭浏览器开机自启动可以通过简单的操作步骤来实现,让系统启动更加快速和流畅。接下来我们就来详细了解一下如何彻底解决Win10浏览器开机自启动的方法。
具体方法:
1、进入到windows后,直接点击键盘上窗口键或者点击左下角窗口也可以。
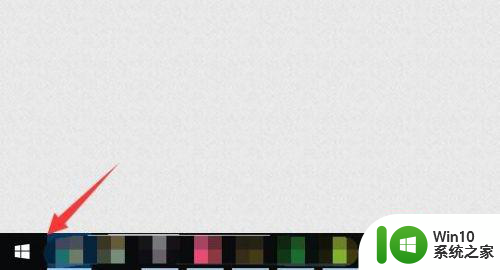
2、然后选择里面的倒数第二个选项,也就是设置。
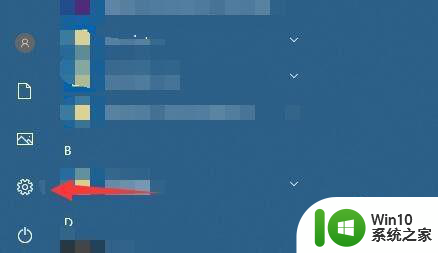
3、接下来选到里面的网络和internet,进入。
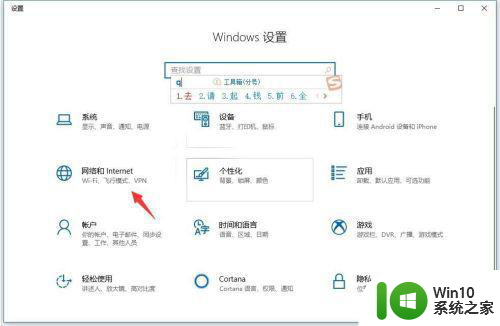
4、在左边选到最底下的选项,也就是代理,继续。
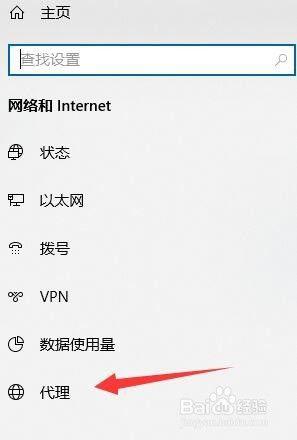
5、然后把里面的自动检测选项给关掉,然后再重启机子。
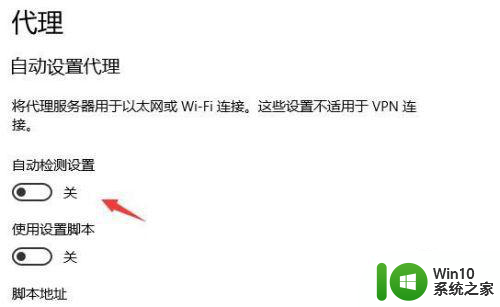
6、另外你也可以按下win+r输入“gpedit.msc”。
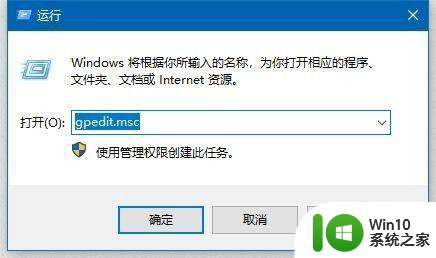
7、依次点计算机配置/管理模板/系统/internet通信管理/internet通信设置,然后在internet通信设置处点一下文件夹。
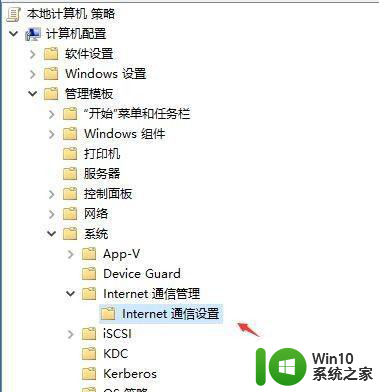
8、选择右边的关闭windows网络连接这个条,双击,打开后进行启用就OK了。
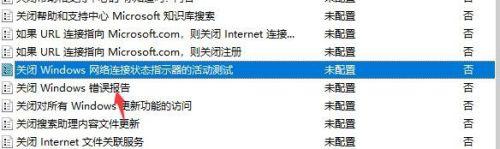
以上就是win10浏览器开机自启动如何彻底解决的全部内容,碰到同样情况的朋友们赶紧参照小编的方法来处理吧,希望能够对大家有所帮助。