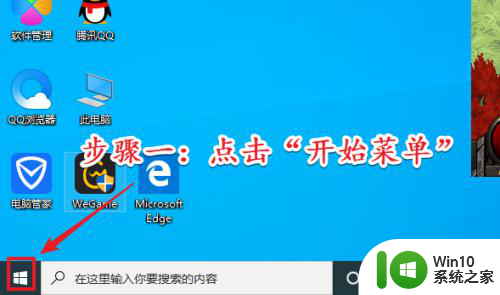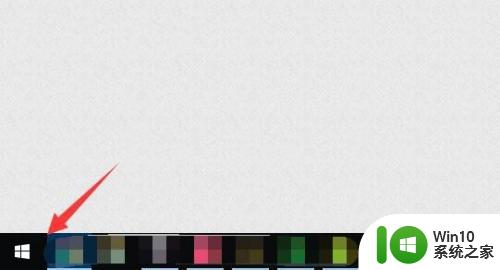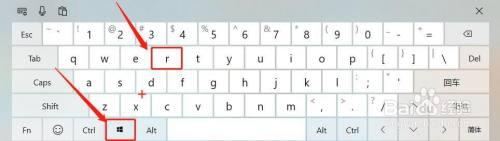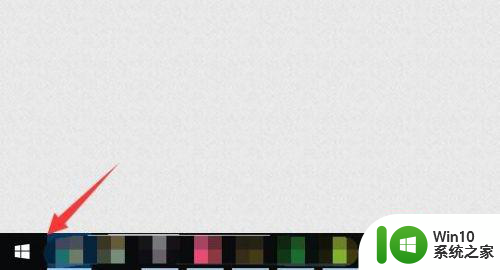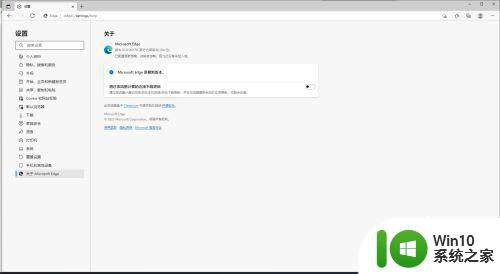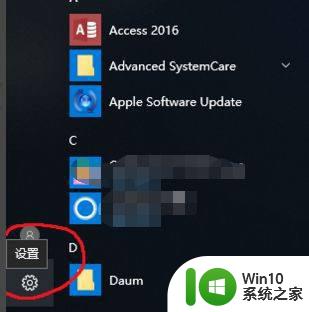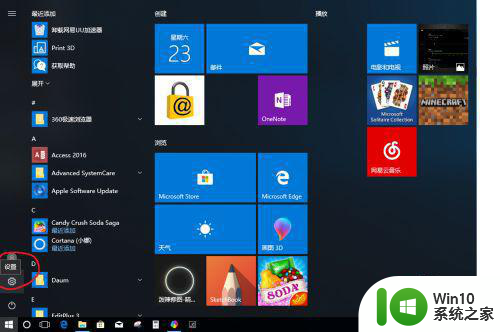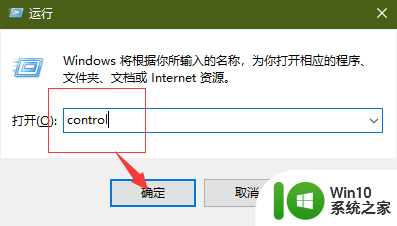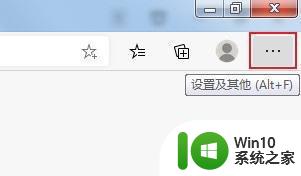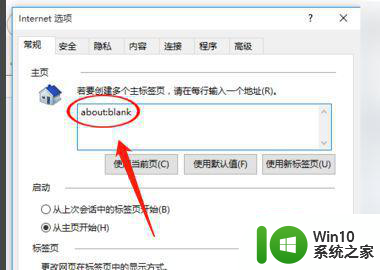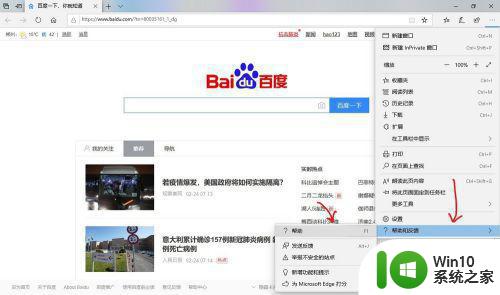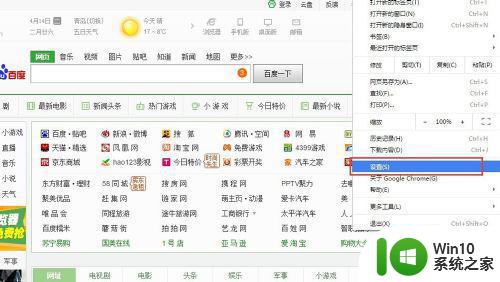win10浏览器开机自启动的解决方法 win10自带浏览器开机自启动怎么取消
更新时间:2023-06-28 14:38:15作者:zheng
有些用户发现自己的win10电脑开机之后就会自动开启浏览器,这该如何解决呢?今天小编就给大家带来win10浏览器开机自启动的解决方法,如果你刚好遇到这个问题,跟着小编一起来操作吧。
具体方法:
1.进入到windows后,直接点击键盘上窗口键或者点击左下角窗口也可以。
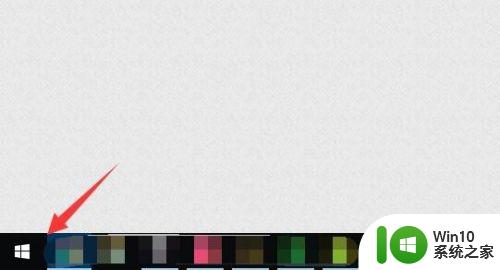
2.然后选择里面的倒数第二个选项,也就是设颂包物置。
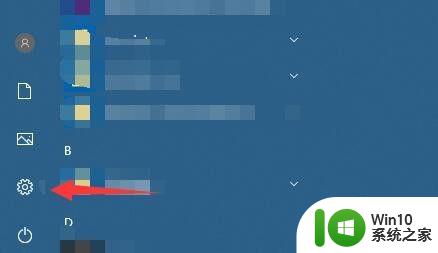
3.接下来选到里面的霸总网络和internet,进入。
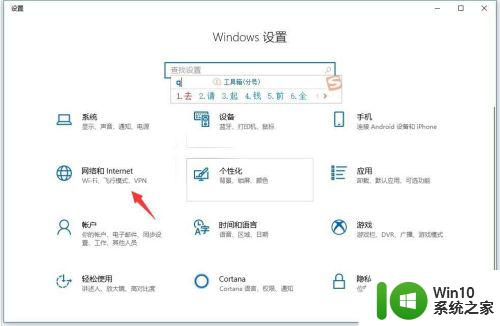
4.在左边选到最底下的选项,也就昆胳是代理,继续。
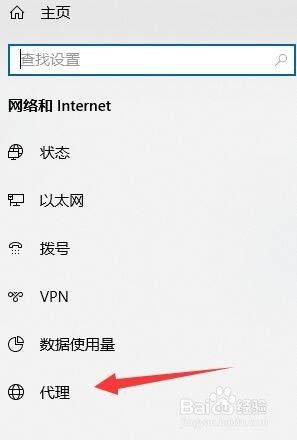
5.然后把里面的自动检测选项给关掉,然后再重启机子。
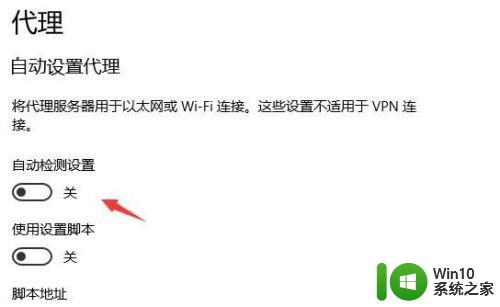
6.另外你也可以按下win+r输入“gpedit.msc”。
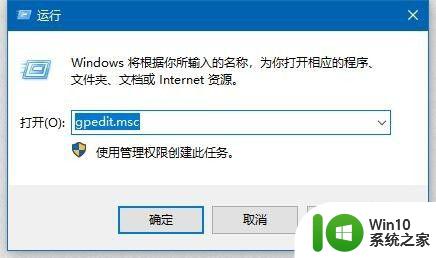
7.依次点计算机配置/管理模板/系统/internet通信管理/internet通信设置,然后在internet通信设置处点一下文件夹。
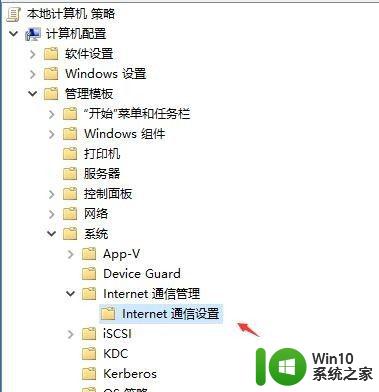
8.选择右边的关闭windows网络连接这个条,双击。打开后进行启用就OK了。
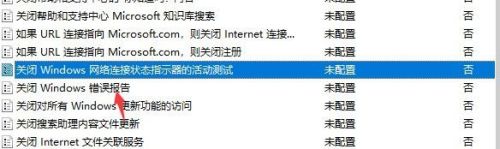
以上就是win10浏览器开机自启动的解决方法的全部内容,如果有遇到这种情况,那么你就可以根据小编的操作来进行解决,非常的简单快速,一步到位。