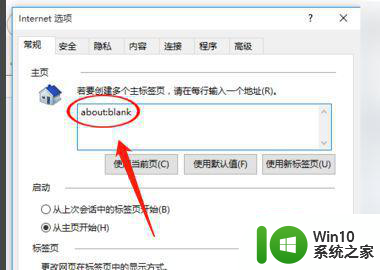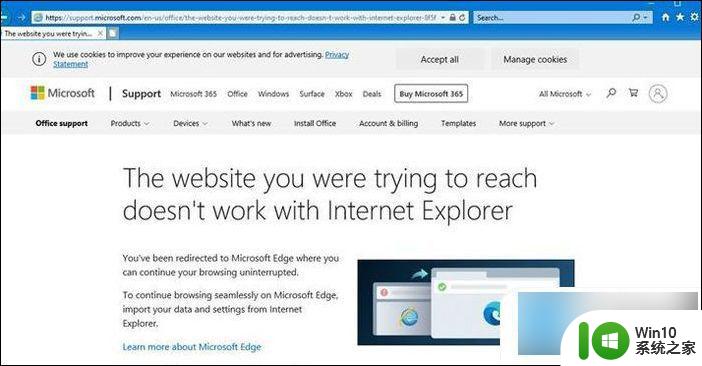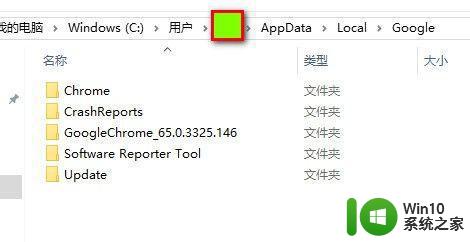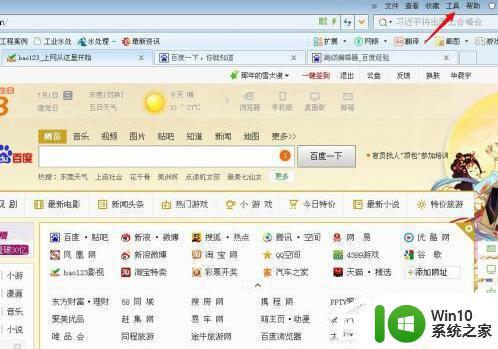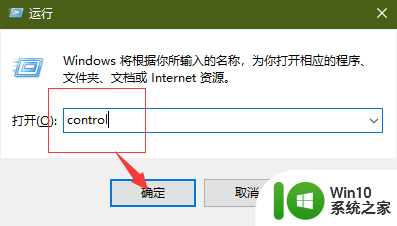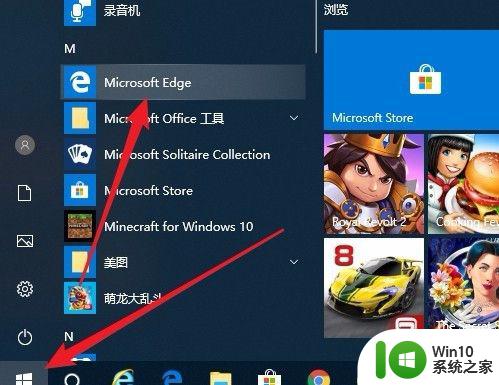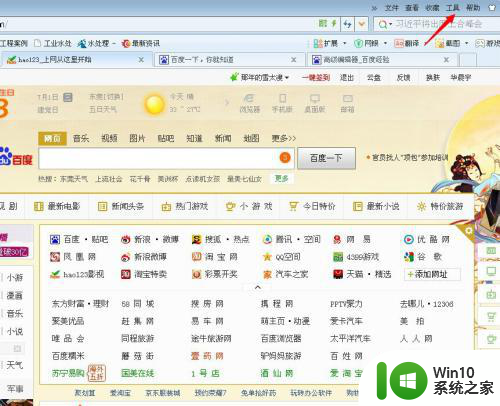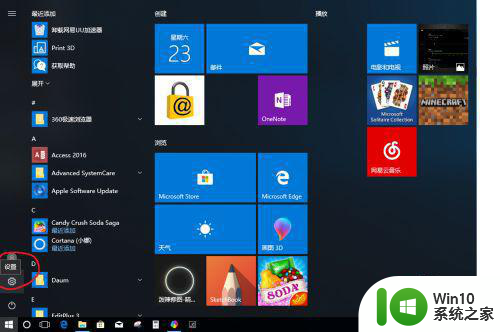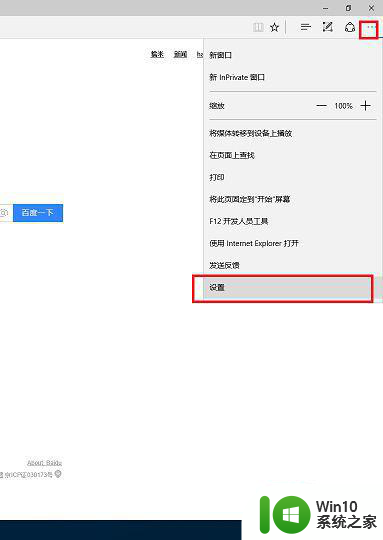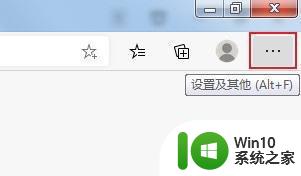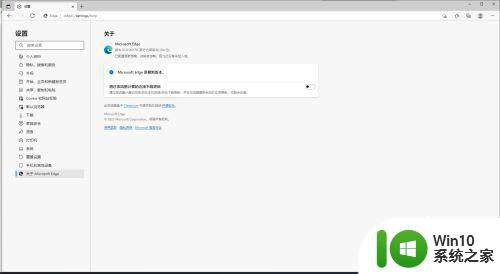win10浏览器chrome自动打开hao123页面怎么办 win10浏览器chrome如何停止自动打开hao123页面
在使用Win10系统浏览器Chrome时,有时会遇到自动打开hao123页面的问题,让人感到困扰,要解决这个问题,可以尝试清除浏览器的缓存和历史记录,更新浏览器至最新版本,或者检查浏览器的扩展程序是否存在恶意插件。也可以在浏览器设置中修改默认的启动页面,避免自动打开hao123页面的情况发生。通过这些方法,可以有效地解决Win10浏览器Chrome自动打开hao123页面的困扰。
具体方法:
1、打开chrome浏览器,点击最右边“自定义及控制Google Chrome”可以看到设置选项,点击进入设置。
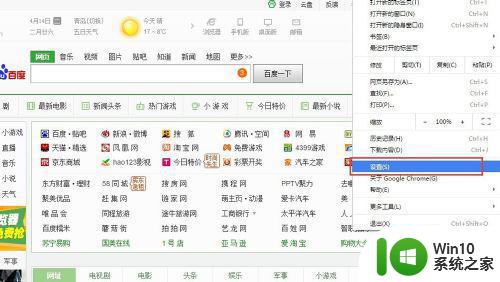
2、进入设置后可以看到“启动时”打开特定网页或一组网页,点击“设置网页”
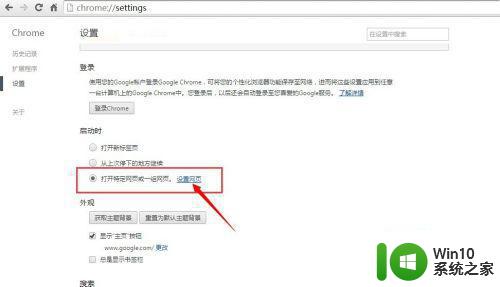
3、点击删除hao123,确定。
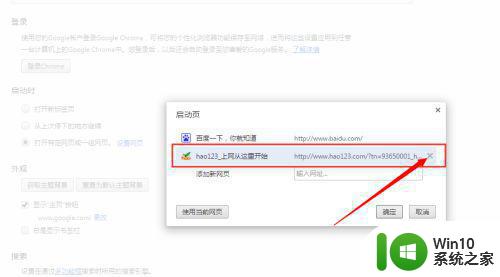
4、关闭,chrome浏览器。打开chrome的安装文件夹。
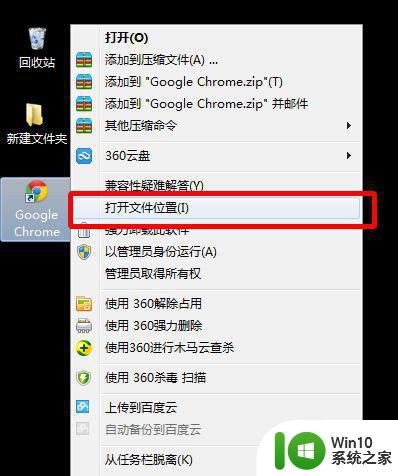
5、选中chrome.exe,右键发送到桌面快捷方式。
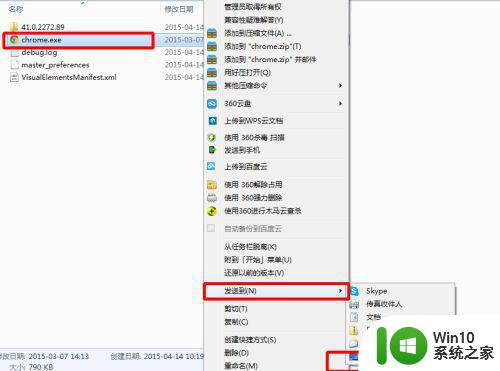
6、新的chrome快捷方式可正常使用,删除原来的快捷方式即可。
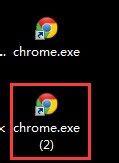
以上就是win10浏览器chrome自动打开hao123页面怎么办的全部内容,有遇到这种情况的用户可以按照小编的方法来进行解决,希望能够帮助到大家。