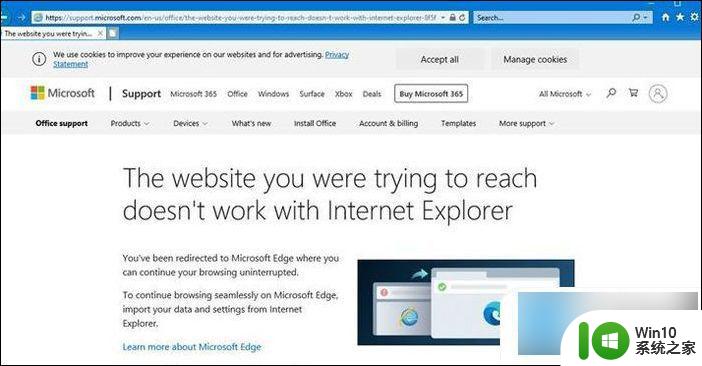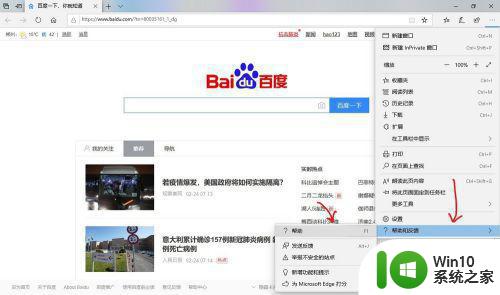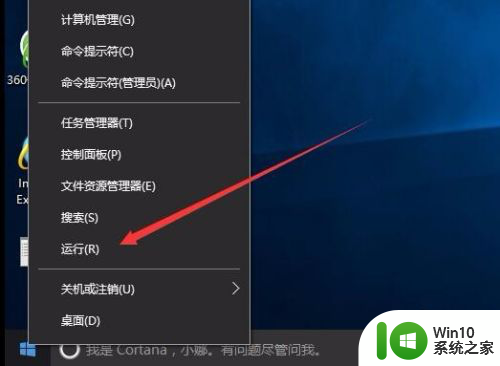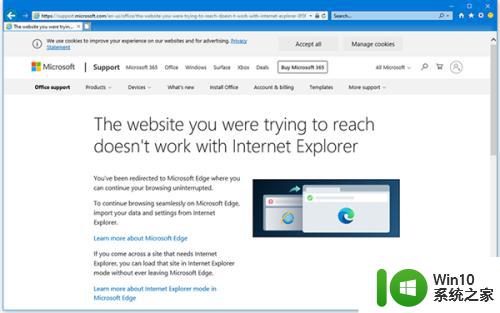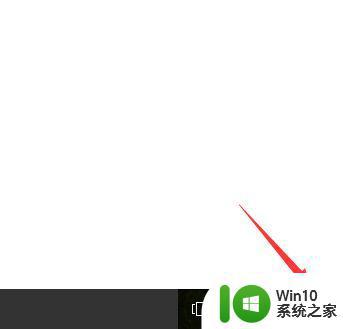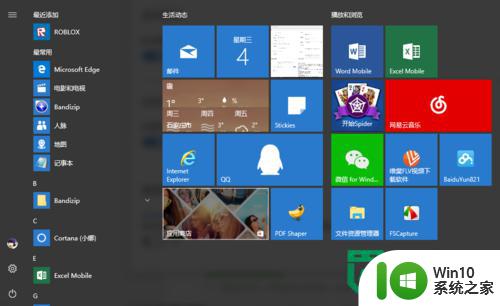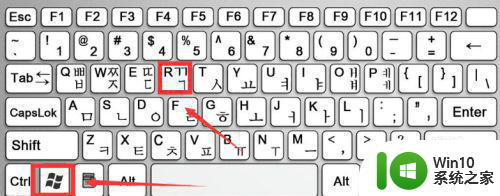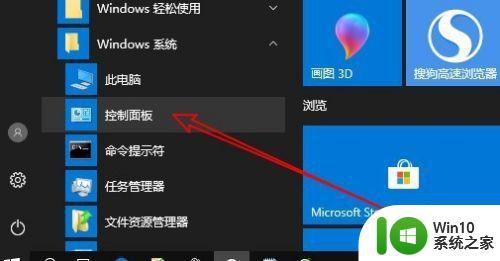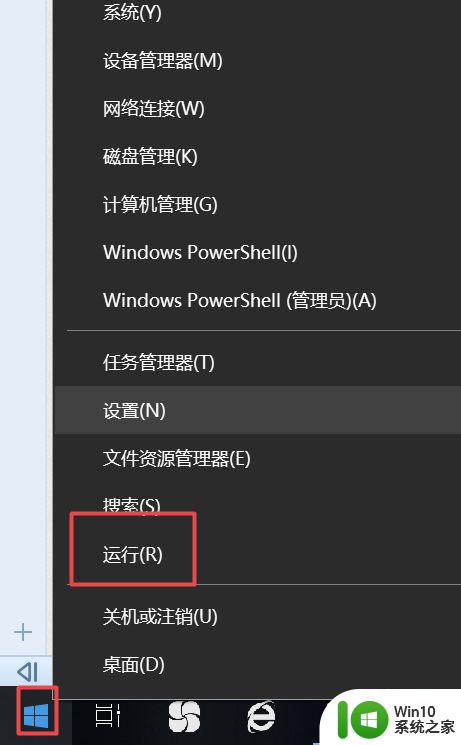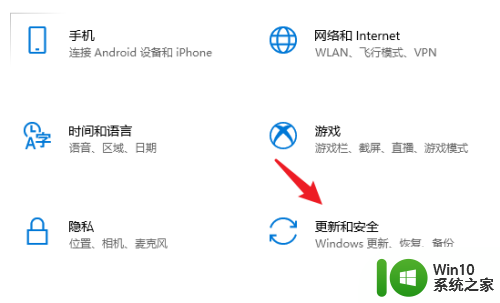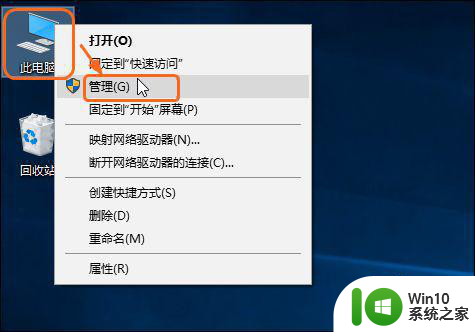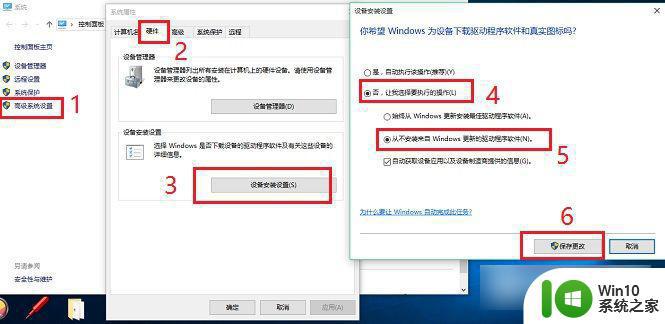win10 chrome浏览器禁止更新怎么设置 win10 chrome浏览器如何禁止自动更新
在日常使用电脑的过程中,我们经常会遇到系统或软件自动更新的情况,对于很多用户来说,这可能会带来一些不便或者干扰。特别是在使用Win10系统和Chrome浏览器的情况下,有时候我们可能希望禁止这些自动更新。究竟如何设置Win10系统和Chrome浏览器来禁止自动更新呢?接下来就让我们一起来看看吧。
具体方法:
1、找到浏览器的安装路径,默认一般是在C盘,如图,不是在C盘的话,找下你自己电脑的安装路径,或者在我的电脑里面搜索chrome也行。
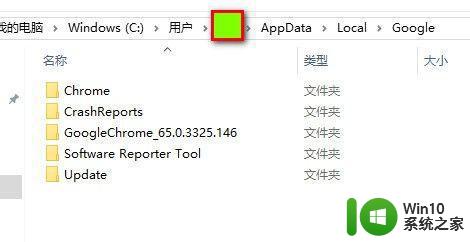
2、鼠标右键单击这个update文件夹,点击最后一栏的 属性打开属性选项卡,切换至安全选项卡,在点击高级按钮。 如图第①②步
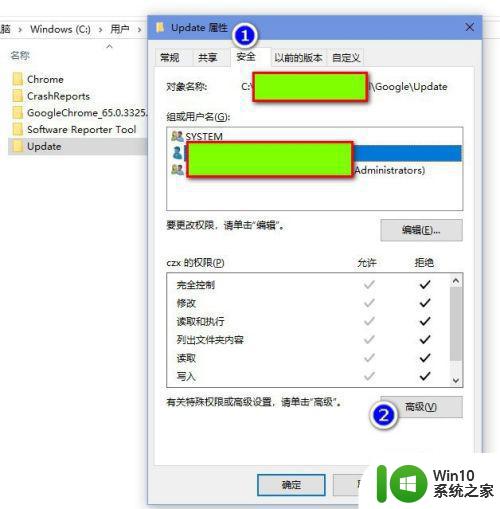
3、在①权限选项卡,选择②里面你自己的账户 双击弹出③这个对话框。把文件夹的权限禁用掉。然后确定。就可以关闭自动更新了。
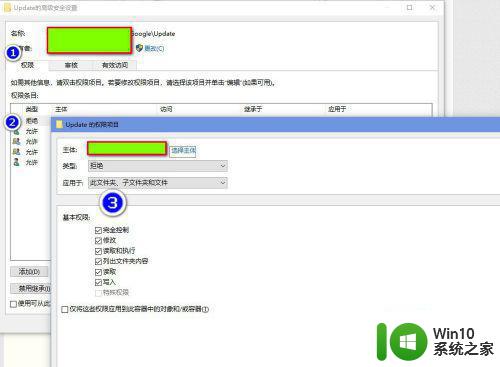
4、最后查看效果,该文件夹已经禁用,无法往其写入更新文件。自然就无法自动更新了
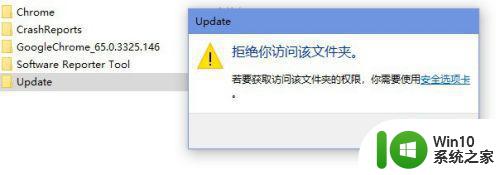
以上就是win10 chrome浏览器禁止更新怎么设置的全部内容,有需要的用户就可以根据小编的步骤进行操作了,希望能够对大家有所帮助。