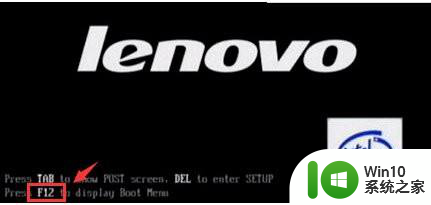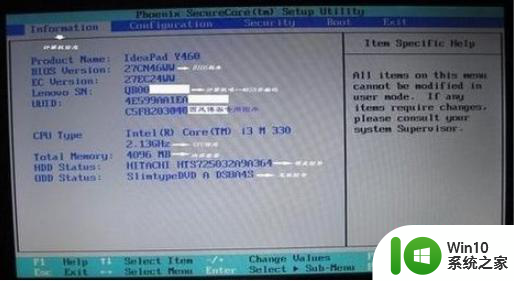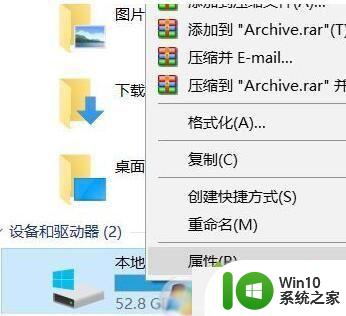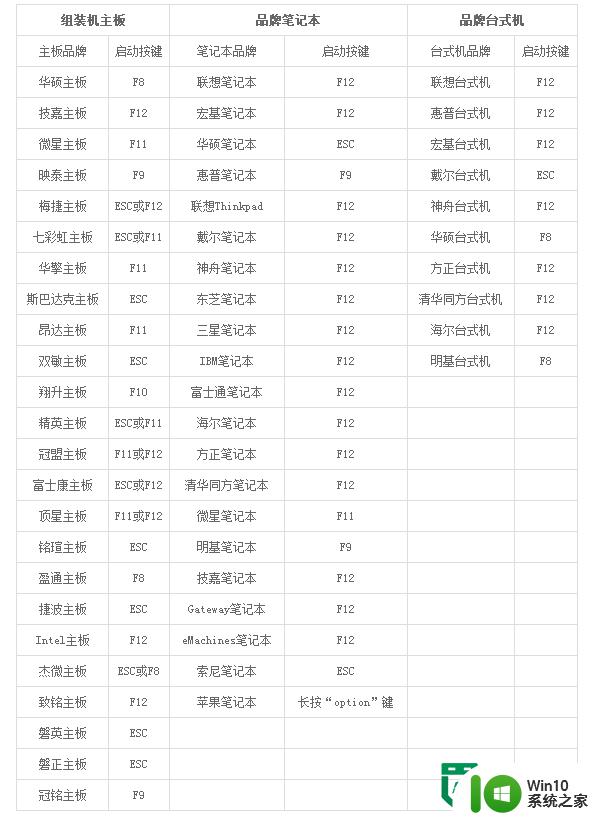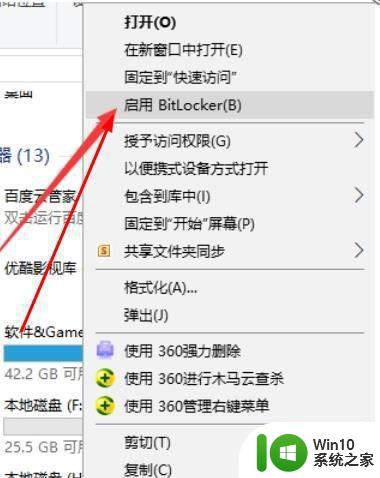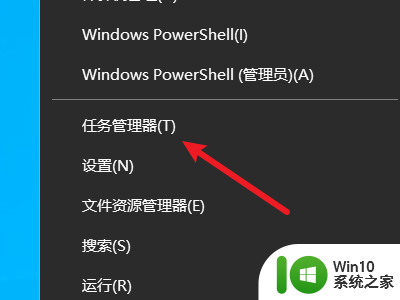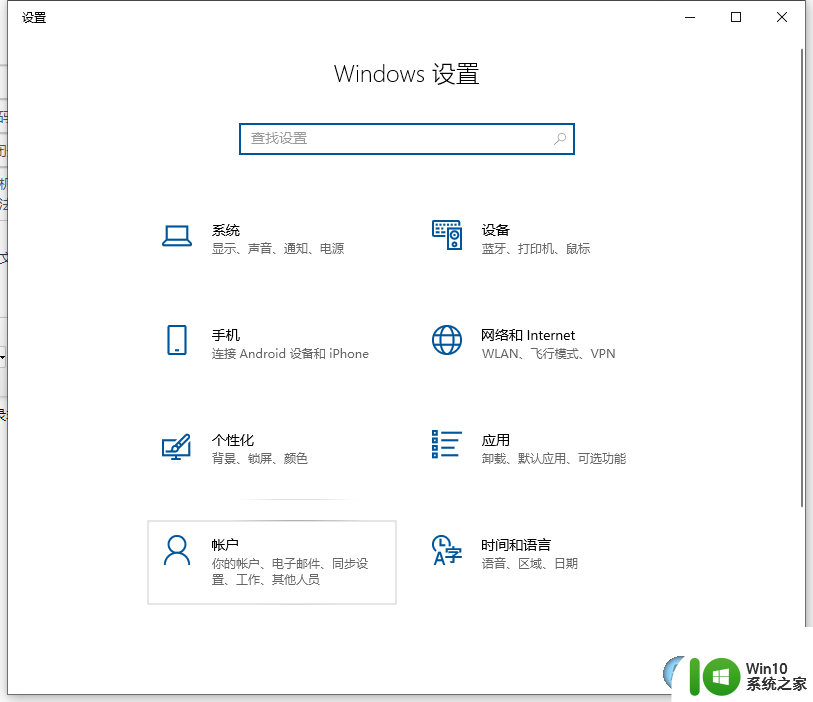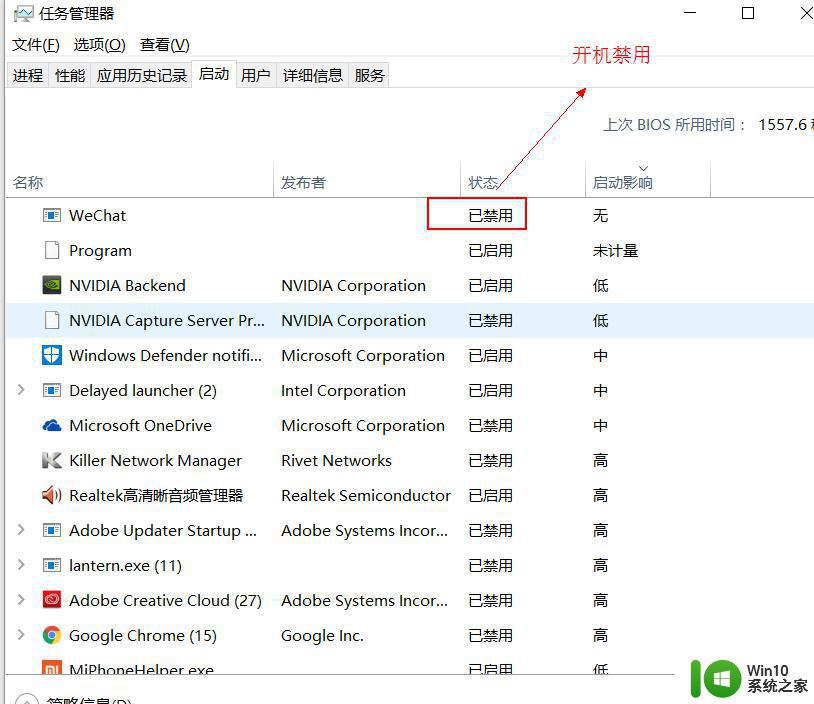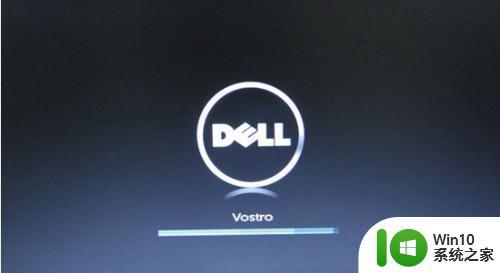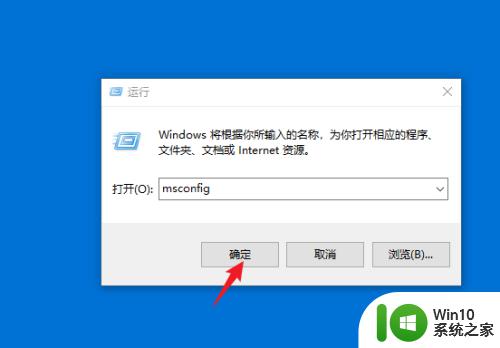win10怎么设置硬盘启动为第一启动 win10如何将硬盘设置为第一启动项
在使用Windows 10操作系统的过程中,有时我们需要将硬盘设置为第一启动项,以确保系统能够正常启动,如何在Win10中设置硬盘为第一启动项呢?设置硬盘为第一启动项并不复杂,只需要按照一定的步骤进行操作即可。下面我们将详细介绍Win10如何设置硬盘启动为第一启动,帮助大家解决相关问题。
具体方法:
情况一:未启动电脑:
第一步,启动电源,按照各个电脑品牌快捷键,例如F2或者F12进入BIOS模式(注意及时摁键,否则稍纵即逝)。

第二步,在BIOS界面通过键盘方向键进入Boot界面,将想设置的硬盘通过F5,F6调至最上面,即设置为第一启动项。
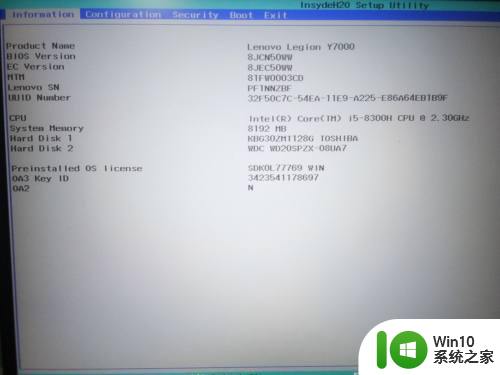
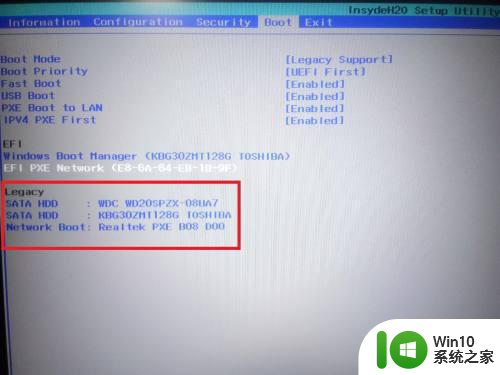
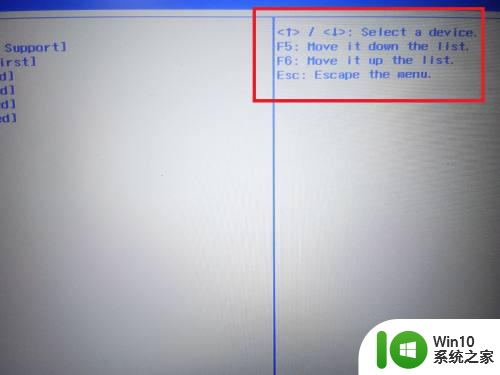
第三步,摁下F10,点击“yes”,会保存更改并退出BIOS,并通过第一启动项进行启动了。
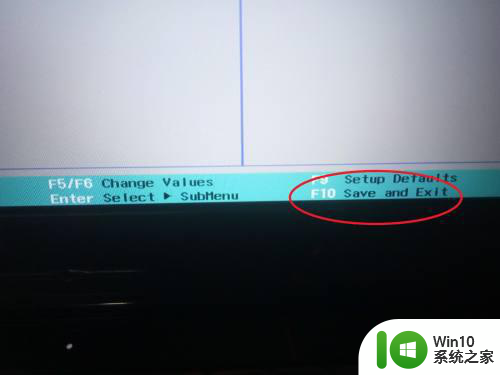
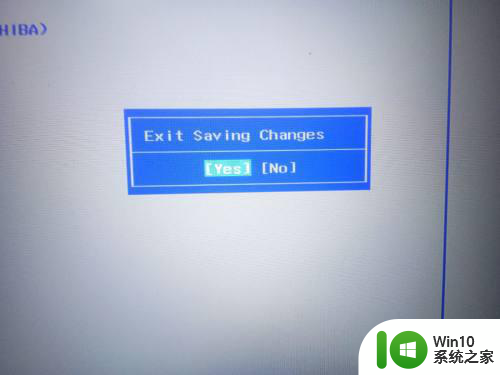
情况二:win10已经启动:
1、win10启动中,不必重启进入BIOS,打开“设置“中的”更新与安全“界面。
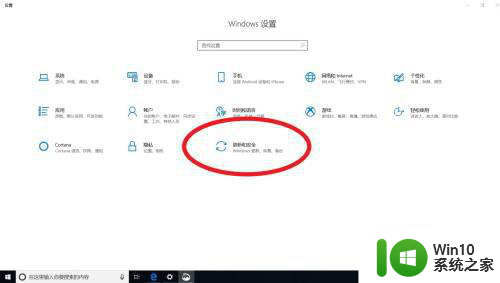
2、找到“恢复”一栏,选择“高级启动”进入蓝屏界面。
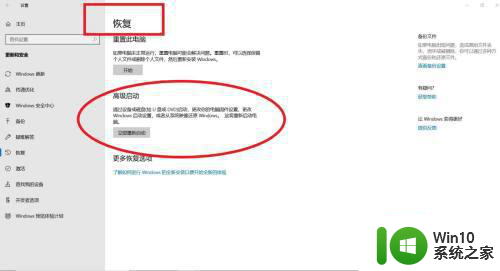
3、在蓝屏中依次选择“疑难解答”,“UEFI固件设置”,点击“重启”就可以进入BIOS界面了。然后参考情况一即可。
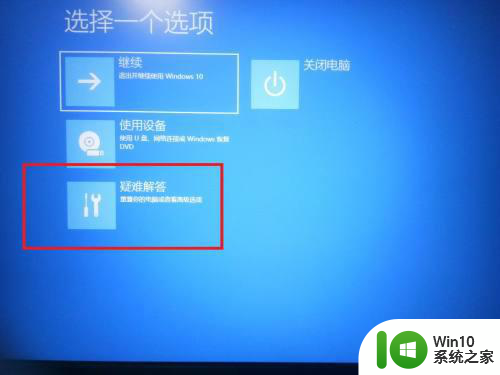
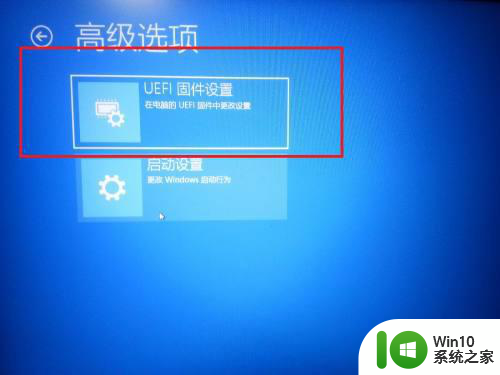
以上就是Win10如何将硬盘设置为第一启动的全部内容,如果你也遇到了相同的情况,请参照以上小编的方法来处理,希望对大家有所帮助。