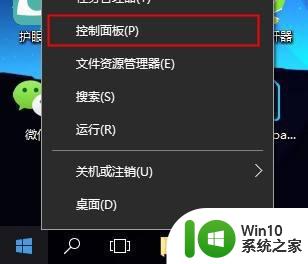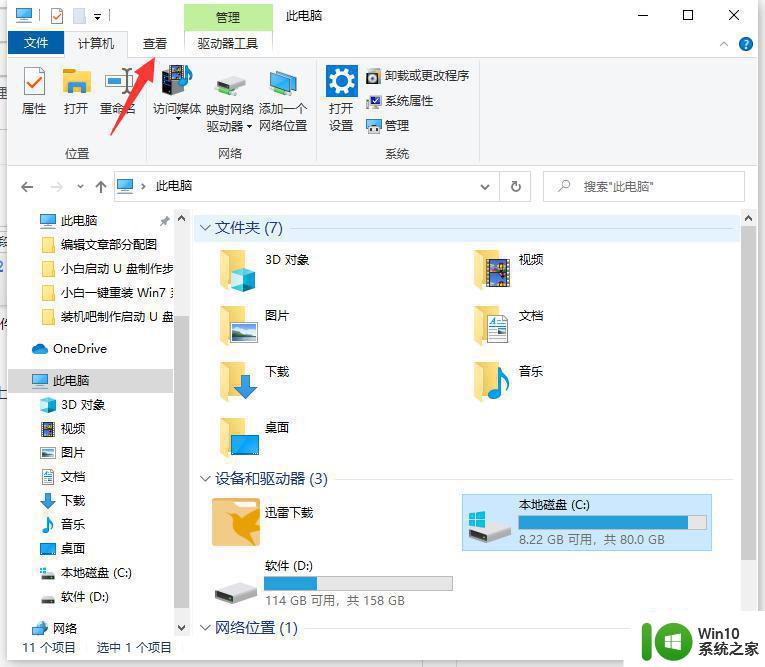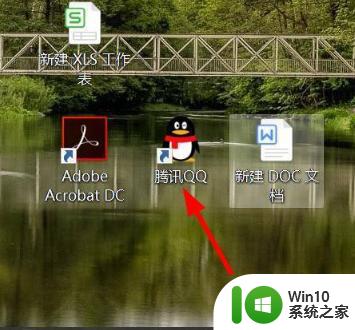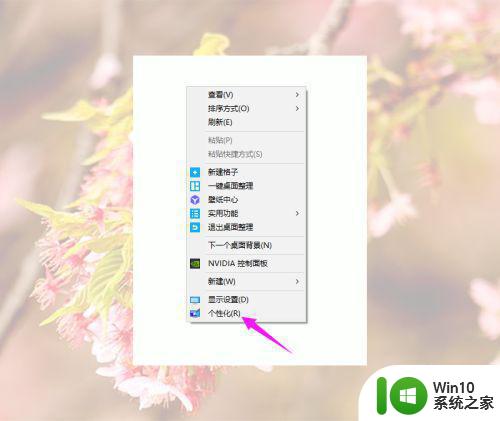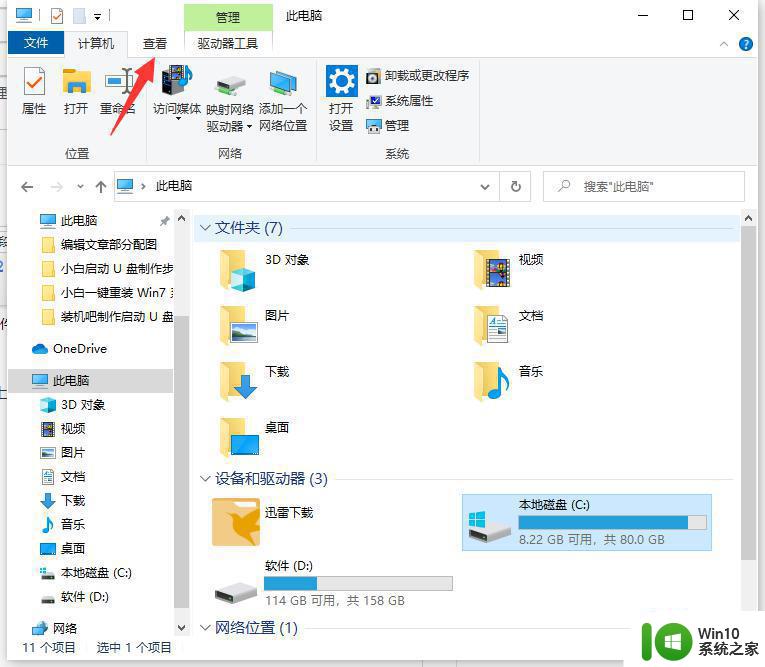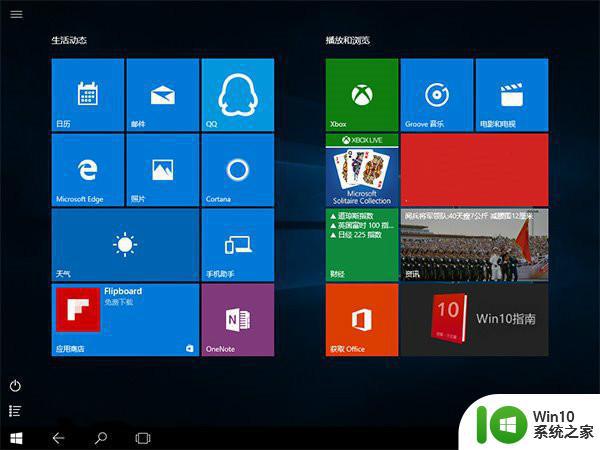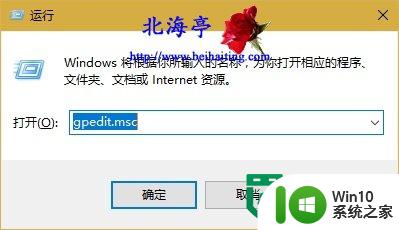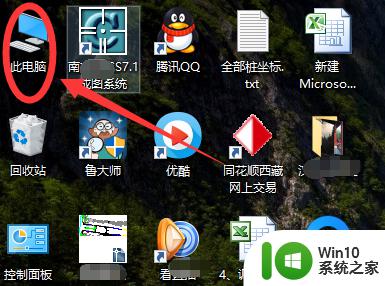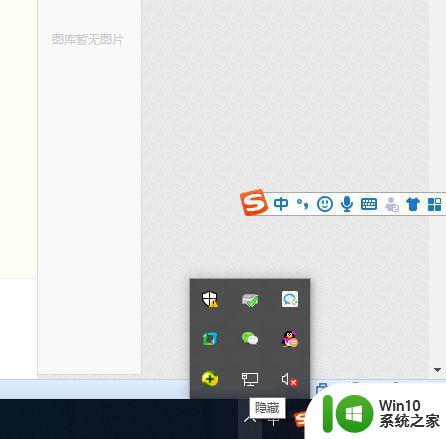win10取消隐藏qq的方法 win10qq图标被隐藏怎么取消
更新时间:2023-07-12 09:58:23作者:zheng
有些用户发现win10电脑会自动隐藏qq的图标,导致消息提示不显示,那么该如何取消隐藏呢?今天小编就给大家带来win10取消隐藏qq的方法,如果你刚好遇到这个问题,跟着小编一起来操作吧。
具体方法:
1.在Windows10系统,想要查看qq的图标。需要点击右下角的展开按钮,然后才可以看到qq的图标。
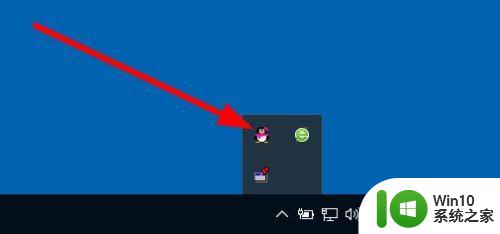
2.这时我们可以右键点击Windows10桌面左下角的开始按钮,在弹出菜单中选择“设置”菜单项。
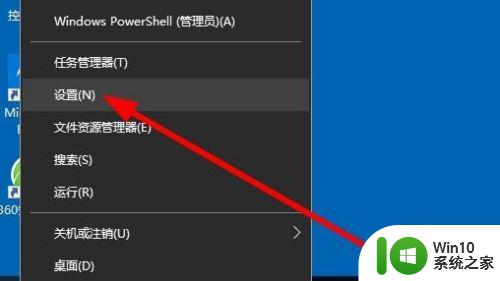
3.接下来在打开的Windows10设置窗口中,我们点击个性化图标。
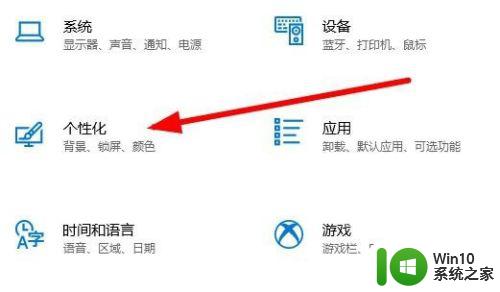
4.然后在打开的个性化设置窗口中,点击左侧边栏的“任务栏”菜单项。
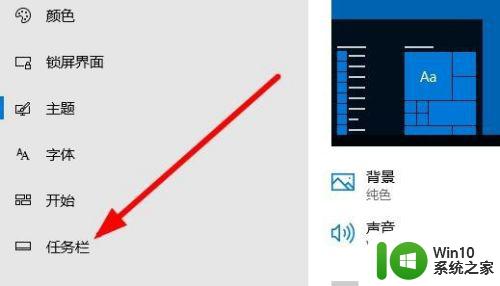
5.在右侧新打开的窗口中找到“选择哪些图标显示在任务栏上”快捷链接。
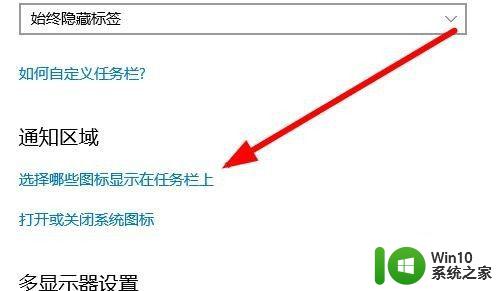
6.这时就会在打开的窗口显示出所有的安装的应用了,我们点击qq后面的开关。把其设置为打开状态即可。
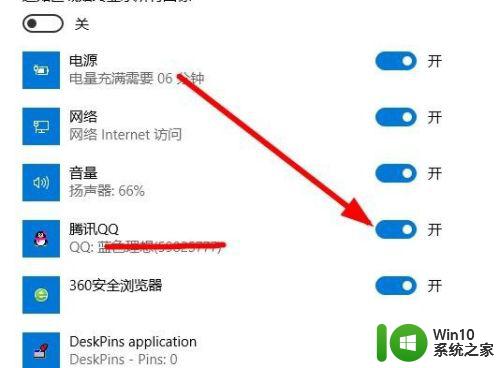
7.这样在Windows10桌面任务栏上qq的图标就显示出来了。
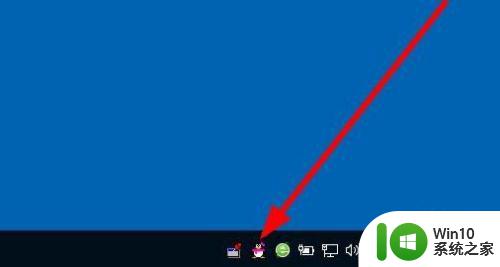
以上就是win10取消隐藏qq的方法的全部内容,有遇到这种情况的用户可以按照小编的方法来进行解决,希望能够帮助到大家。