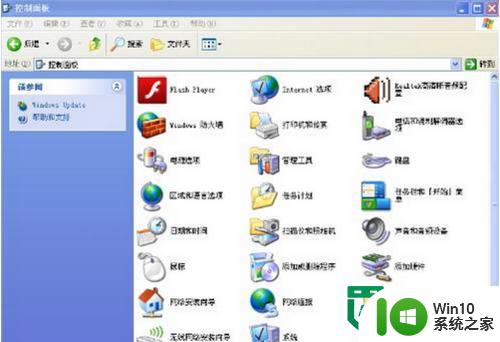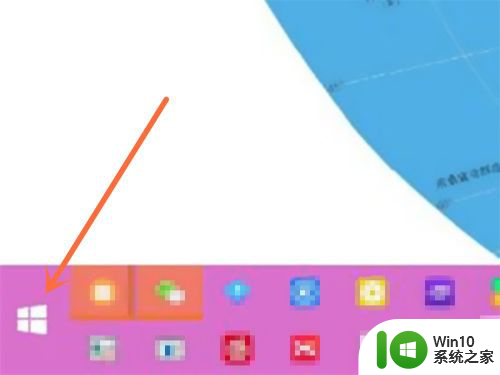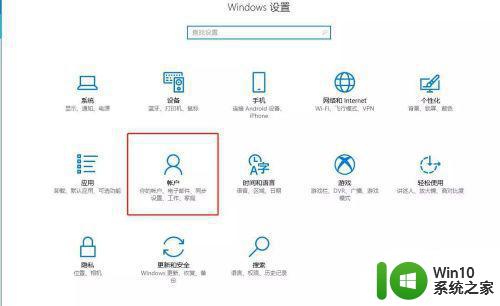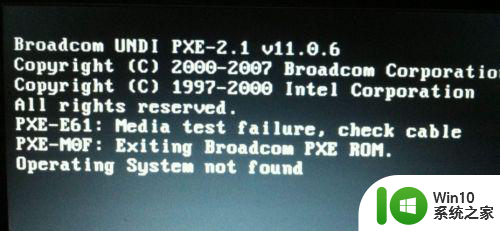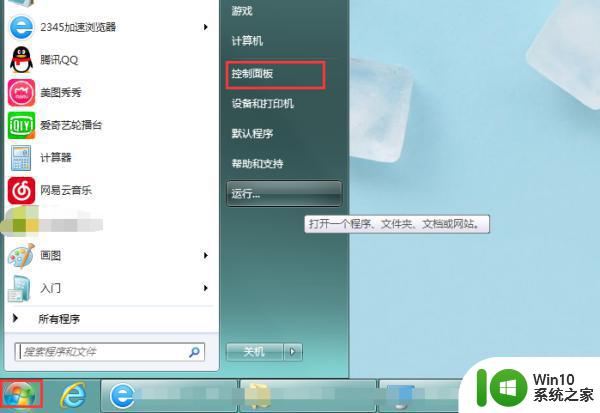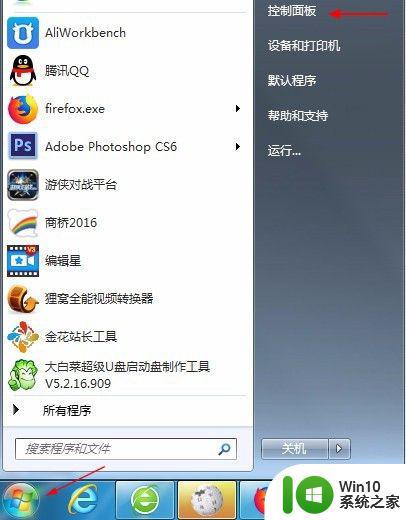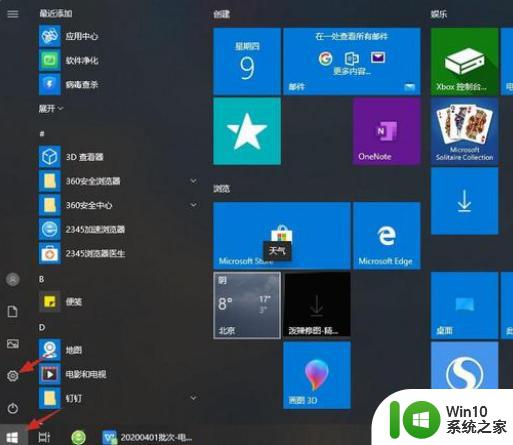显示器睡眠后如何唤醒 如何唤醒进入睡眠模式的组装显示器
在现如今数字化的时代,显示器已经成为我们生活和工作中不可或缺的一部分,有时我们会遇到一个令人沮丧的问题:显示器进入睡眠模式后,我们如何唤醒它?无论是组装显示器还是其他类型的显示器,这个问题都是普遍存在的。在本文中我们将探讨显示器睡眠后如何唤醒以及如何唤醒进入睡眠模式的组装显示器的方法和技巧。无论您是个人用户还是专业人士,这些技巧都将对您有所帮助。让我们一起来了解吧!
具体方法:
1、第一种唤醒方法是按下键盘的回车键或者空格键,如果按一下没反应,快速按多几下即可唤醒电脑
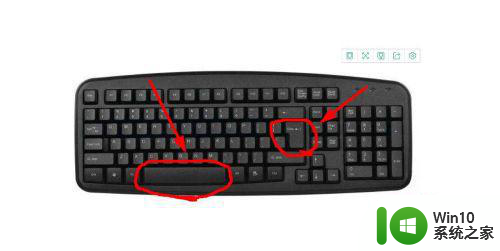
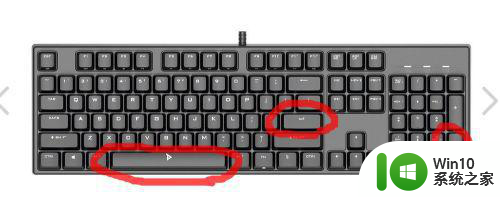
2、第二种方法是按下鼠标的左键或右键即可,按一下没反应可以快速多按几下,即可唤醒电脑


3、第三种方法就是直接按一下主机上面的开机键,这个就不建议多按,按一下就可以了,等几秒钟,如果电脑没反应再按一下即可


4、最后,我们还可以设置一下电脑的睡眠时间。这里演示的是win10系统。打开电脑桌面,点击鼠标右键,选择个性化或者显示设置,打开设置主页面,点击主页或者直接点击电源与睡眠
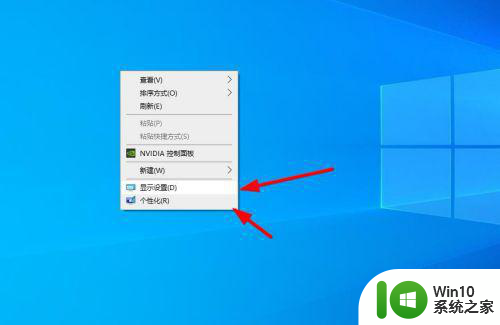
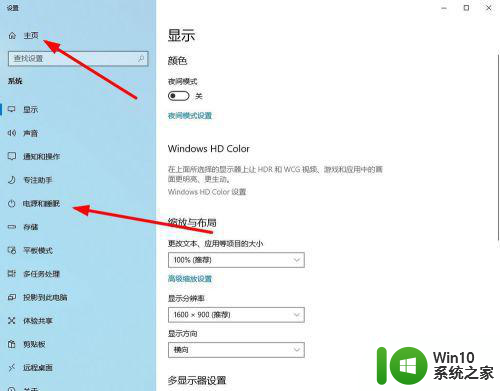
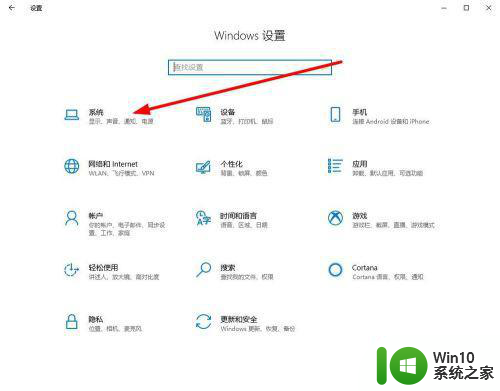
5、打开睡眠设置,直接选择电脑睡眠时间,如果电脑使用较为频繁,可以将进入睡眠的时间设置长一些
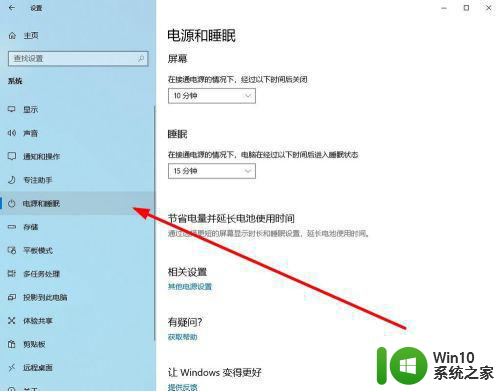
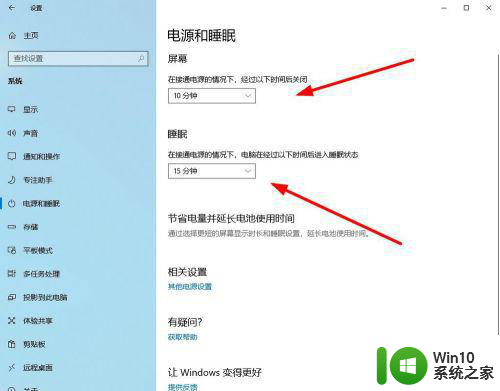
以上就是显示器睡眠后如何唤醒的全部内容,有出现这种现象的小伙伴不妨根据小编的方法来解决吧,希望能够对大家有所帮助。