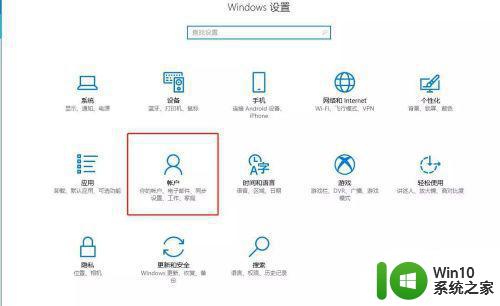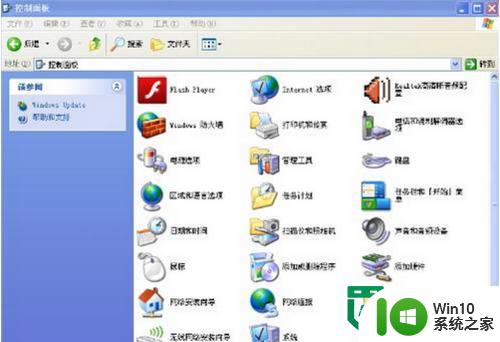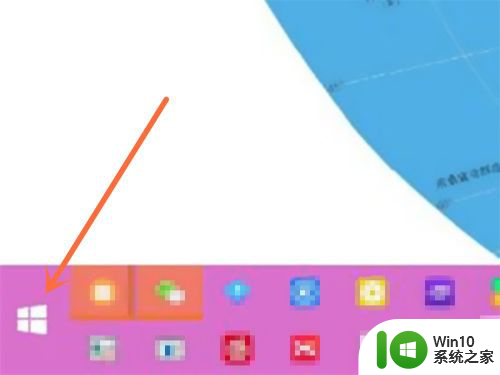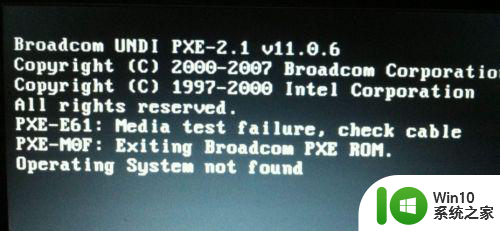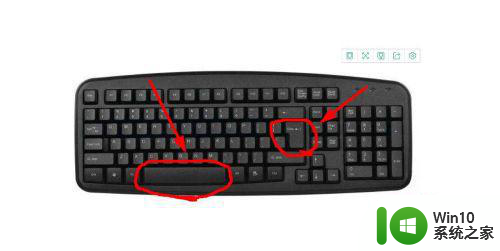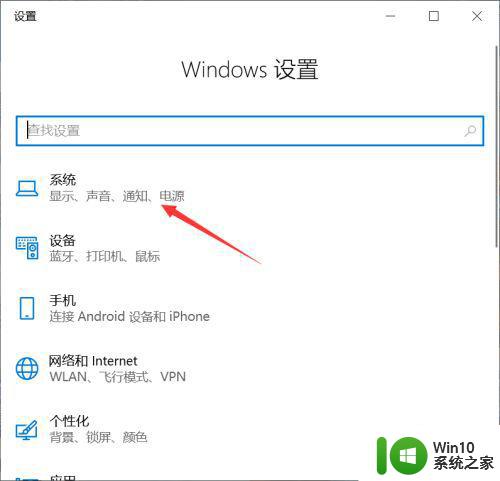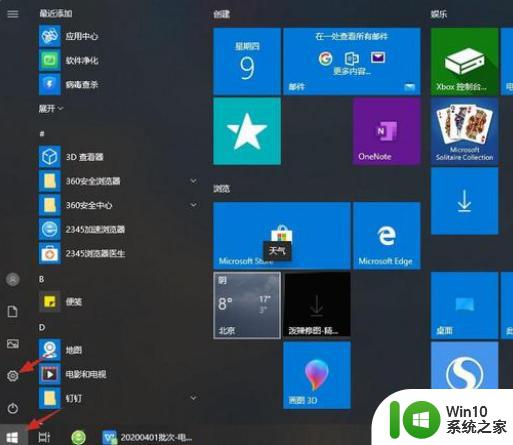台式电脑睡眠打不开了修复方法 台式机睡眠后无法唤醒如何解决
每当我们一段时间没有操作电脑的时候,系统往往就会自动进入到睡眠状态,这样的设置能够有效的保证电脑的损耗,然而有些用户想要唤醒正在睡眠的电脑时却出现了无法唤醒的问题,那么台式机睡眠后无法唤醒如何解决呢?下面小编就来告诉大家台式机睡眠后无法唤醒如何解决。
具体方法:
第一步,检测电脑鼠标是不是在唤醒状态
1、点击窗口,选择控制面板,进入控制面板页面;
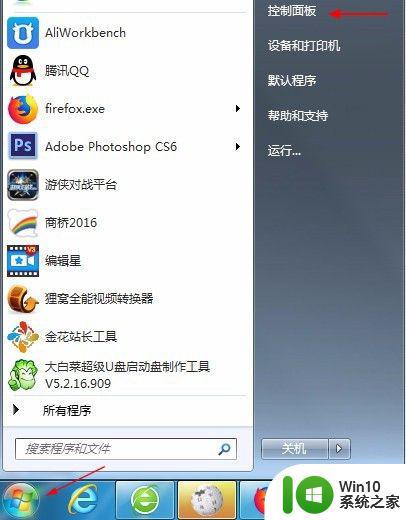
2、打开控制面板之后,查找到“鼠标”的图标,选中鼠标属性窗口中的“硬件”的页面;
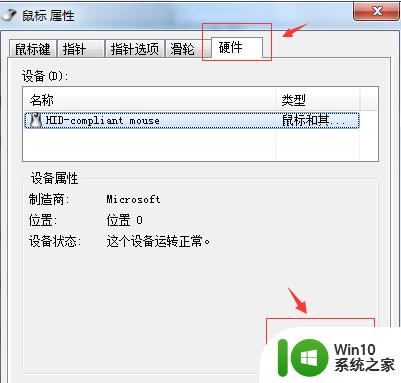
3、选中“属性”的选项,点击选中“电源管理”的界面,确定“允许这个设备唤醒电脑”是否打了勾(此选项必须打钩),确认后“确定”即可。
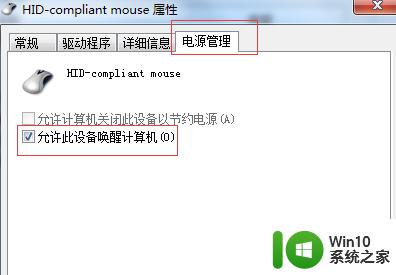
第二步,设置键盘唤醒电脑设置;
1、同样打开控制面板,选择键盘图标,进入键盘管理页面;或者安win+R键,输入control keyboard直接进入键盘管理页面;
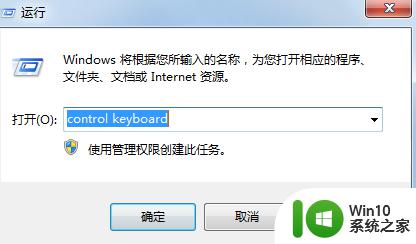
2、打开控制面板之后,查找到“键盘”的图标,选中键盘属性窗口中的“硬件”的页面;
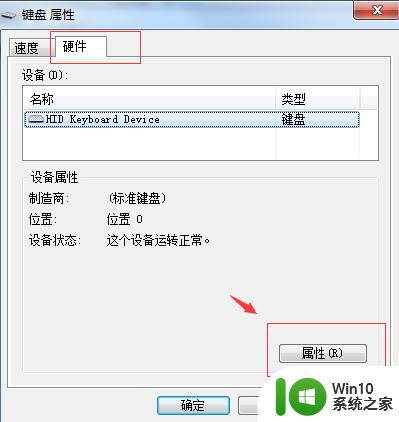
3、点击“属性”的选项,选中“电源管理”的界面,确定“允许这个设备唤醒电脑”是否打了勾(此选项必须打钩),确认后“确定”即可。
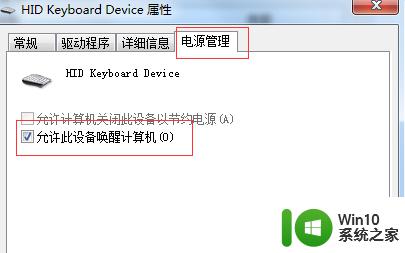
上述就是台式机睡眠后无法唤醒如何解决了,有遇到相同问题的用户可参考本文中介绍的步骤来进行修复,希望能够对大家有所帮助。