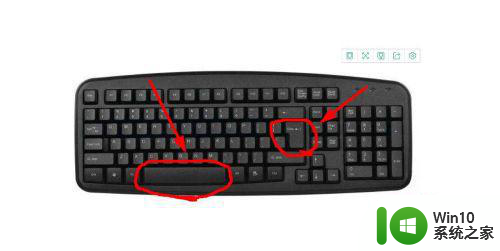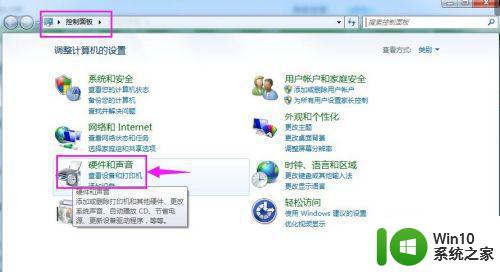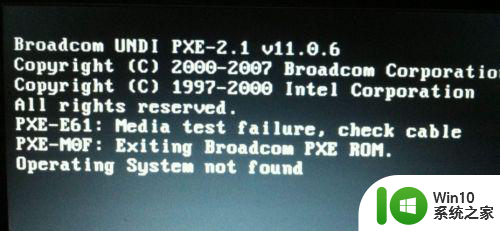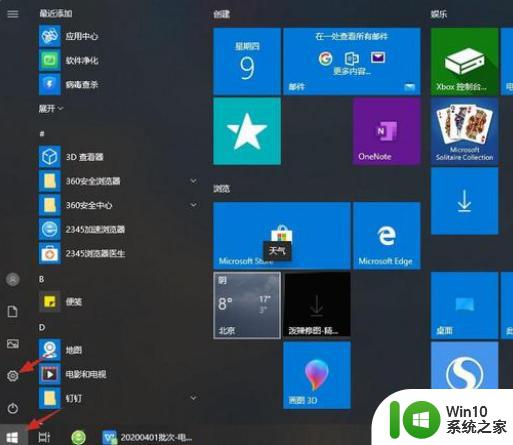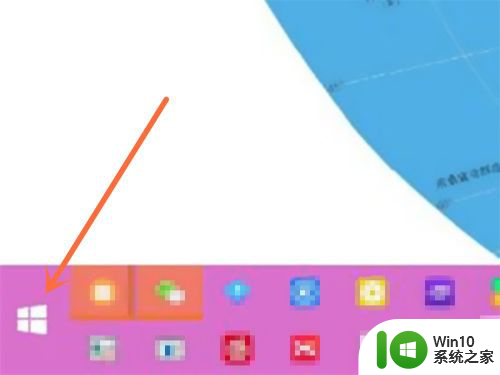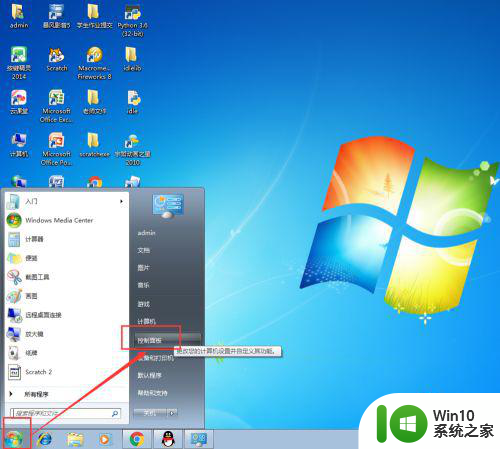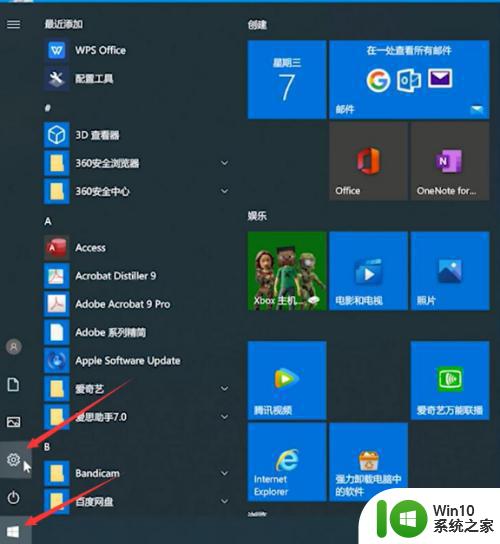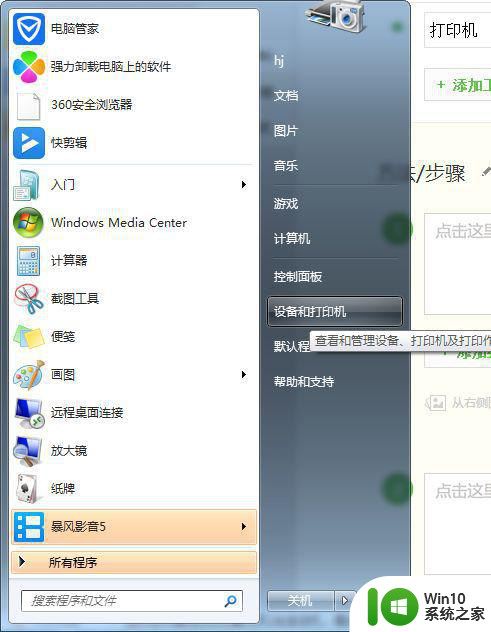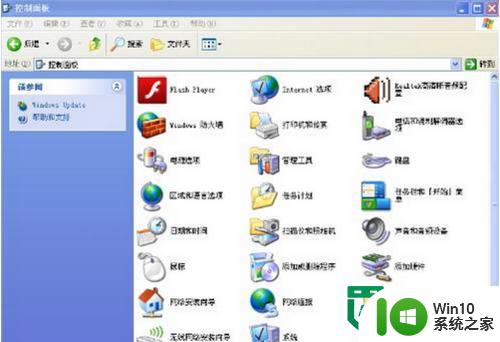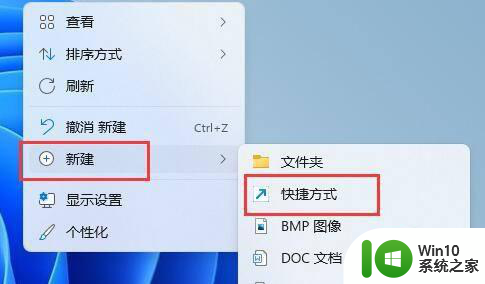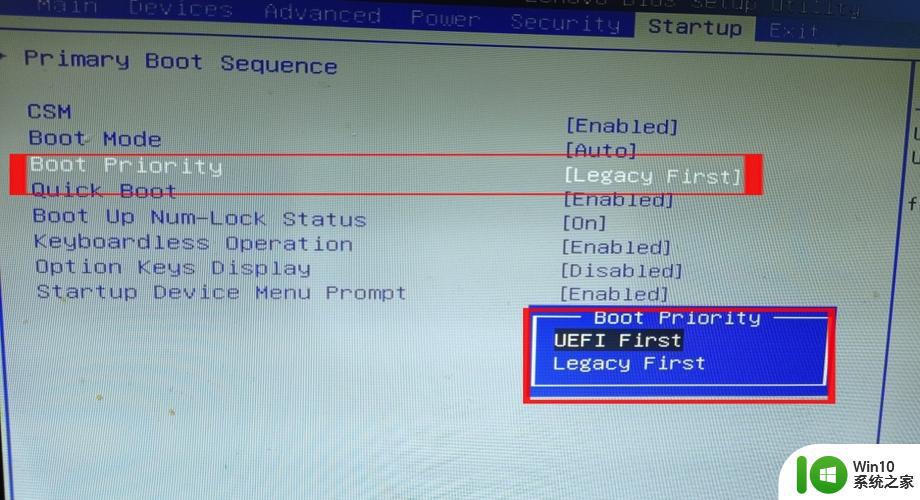电脑显示显示器进入睡眠状态怎么解除 电脑显示器进入睡眠状态怎么办
更新时间:2023-03-17 08:37:26作者:xiaoliu
很多时候,当运行中的电脑出现一段时间没有人进行操作的时候,系统往往会直接进入到休眠状态,因此电脑外接显示器也会直接黑屏,当然突然进入休眠状态的情况也会影响到用户的体验,对此电脑显示显示器进入睡眠状态怎么解除呢?下面小编就来教大家电脑显示显示器进入睡眠状态解除设置方法。
具体方法:
一、首先按下键盘上的“WIN键”,弹出的菜单中点击“控制面板”。
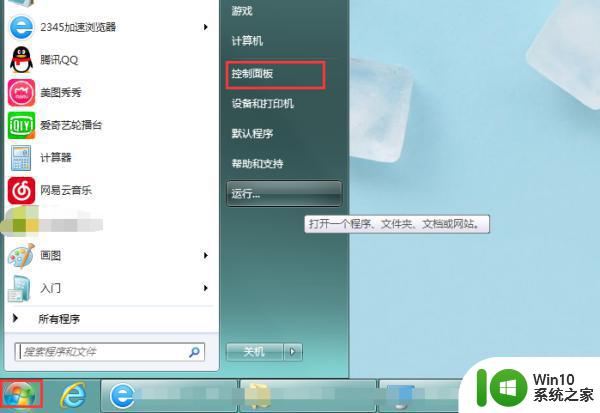
二、进入控制面板后点击“系统和安全”。
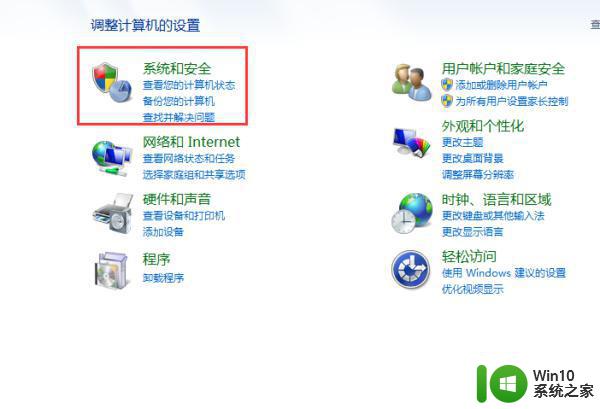
三、接着点击“电源选项”。
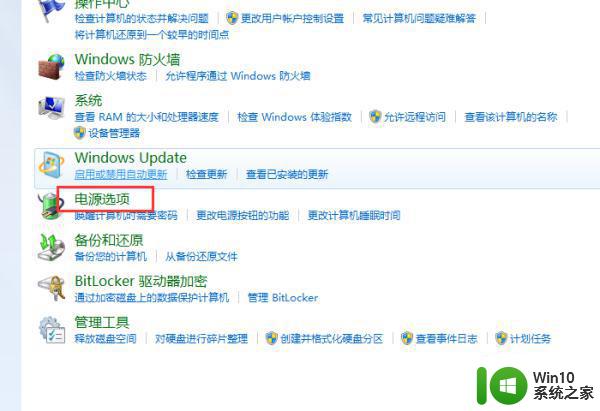
四、进入电源选项后,点击当前使用计划右边的“更改计划设置”。
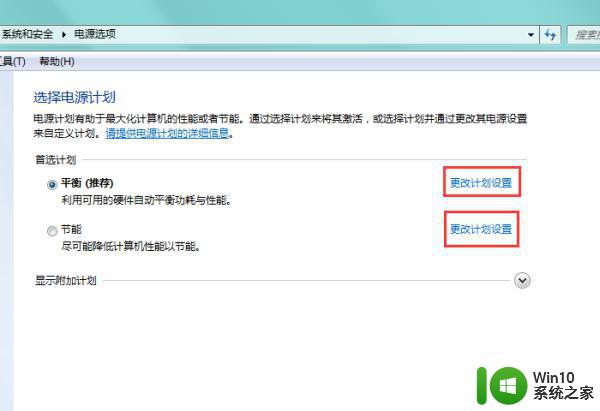
五、把“关闭显示器”和“使计算机进入睡眠状态”两个选项全部调为“从不”,最后点击“保存修改”即可关闭电脑休眠功能。
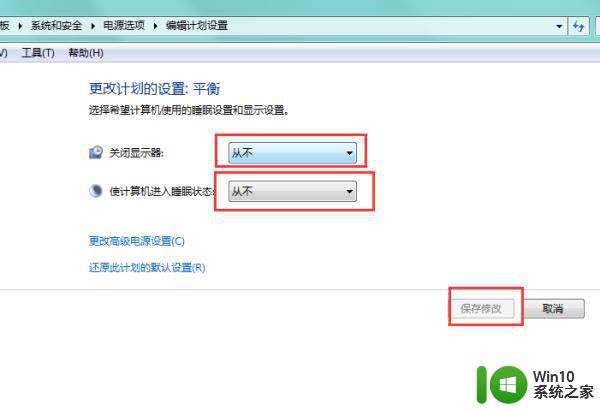
以上就是小编带来的电脑显示显示器进入睡眠状态解除设置方法了,还有不清楚的用户就可以参考一下小编的步骤进行操作,希望能够对大家有所帮助。