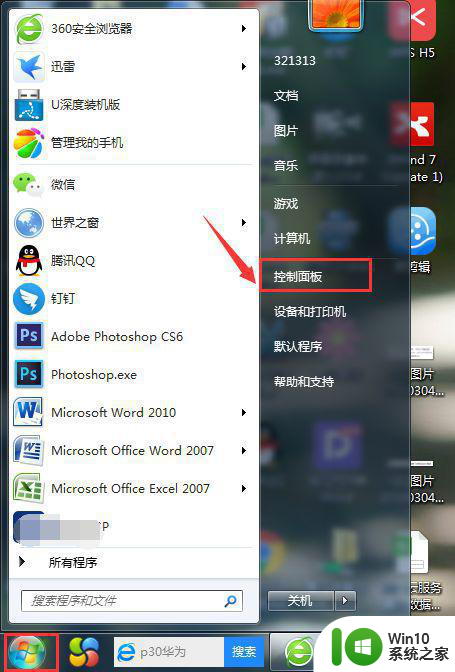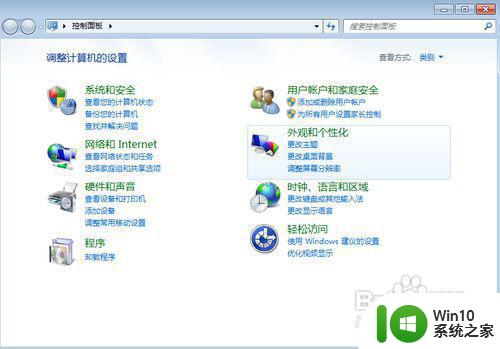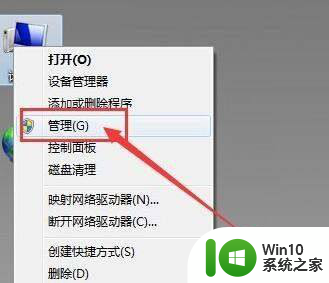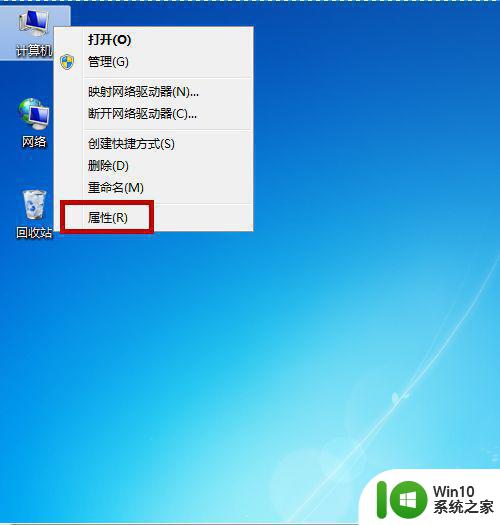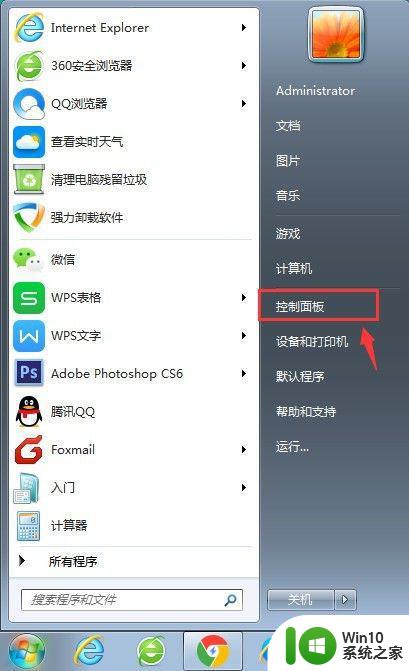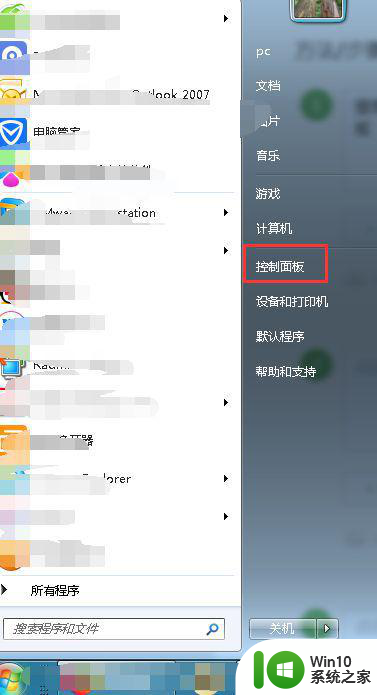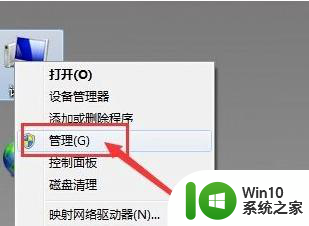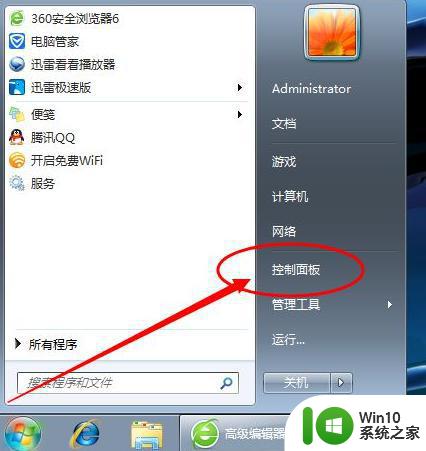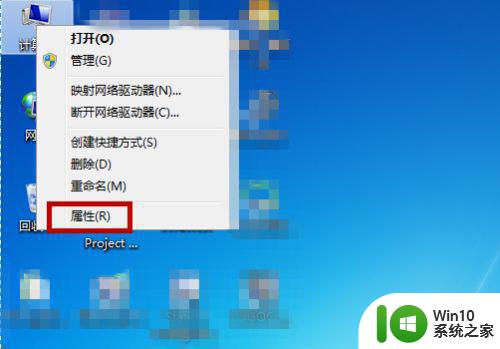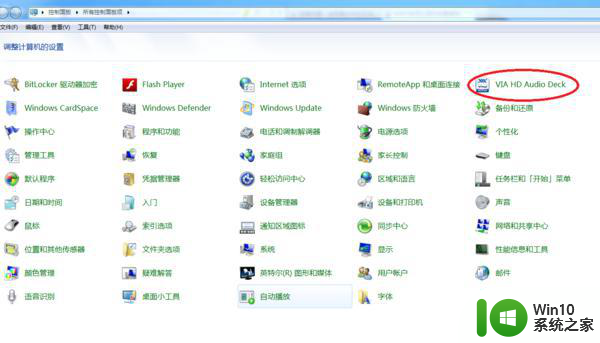win7耳机插孔解禁方法 win7电脑耳机插孔被禁用怎么办
随着科技的不断发展和进步,电脑已经成为了我们日常生活和工作中不可或缺的一部分。但是在使用电脑的过程中,我们经常会遇到各种问题,比如win7电脑耳机插孔被禁用的问题,这不仅会影响我们的工作和娱乐,同时还会让我们感到十分烦恼。那么如何解决win7电脑耳机插孔被禁用的问题呢?下面我们就来详细了解一下win7耳机插孔解禁方法。
解决方法:
1、如图从开始菜单进入控制面板,然后在控制面板中找到“Resltek高清晰音频管理器”并打开。
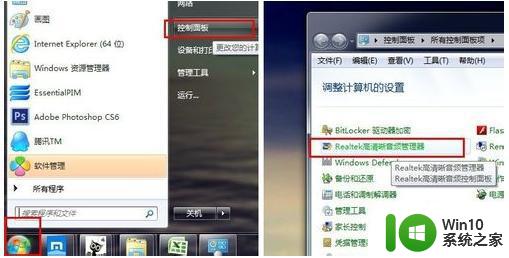
2、在“Resltek高清晰音频管理器”窗口里面点击上面的文件夹图标,然后在弹出的小窗里的“禁用前面板插孔检测”前面点一下。打个勾就可以了。
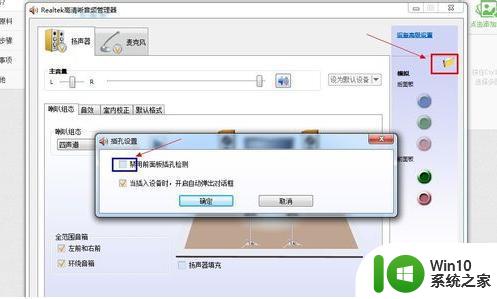
3、XP在进入“Resltek高清晰音频管理器”窗口步骤和WIN7是一样的,只是进入后要先选择“音频I/O”。然后点击右上角的小扳手,你会惊喜的发现,新打开的接口设置小窗里第一个就是“禁用前面板插孔检测”。点上勾即可。

禁止耳机插孔使用的情况在Win7电脑上是可以解决的。您可以尝试一些简单的方法来修复问题并恢复耳机插孔的功能。如果问题仍然存在,请考虑查找更高级的解决方案或联系专业人员寻求帮助。