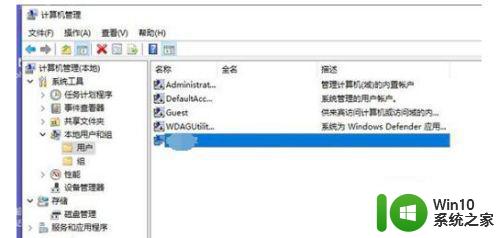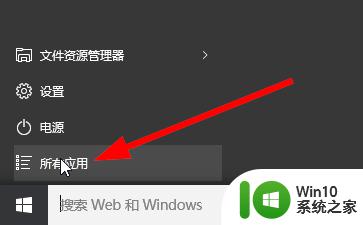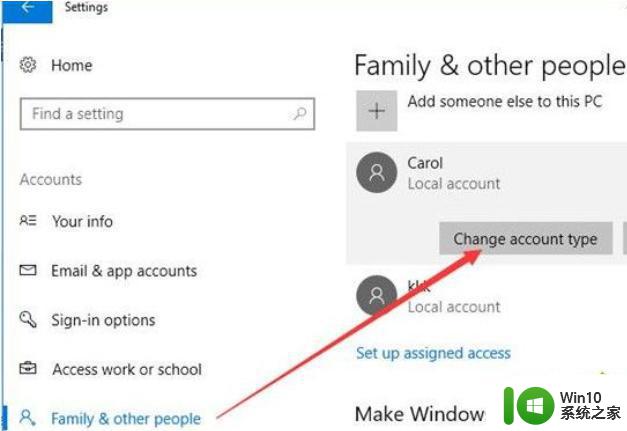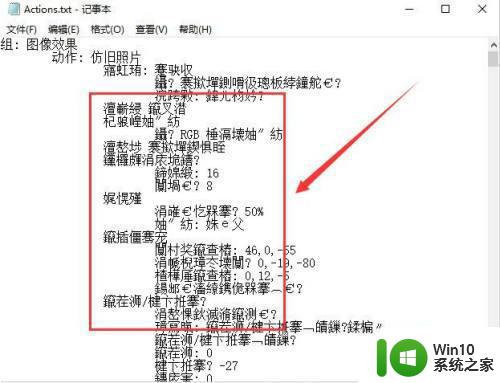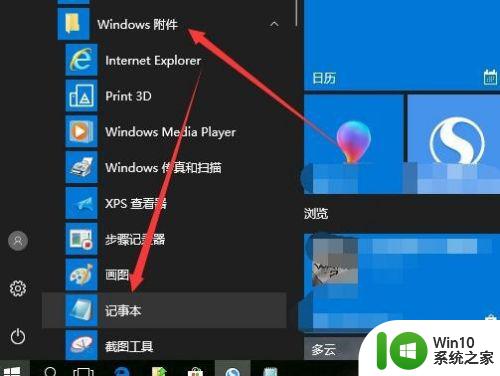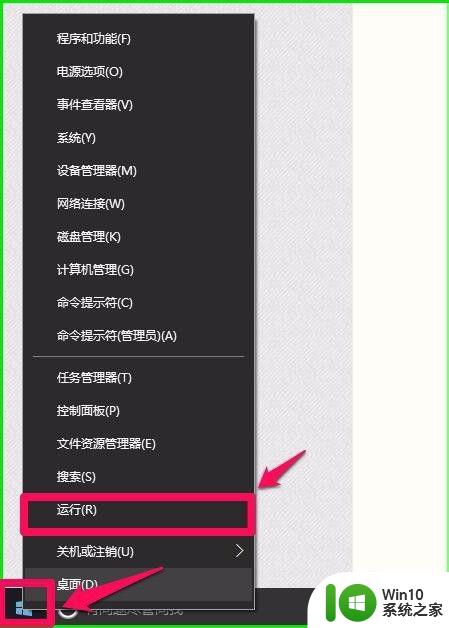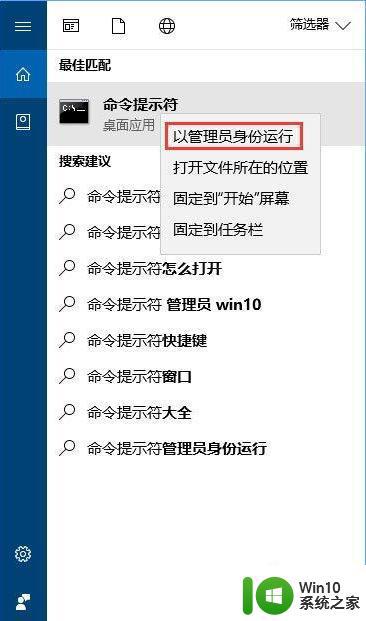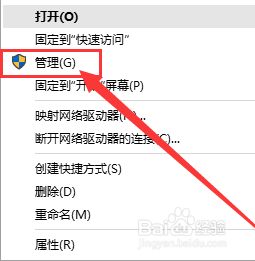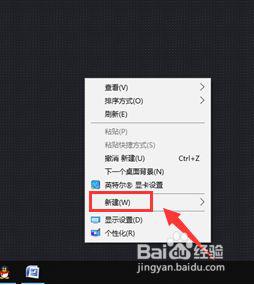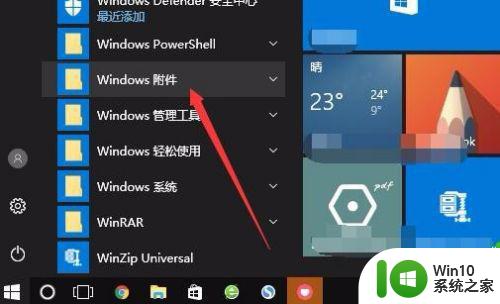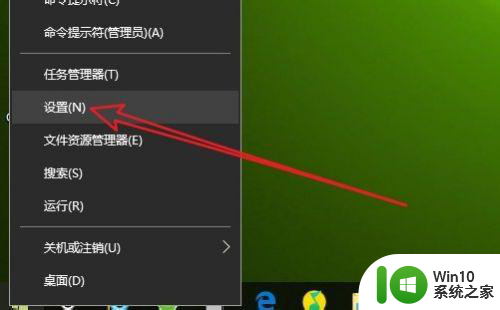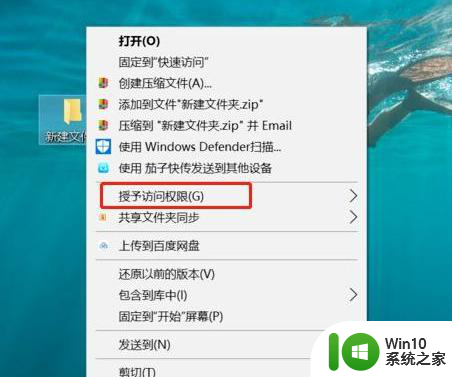win10记事本打开文件 win10如何使用管理员权限打开软件(以记事本为例)
如今电脑操作系统的不断更新和升级,为我们的日常生活带来了很多便利,而其中Windows 10作为最新一代的操作系统,更是受到了广大用户的青睐。在我们使用Win10的过程中,经常会遇到需要打开特定文件或软件时需要管理员权限的情况。例如我们在使用记事本进行编辑时,有时可能会遇到无法保存或修改文件的情况。如何在Win10中以管理员权限打开记事本,成为了我们需要了解和掌握的重要技巧。接下来我们将详细介绍在Win10中如何打开文件和使用管理员权限打开软件,以记事本为例。
步骤如下:
1. 当保存文件到电脑的c盘的时,因为权限的问题不能保存,如图
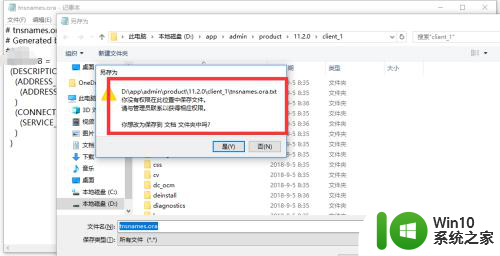
2. 打开win10的搜索界面输入需要打开的软件,如图打开记事本软件
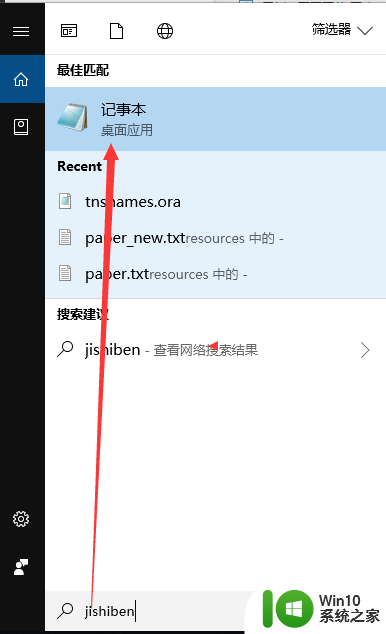
3. 步骤2后,鼠标右键菜单中选择【以管理员身份运行】
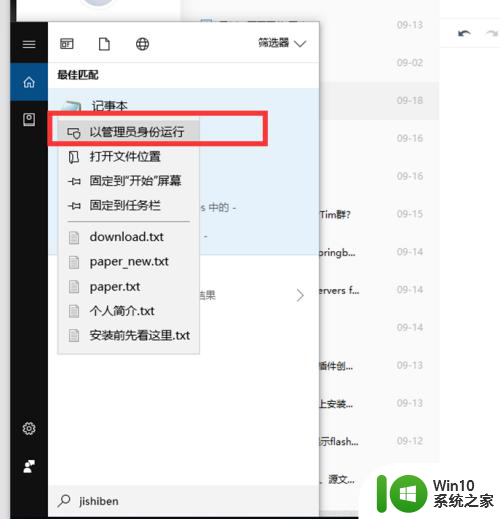
4. 弹出【用户账户控制】窗口,点击是
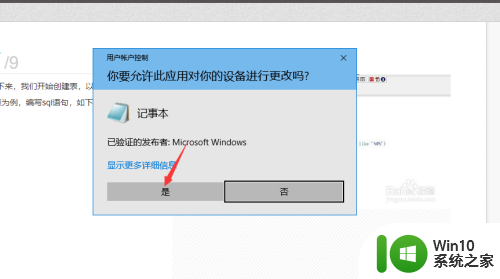
5. 打开记事本软件,找到需要修改的文件,如图所示
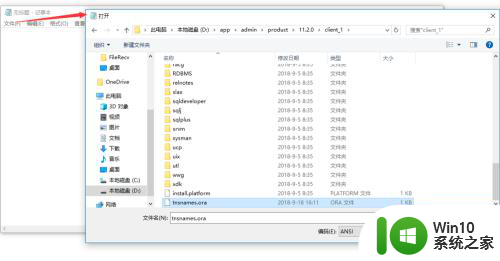
6. 进行编辑和修改后,选择保存文件即可。
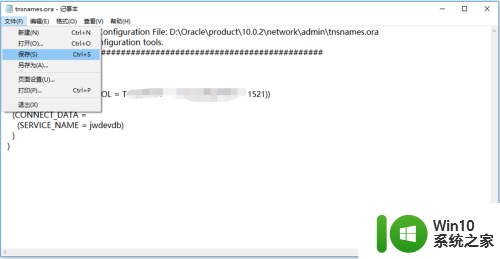
7.如果您觉得有用,记得在下方点击投票、点赞、关注、留言。小编会定期奉上更多的惊喜哦,您的支持才是小编继续努力的动力,么么哒。

以上就是win10记事本打开文件的全部内容,碰到同样情况的朋友们赶紧参照小编的方法来处理吧,希望能够对大家有所帮助。