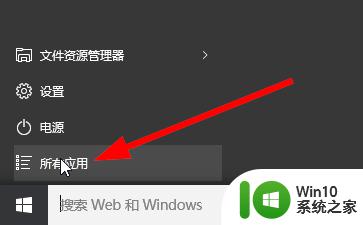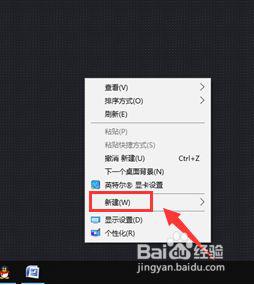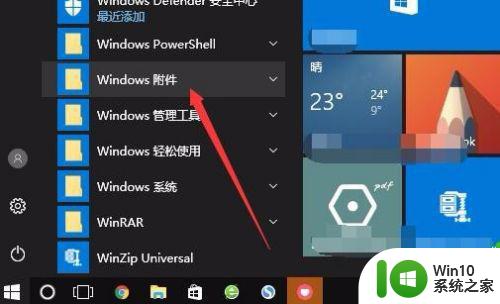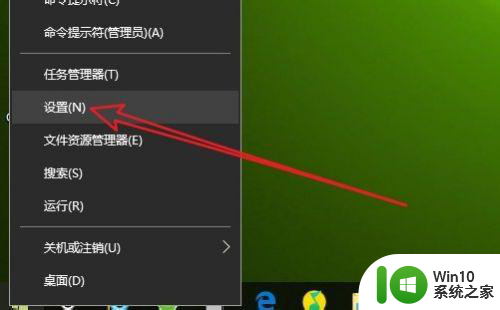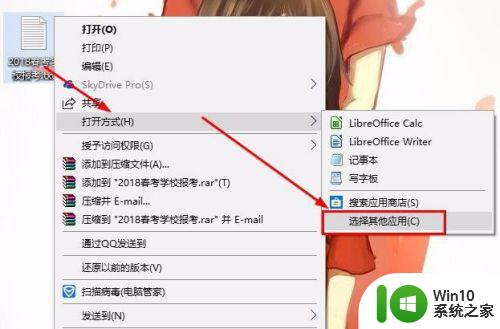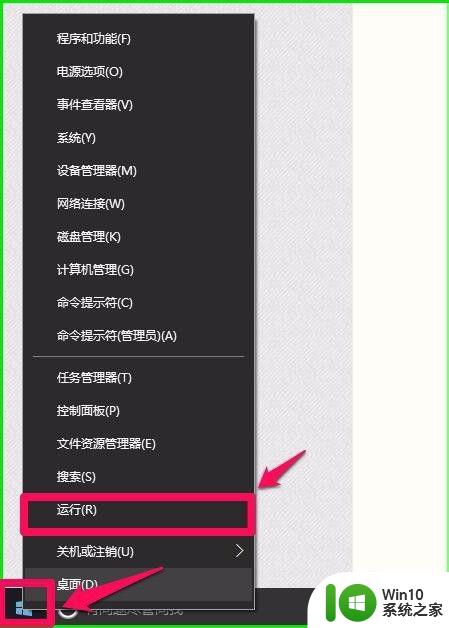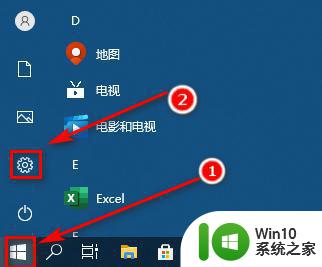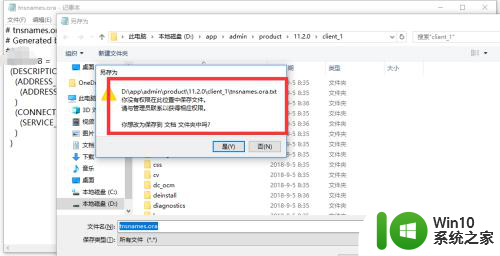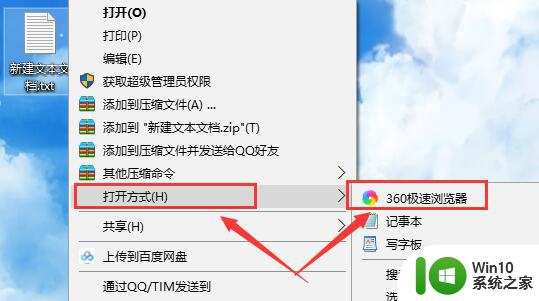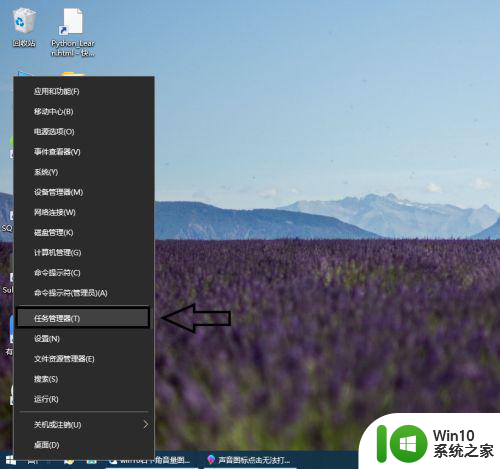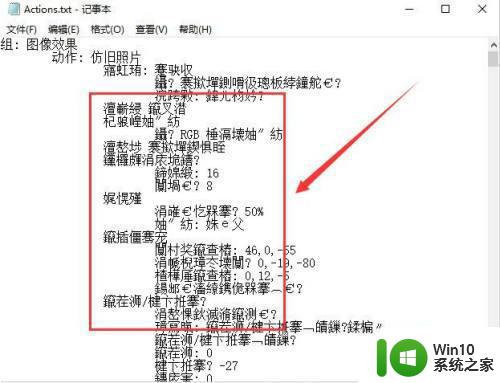win10打开记事本的方法 win10电脑记事本怎么打开
记事本可以记录一些重要的事情防止忘记,但是有些用户不知道win10怎么打开记事本,今天小编就给大家带来win10打开记事本的方法,如果你刚好遇到这个问题,跟着小编一起来操作吧。
具体方法:
方法一:
1.在Windows10系统桌面,依次点击“开始/Windows附件/记事本”菜单项。
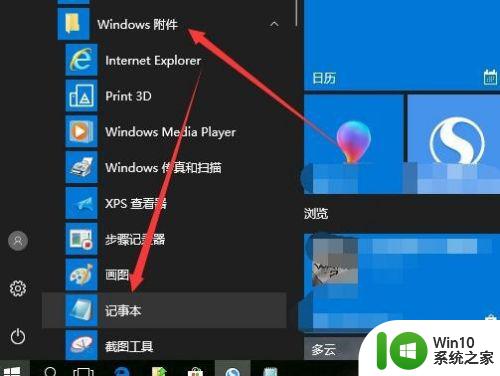
2.这时就可以打开Windows10系统的记事本了。
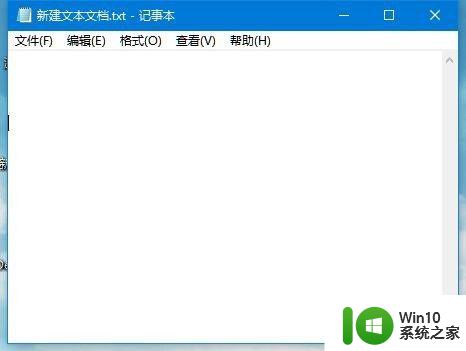
方法二:
1、在Windows10系统桌面,点击左下角的“小娜搜索”图标。
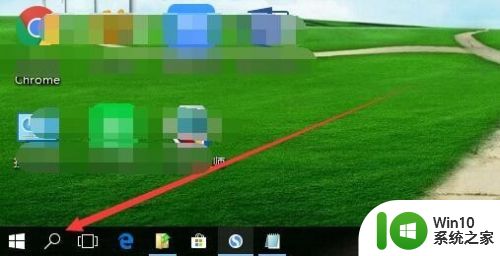
2、在打开的小娜搜索页面中,输入“记事本”进行搜索,然后点击最佳匹配的菜单项,也可以快速打开记事本。
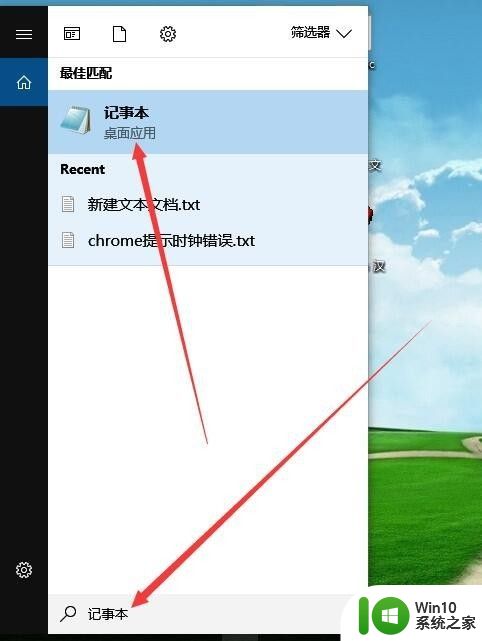
方法三:
1、在Windows10桌面,右键点击桌面左下角的“开始”按钮,在弹出的右键菜单中选择“运行”菜单项。
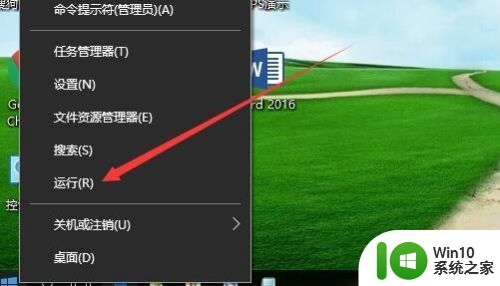
2、这时就会打开Windows10系统的运行窗口,在窗口中输入命令notepad,然后点击确定按钮,也可以打开Windows10的记事本。
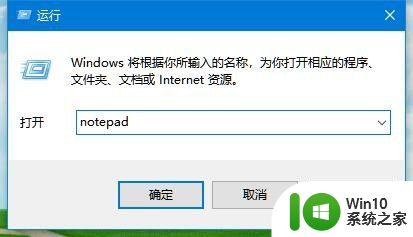
方法四:
1、另外,我们也可以在Windows10系统桌面的空白位置点击右键,在弹出菜单中依次点击“新建/文本文档”菜单项。
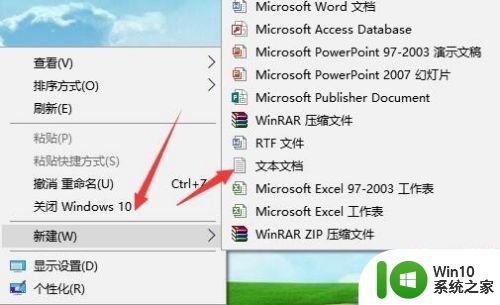
2、这时就会在桌面上建立一个新建的文本文档文件了,双击打开该文件就会默认用记事本打开哦。

以上就是win10打开记事本的方法的全部内容,有遇到这种情况的用户可以按照小编的方法来进行解决,希望能够帮助到大家。