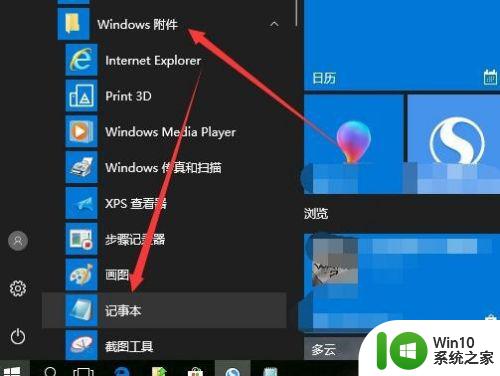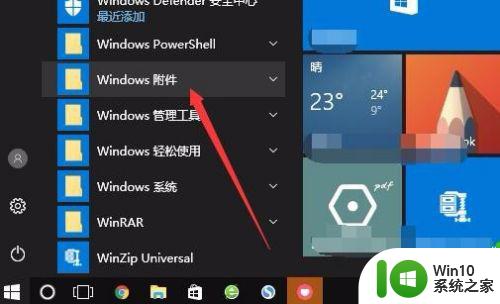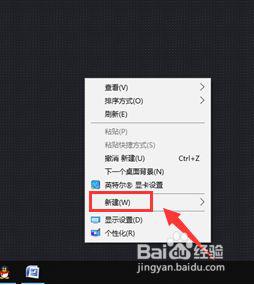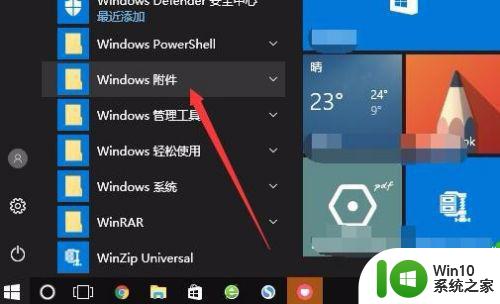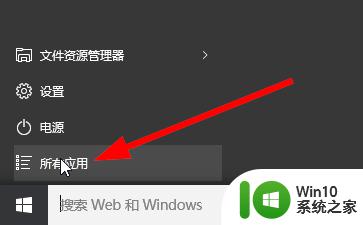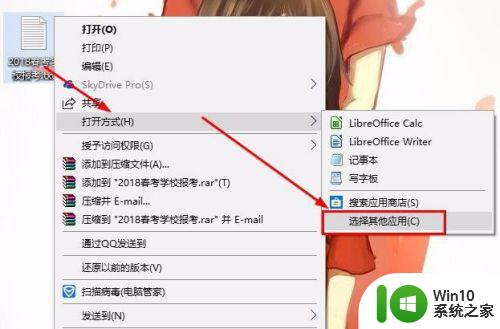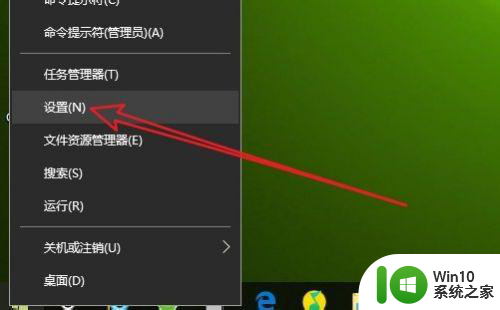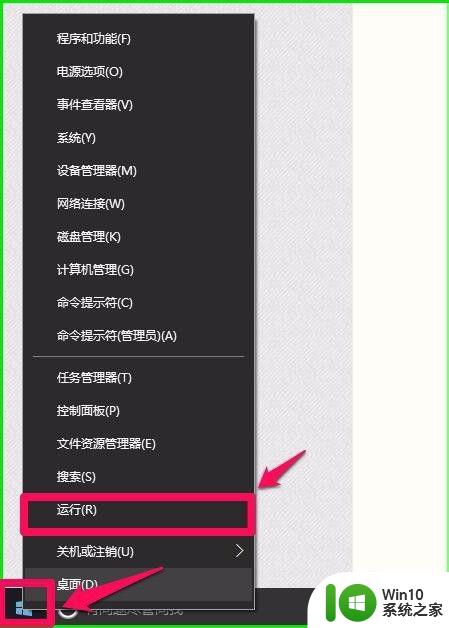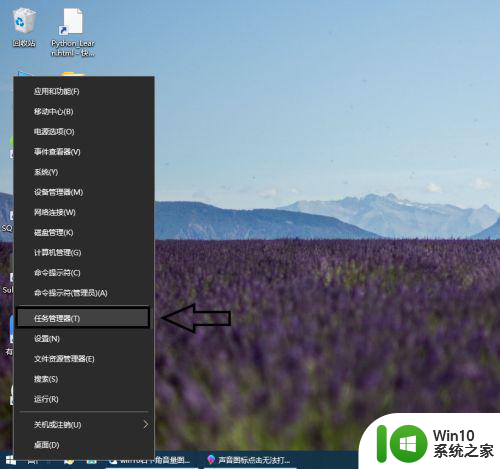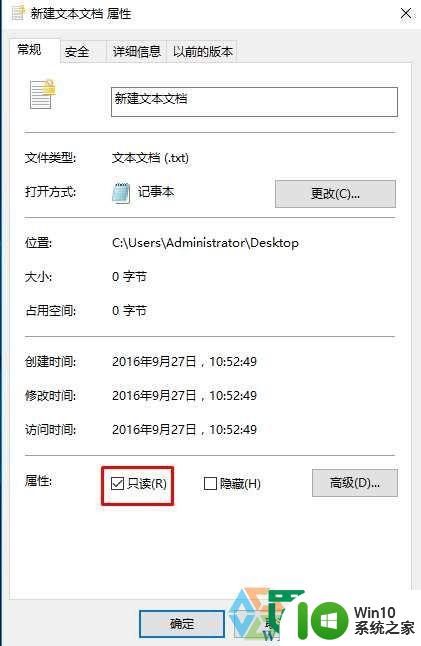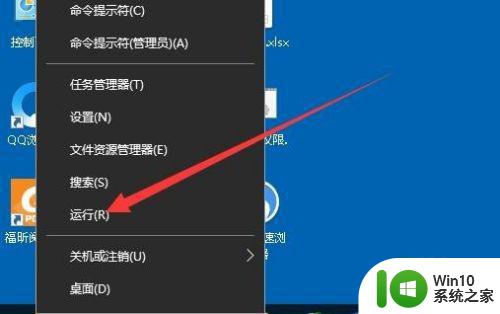win10电脑怎么调出记事本 win10记事本在哪里打开
很多用户在升级到win10系统之后,因为是新系统,所以很多东西一时之间可能找不到不知道在哪,比如有win10正式版系统用户要使用记事本的时候,不知道要在哪打开,其实方法也不难,为了帮助到大家,本文给大家演示一下win10电脑调出记事本的几种方法供大家参考吧。
具体步骤如下:
方法一、
1、在Windows10桌面点击开始按钮,在弹出菜单中找到Windows附件菜单项。
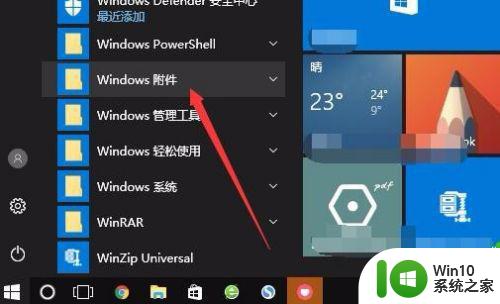
2、点击展开Windows附件菜单后,找到并点击记事本菜单项。
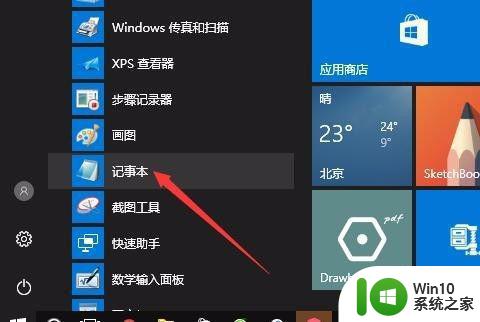
3、这时就会打开Windows10的记事本窗口了,在这里可以编辑自己需要的内容。

方法二、
1、我们也可以在Windows10桌面的空白位置点击右键,在弹出菜单中依次点击“新建/文本文档”菜单项。
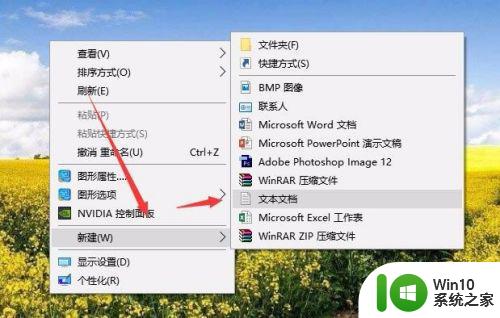
2、这时桌面上就会建立一个文本文档,双击后也会用记事本打开。
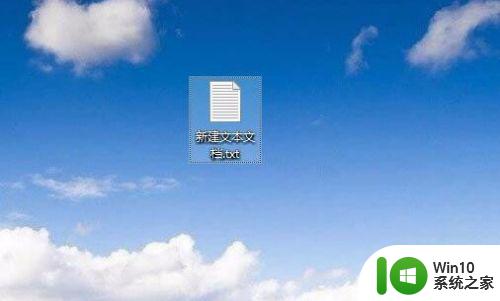
方法三、
1、另外我们可以使用命令打开记事本,右键点击桌面左下角的开始按钮,在弹出菜单中点击“运行”菜单项。
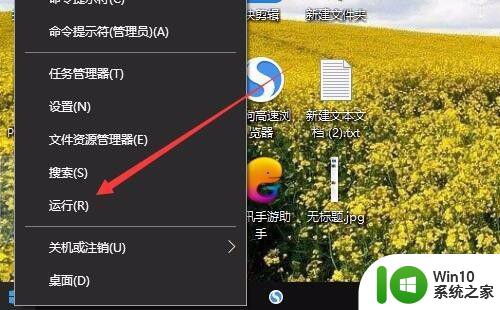
2、在打开的Windows10运行窗口中,输入命令notepad,然后点击确定按钮,这样也可以打开记事本。
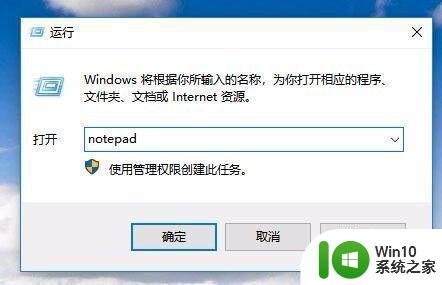
上述给大家讲解的便是win0系统打开记事本的几种方法,大家可以参考上面的任意一种方法就可以打开记事本了,赶紧试试吧。