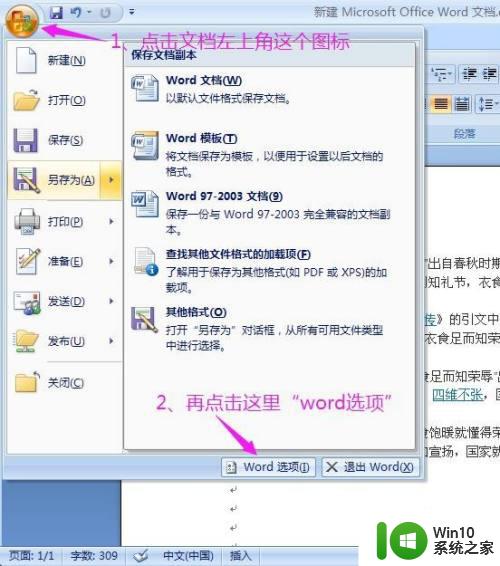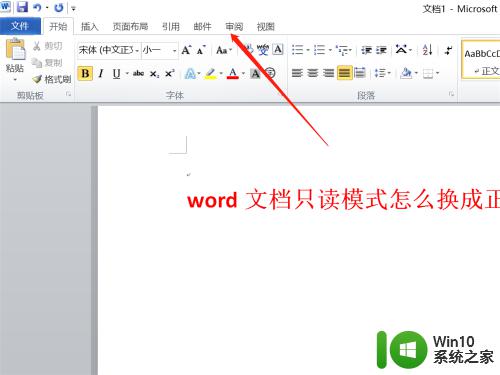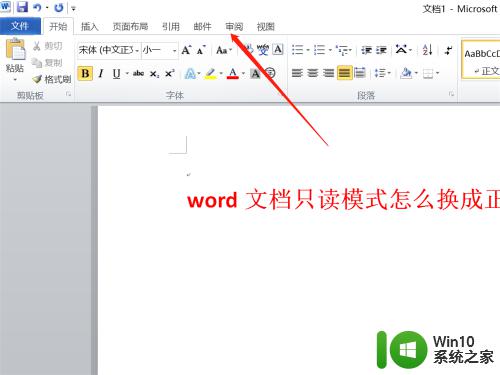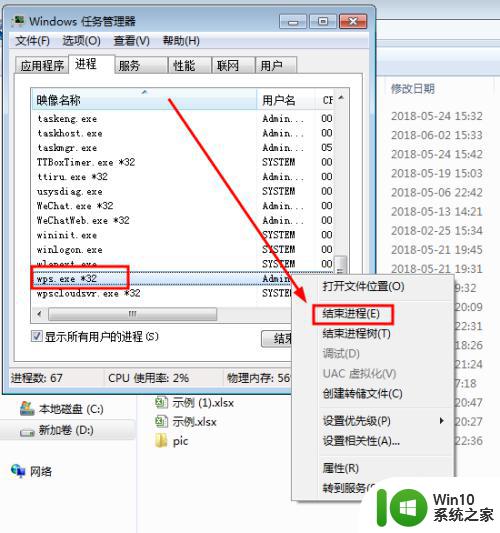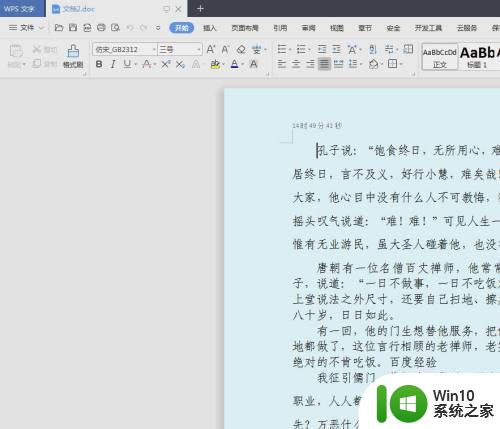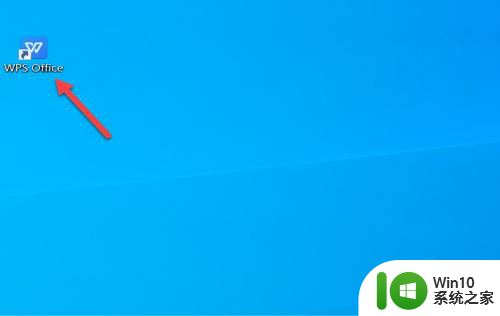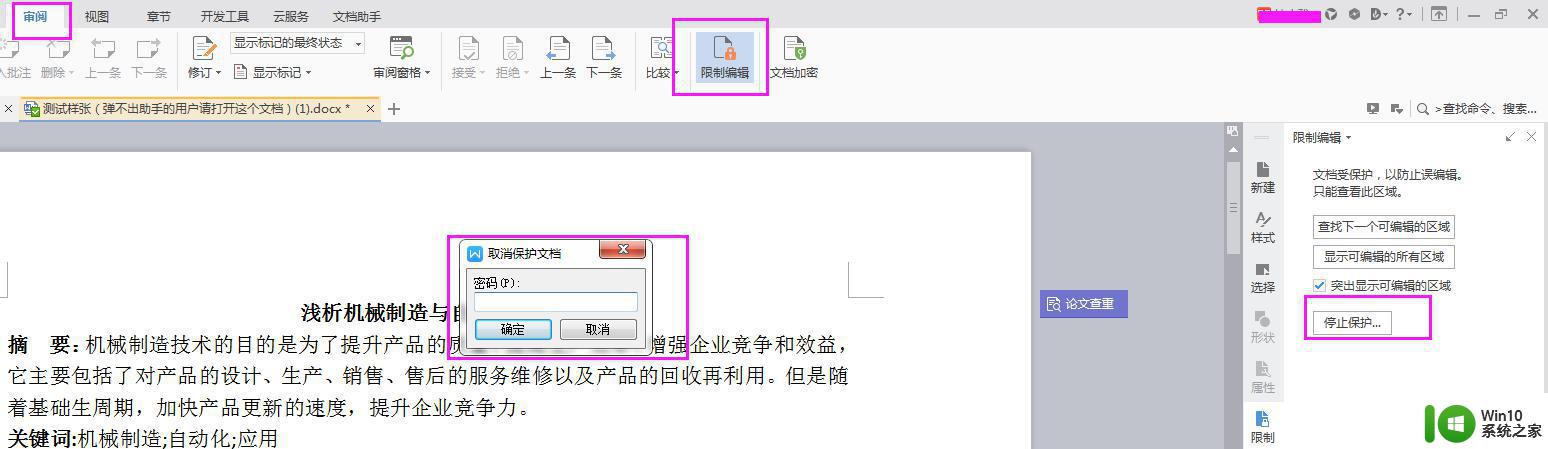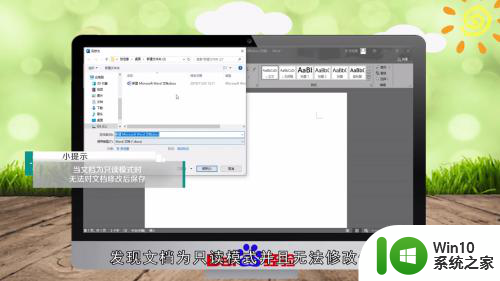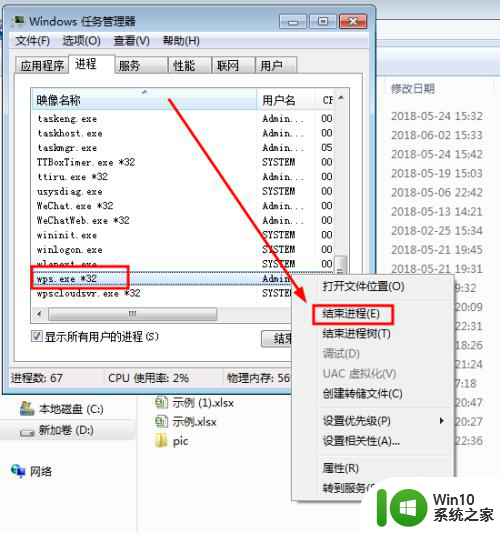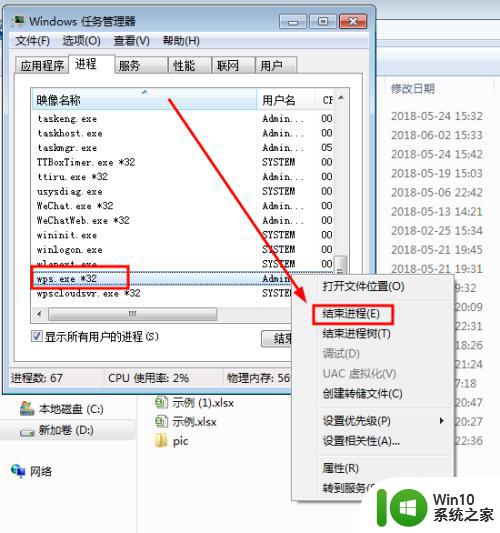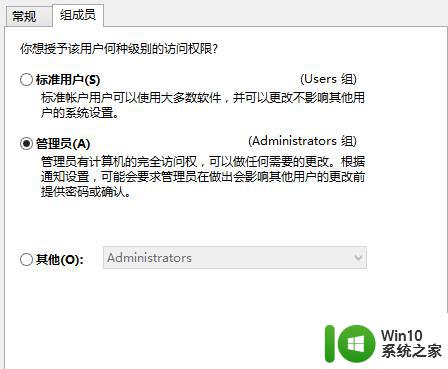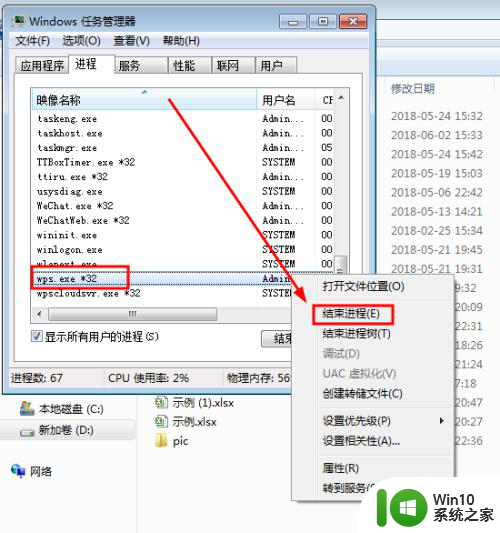文档显示只读不能保存怎么办 Word文档只读模式无法保存怎么办
更新时间:2023-09-15 09:52:49作者:jiang
文档显示只读不能保存怎么办,随着科技的不断发展,电子文档已成为我们日常工作和学习的重要工具之一,有时我们在打开Word文档时会遇到一个麻烦:文档显示为只读模式,无法进行保存操作。这种情况给我们带来了困扰,因为我们需要对文档进行修改或者保存副本。当我们遇到Word文档只读模式无法保存的问题时,应该如何解决呢?在本文中我们将为您提供一些解决方案,帮助您顺利处理这一问题。
方法如下:
1.我们可以看到,我们打开的文档。上面显示只读,这个时候保存是无法直接保存的。
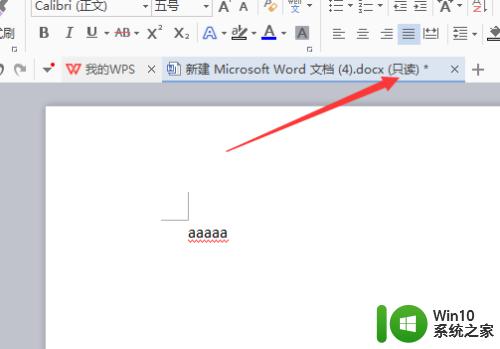
2.首先,我们去外面找到这个文档。

3.右击该文档,找到属性,单机进入。
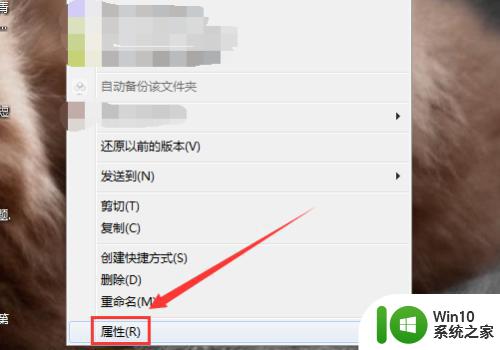
4.进入之后,选择常规。
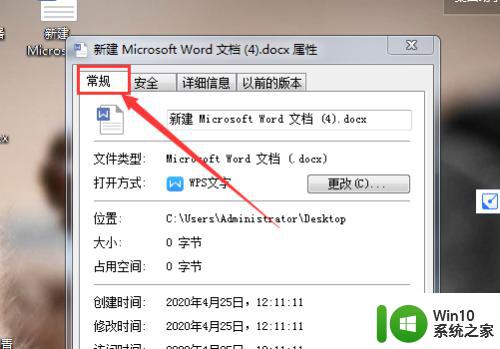
5.在常规下方,有一个只读选项,前面方框勾选去掉。
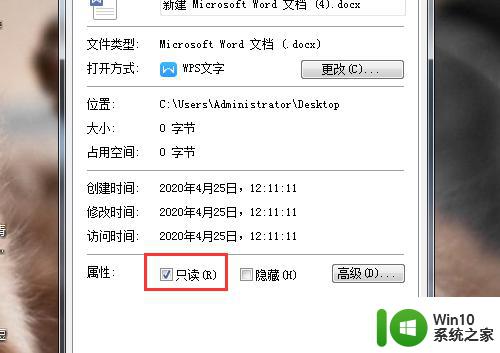
6.然后确定,再次保存就可以了。
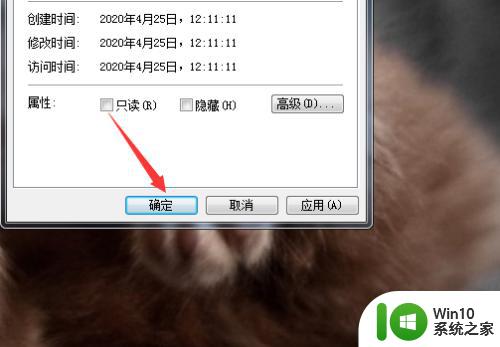
以上就是关于文档只读无法保存的解决方法,如果遇到这种情况,按照以上操作即可解决,非常简单快速,一步到位。