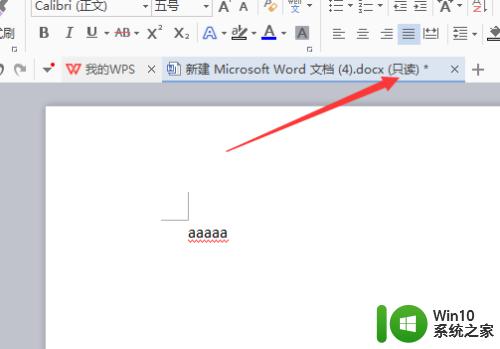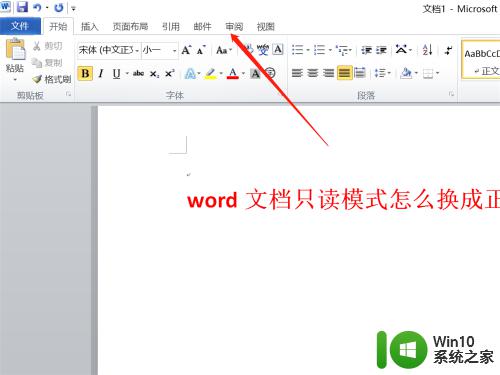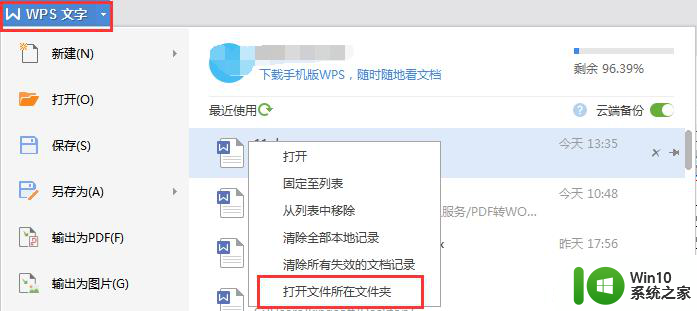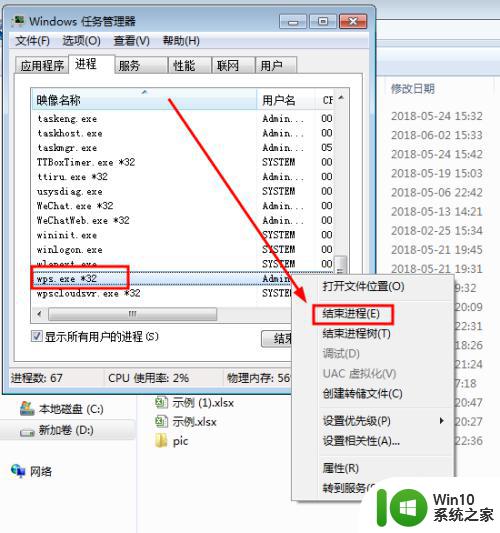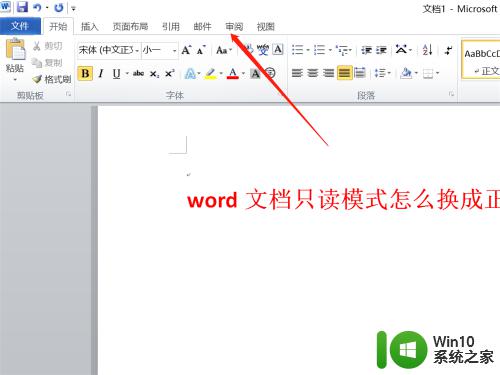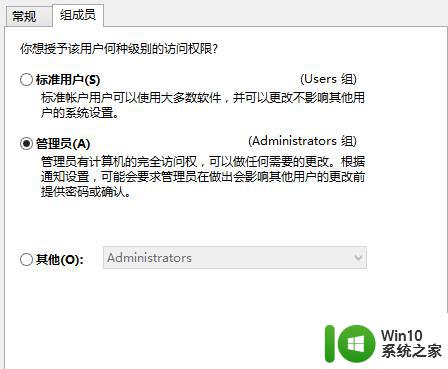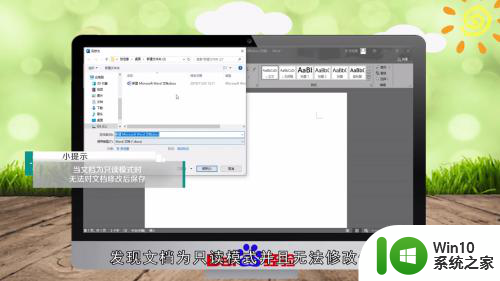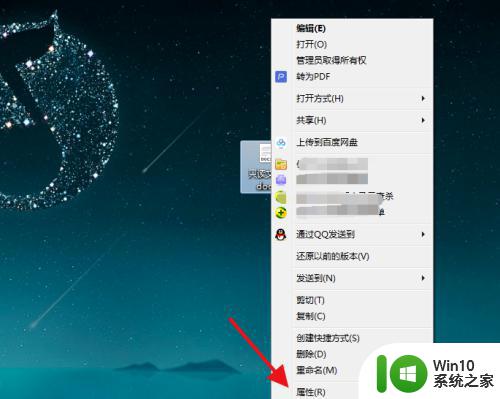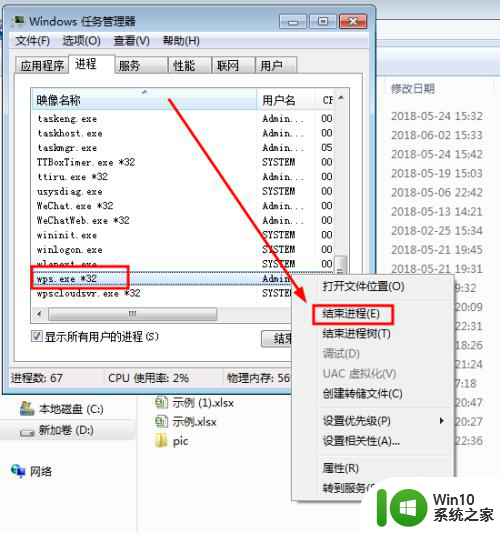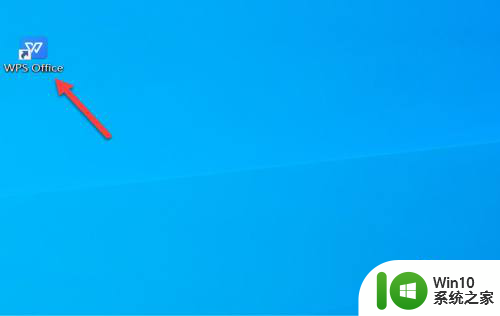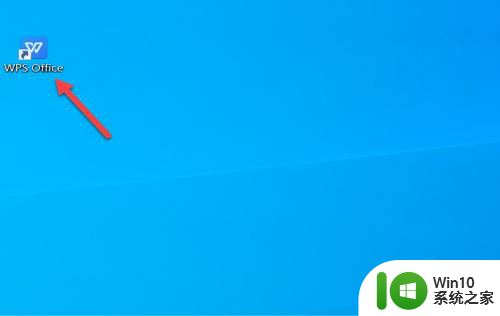文件显示只读保存不了怎么办 word文档保存不了只读怎么办
文件显示只读保存不了怎么办,当我们在使用Word文档时,有时候会遇到保存不了只读的情况,这个问题可能会让我们感到困扰,因为我们无法对文档进行任何修改或更新。幸运的是我们可以采取一些解决办法来解决这个问题。在本文中我们将讨论一些可能导致Word文档只读保存的原因,并提供一些解决方案,以帮助我们轻松地保存和编辑我们的文档。
步骤如下:
1.首先要保存好目前的文档,目前弹出“此文件为只读”对话框。就没办法按原来文件名保存了,那我们就重新给文件起一个新的名字保存,例如在原来文件名后面加一个2保存。然后再按以下步骤,让以后不会再弹出只读对话框。
2.保存好文件后,就可以放心大胆去解决问题了。点击word文件最左上角图标,会弹出一个对话框。点击对话框下方“wrod选项”按钮,弹出“wrod选项对话框”。
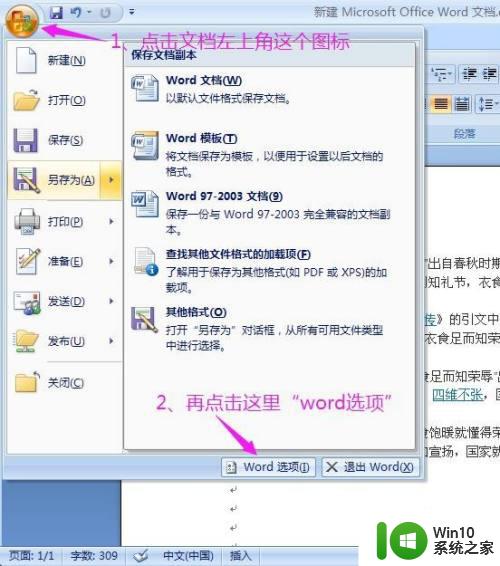
3.在弹出的“wrod选项对话框”左侧,找到并点击“高级”选项。然后右侧会出现很多高级的可编辑选项。
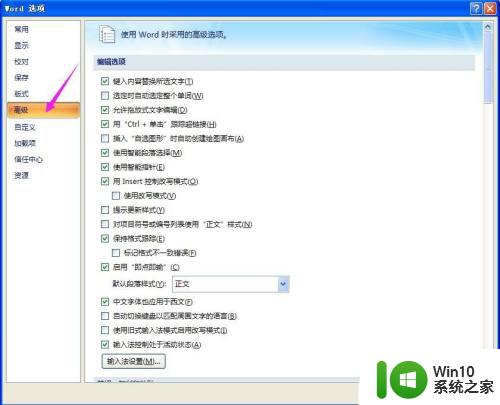
4.在这些高级的可编辑选项中,拖动滚动条往下拉。找到“保存”选项,该选项下面有子选项“允许后台保存”。默认该选项是勾选的,现在我们要把它取消掉。
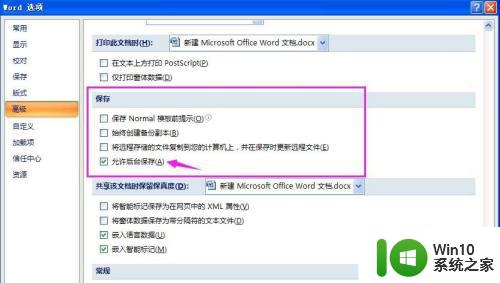
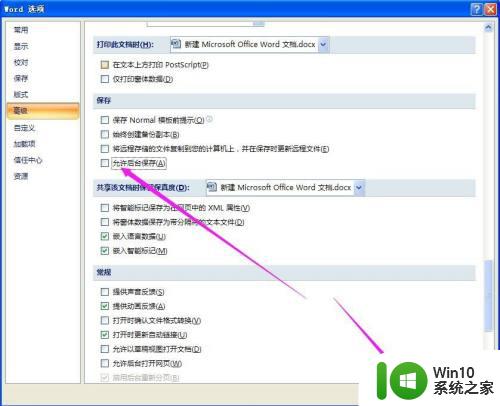
5.取消掉“允许后台保存”后,我们点“确定”,退出。这样,我们下次再使用word文档保存的时候,就不会再弹出只读对话框了。问题已经解决了。
以上就是文件只读,无法保存的解决方法,如果还有疑问,用户可以参考以上步骤进行操作,希望这些步骤能够对大家有所帮助。