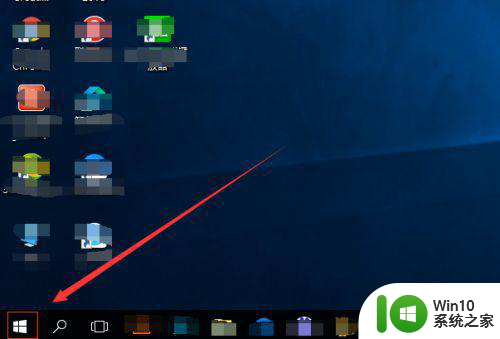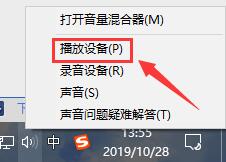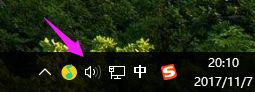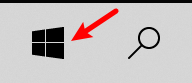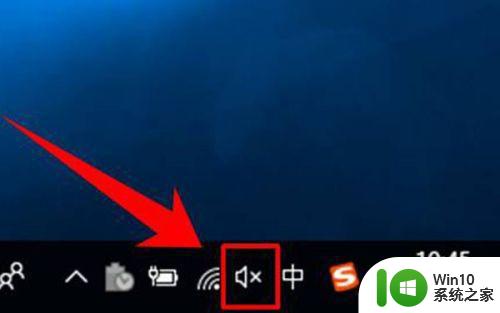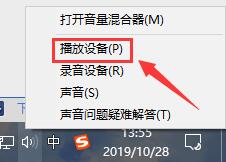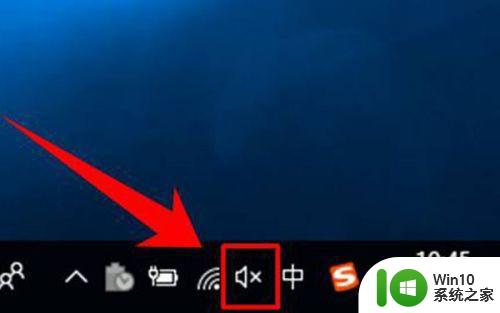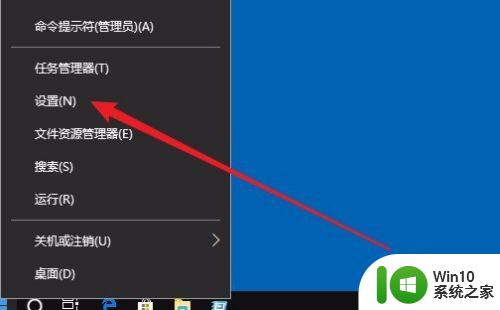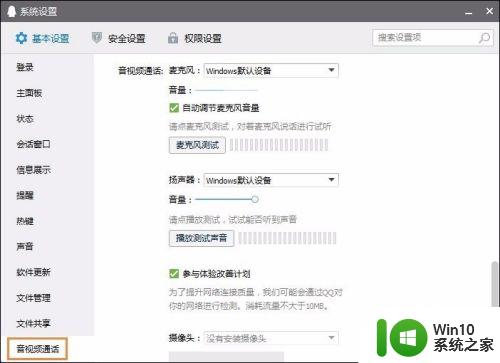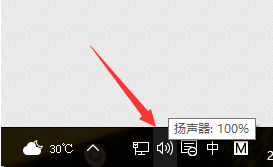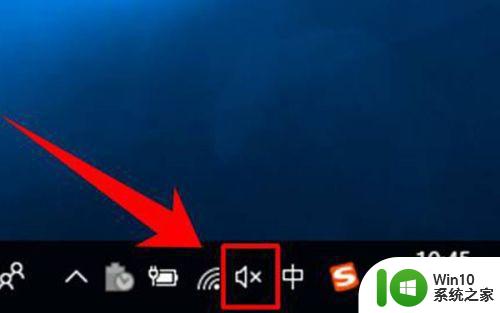手把手教你设置win10电脑麦克风 win7电脑麦克风设置教程
在我们日常使用电脑的过程中,麦克风的设置是一个非常重要的环节,无论是在Windows 10还是Windows 7操作系统上,我们都需要正确地设置麦克风才能进行语音通话、语音识别等各种应用。对于一些初学者来说,麦克风设置可能会让他们感到困惑。今天我将手把手地教你如何在Win10和Win7系统上设置麦克风,让你轻松解决这个问题。
具体方法如下:
1、进行点击左下角菜单后,弹出了下拉菜单中进行选择为控制面板的选项菜单。
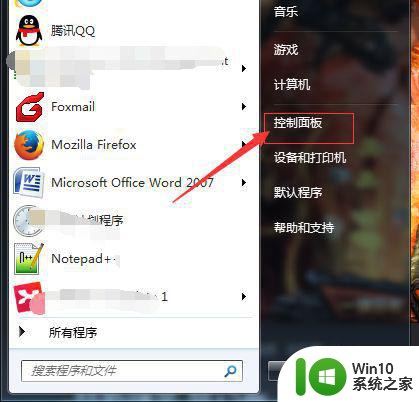
2、进入到了控制面板的界面中之后,进行点击轻松访问的选项菜单。
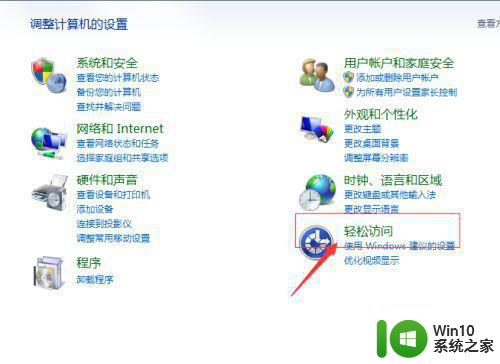
3、进入到了控制面板中,进行点击设置麦克风的选项菜单。
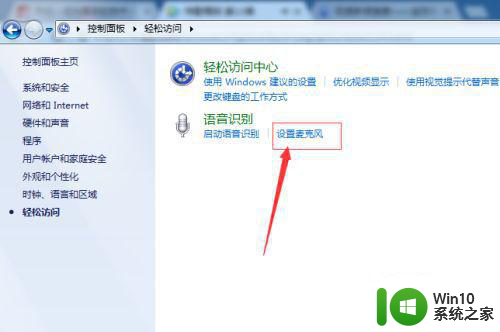
4、这样就会弹出了麦克风设置向导的界面中之后,进行勾选上桌面麦克风的。
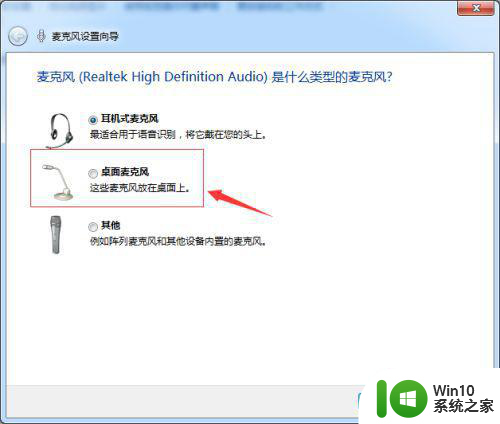
5、进行点击下一步的选项菜单。
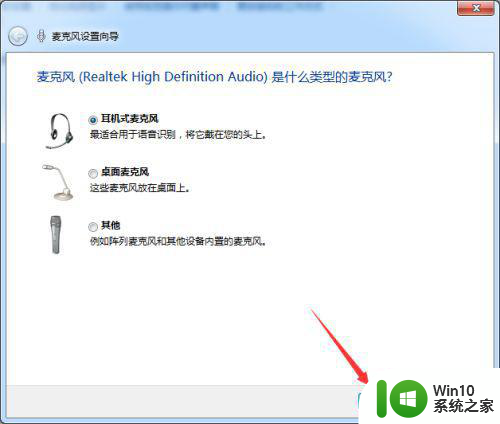
6、进行设置麦克风后,进行点击下一步菜单界面中。
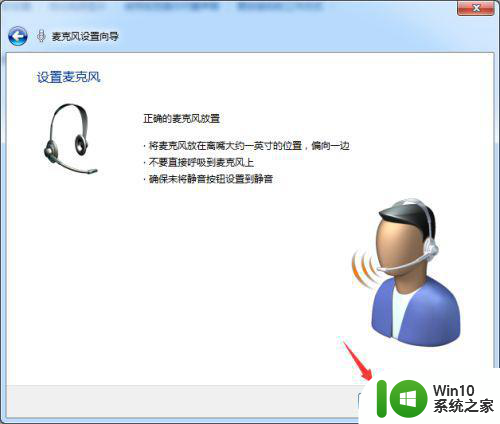
7、这样就可以麦克风进行校验声音。
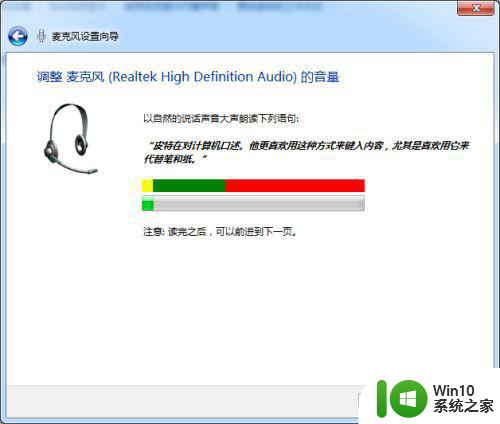
8、校验完成之后,进行点击完成即可。
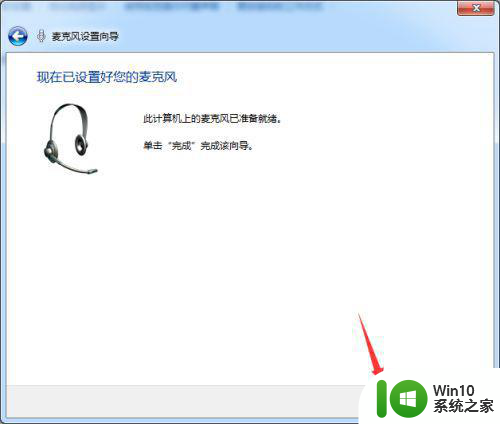
以上就是我为您提供的设置win10电脑麦克风的详细步骤,对于那些不熟悉的用户,您可以按照我的方法进行操作,希望这能对大家有所帮助。