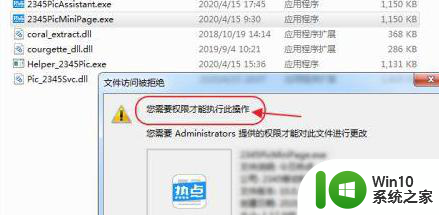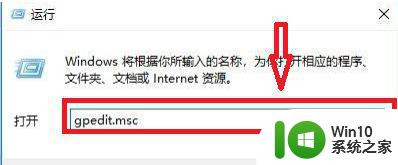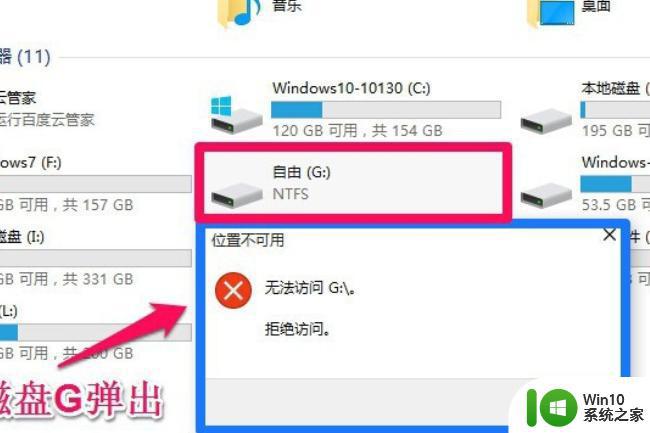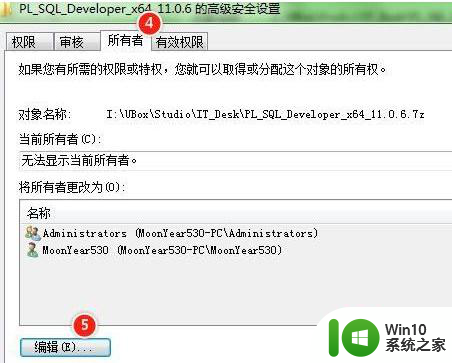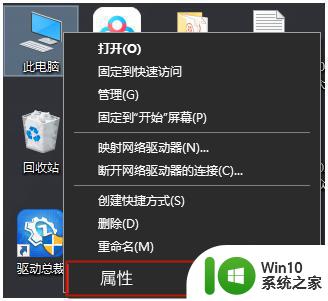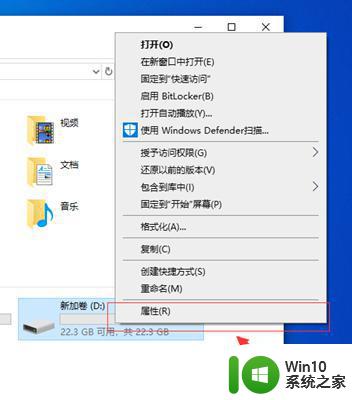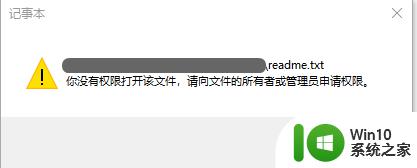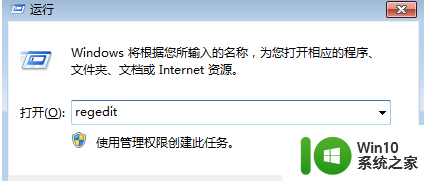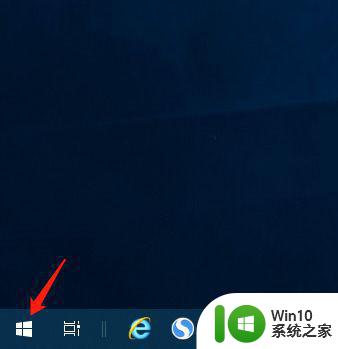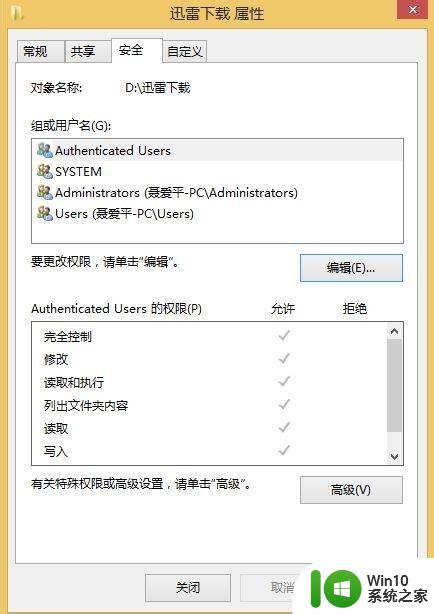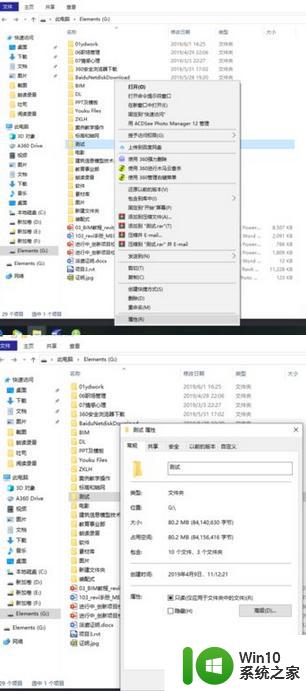win10没有c盘写入权限的解决方法 win10没有c盘写入权限怎么办
更新时间:2023-08-10 09:50:13作者:zheng
有些用户在使用win10电脑的时候想要在c盘创建文件夹,却提示没有权限写入数据,今天小编给大家带来win10没有c盘写入权限的解决方法,有遇到这个问题的朋友,跟着小编一起来操作吧。
解决方法:
1.找到自己想获得权限的文件夹点右键--属性!
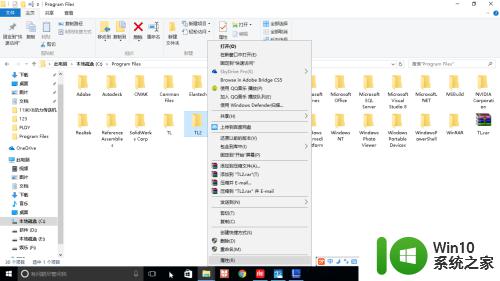
2.选择ALL A........ 点安全--高级!
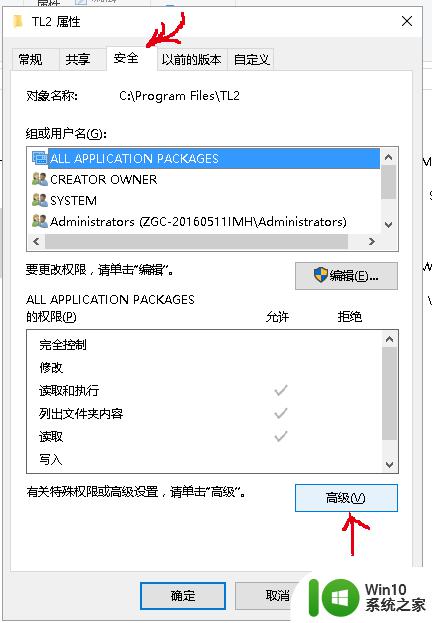
3.有效访问权--选择用户!
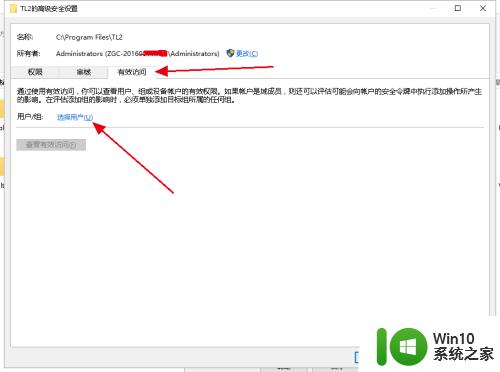
4.点高级!
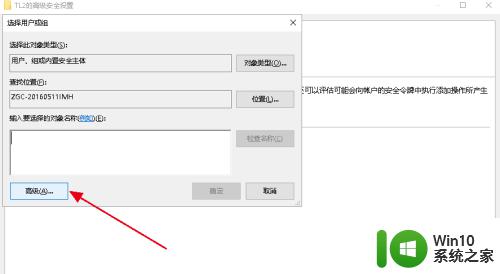
5.立即查找
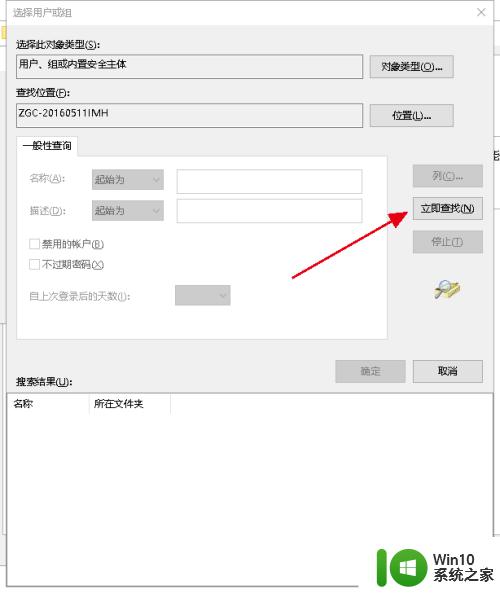
6.找到你的管理员用户
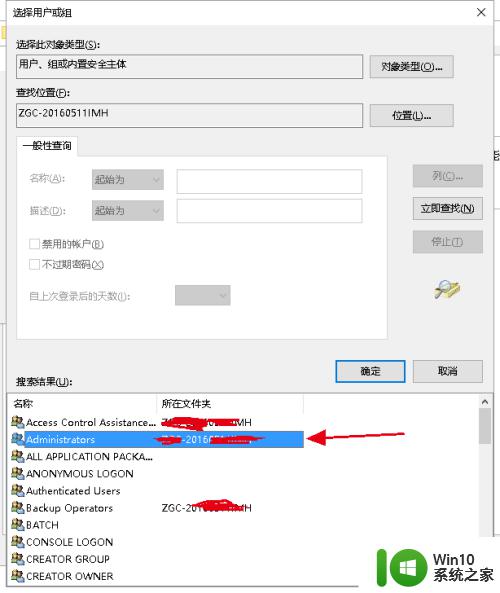
7.点确定
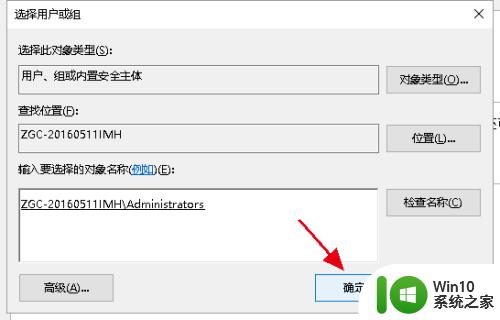
8.点权限
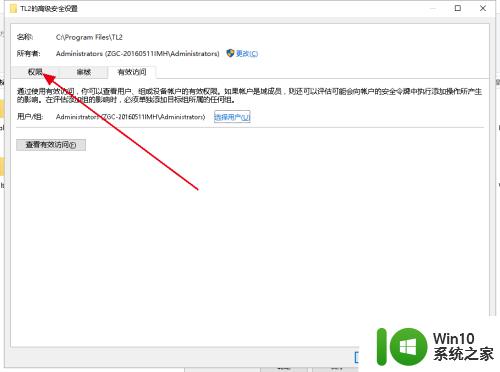
9.更改权限
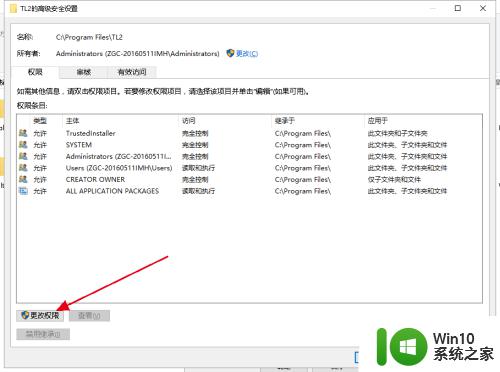
10.选择ALL A.....用户!禁止继承!
11.从此对象删除所有已继承的权限
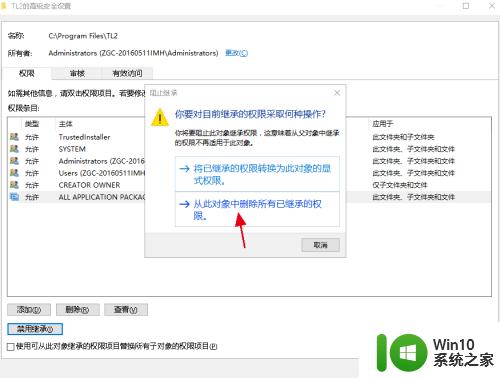
12.选择你的用户改为所有权限如图!文件夹子文件夹等@@
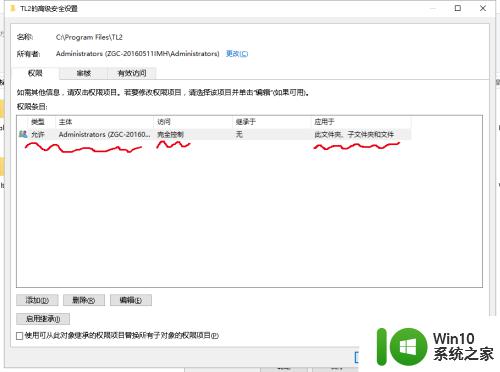
以上就是win10没有c盘写入权限的解决方法的全部内容,碰到同样情况的朋友们赶紧参照小编的方法来处理吧,希望能够对大家有所帮助。