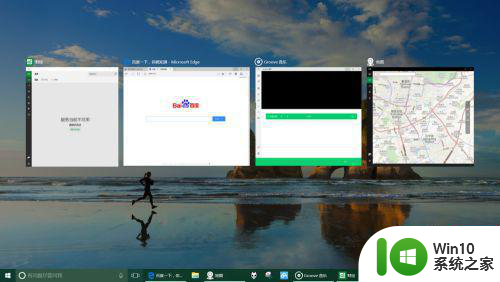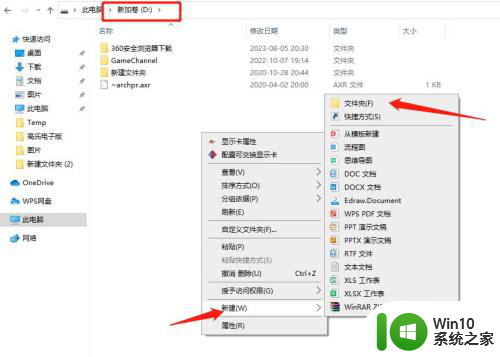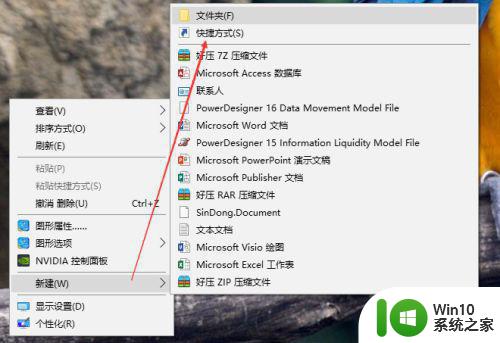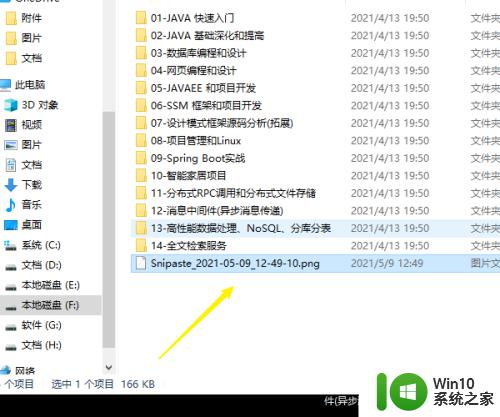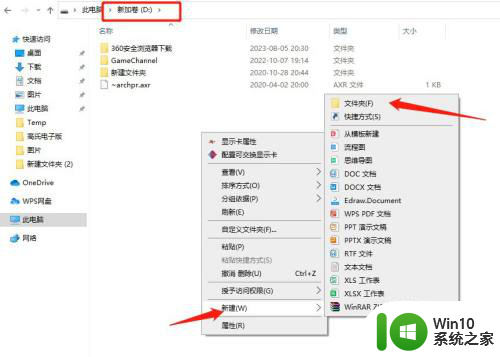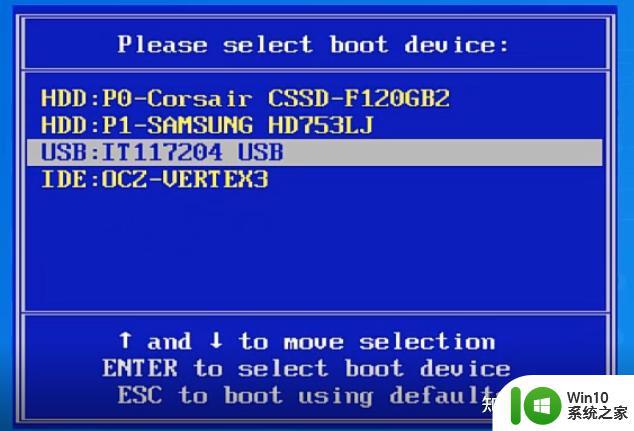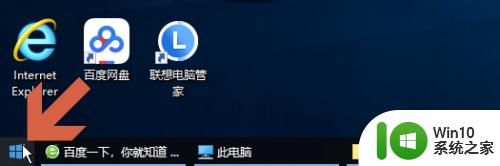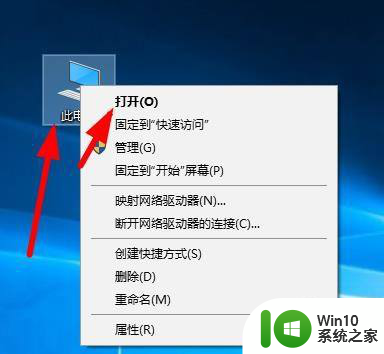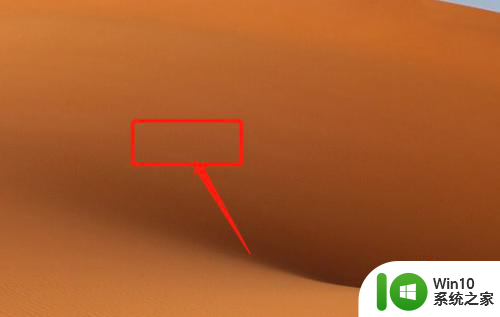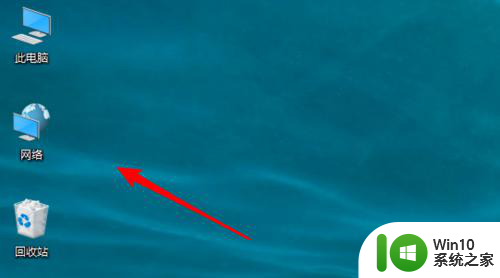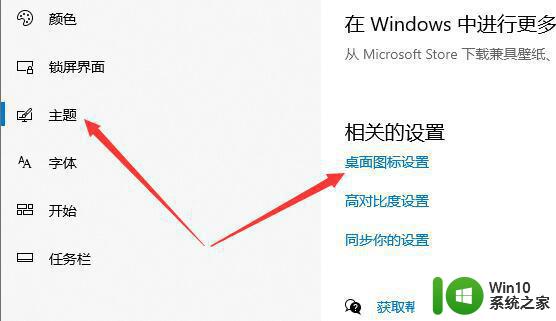win10把应用移到另一个桌面的设置步骤 Win10怎么把应用移到另一个桌面
更新时间:2023-04-19 09:48:20作者:yang
win10系统有个新添加的虚拟桌面,创建多个桌面可以实现不同桌面做不同的事情,互相不影响,大大提高办公效率。有时候需要这个桌面的应用移到另一个桌面,这要怎么操作?下面就来分享Win10怎么把应用移到另一个桌面。
1、同时按下【Win徽标】和【Tab】键。
2、点击任务栏图示位置的图标。
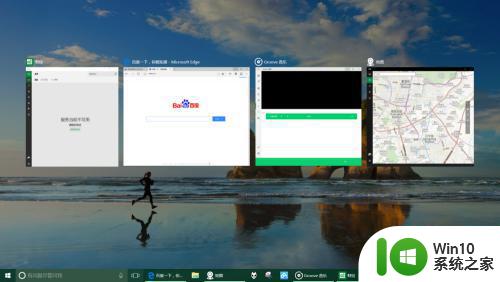
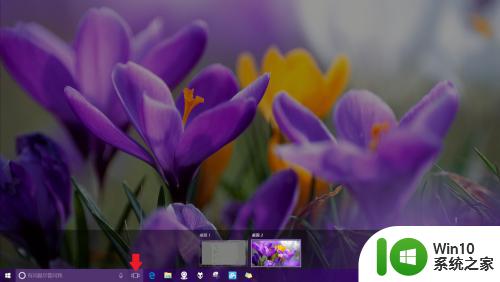 23、桌面调出后,可以点击屏幕右侧的【+新建桌面】建立更多的桌面。
23、桌面调出后,可以点击屏幕右侧的【+新建桌面】建立更多的桌面。
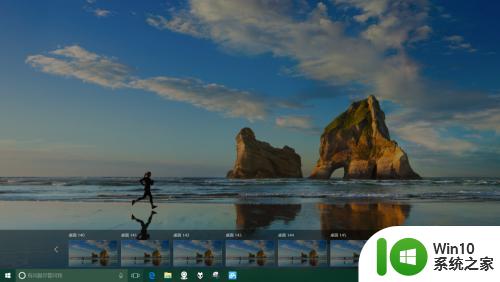
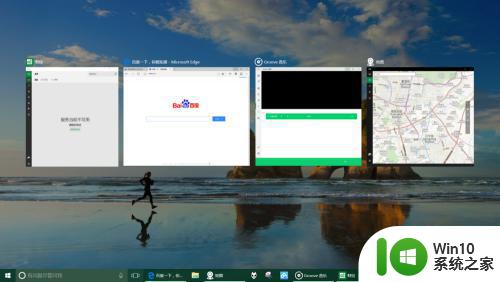 4、将鼠标指针移动到软件所在桌面,桌面将切换对应桌面的状态预览。
4、将鼠标指针移动到软件所在桌面,桌面将切换对应桌面的状态预览。
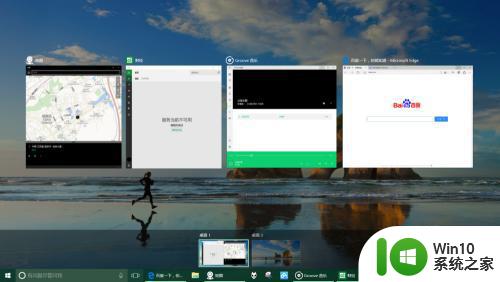
5、将鼠标移到要移动的软件上方,按住鼠标左键不放,拖动软件到目标桌面后松开左键完成移动,此时还可以此类推移动其他软件。
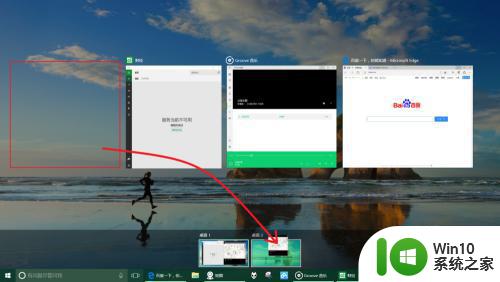
6、点选目标桌面可以发现软件已经完成移动。
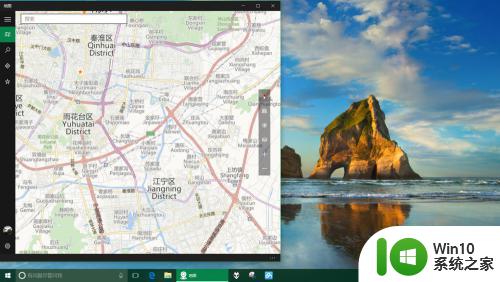
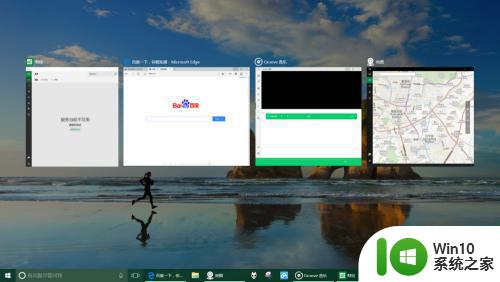
7、多个桌面如何进行快捷的切换呢?,其实只需同时按下【Ctrl】+【Win徽标】后点按左箭头键或右箭头键即可。

以上分享Win10把应用移到另一个桌面的技巧,懂得妙用虚拟桌面功能,可以有效提高工作效率。