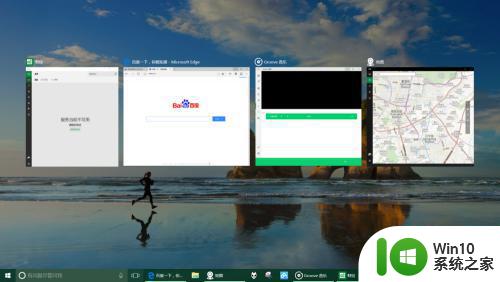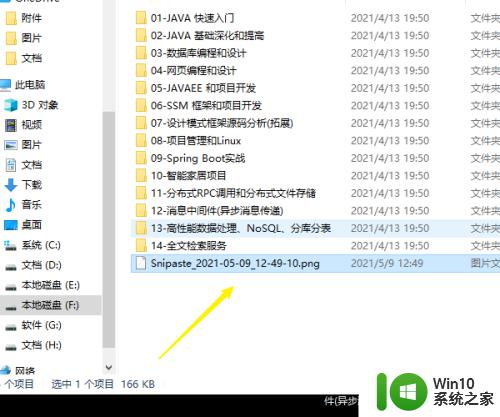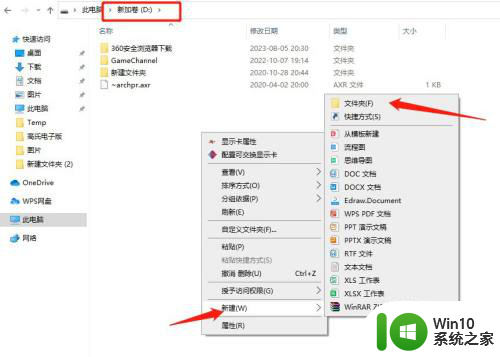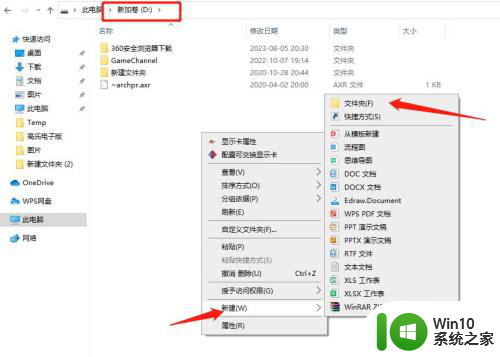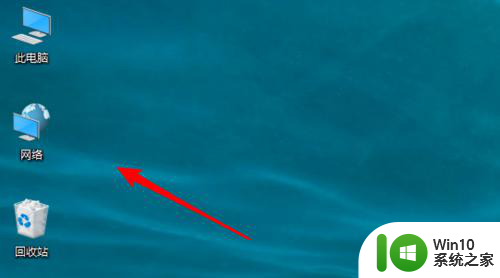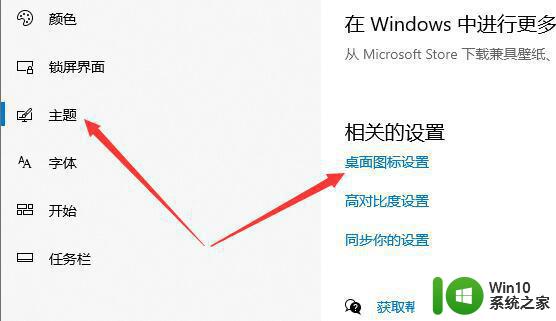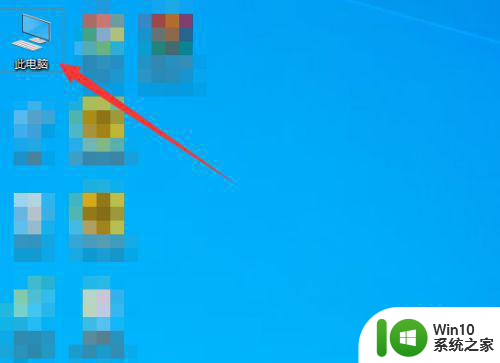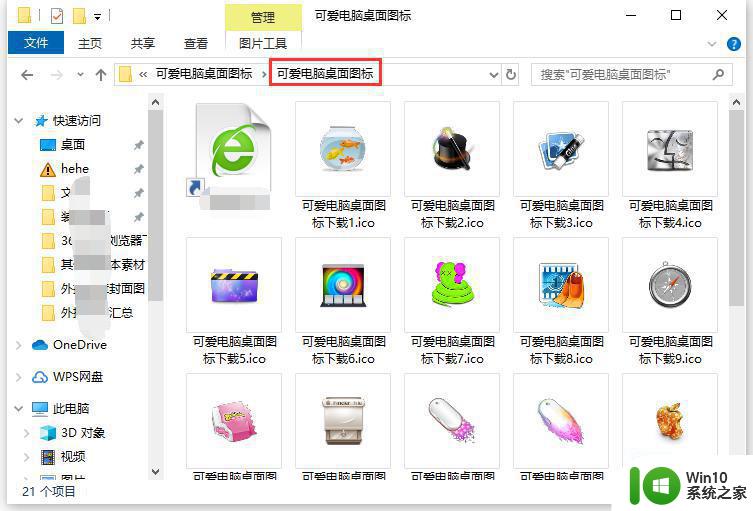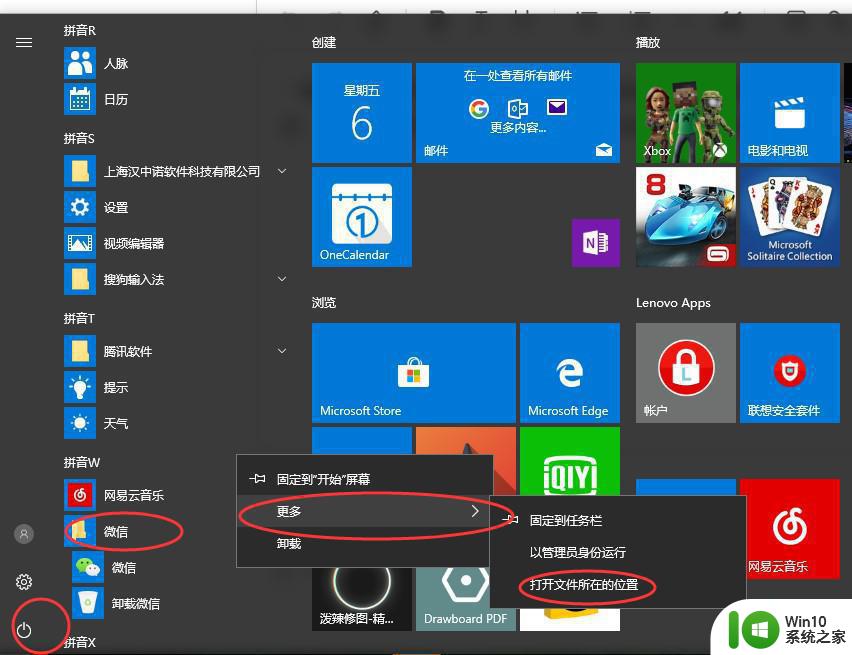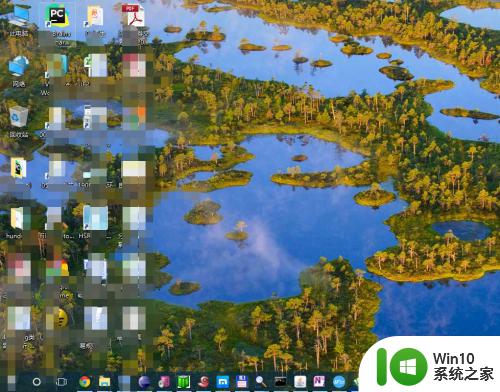win10桌面1的东西放到桌面2怎么操作 Win10桌面图标如何移动到另一个桌面
在Win10操作系统中,用户可以通过多个虚拟桌面来进行不同应用程序的管理和整理,当需要将桌面1中的图标移动到桌面2时,只需要简单的操作即可实现。用户可以通过按住图标并拖动到新的虚拟桌面来完成移动,或者右键点击图标并选择“移动到”选项来快速转移。这种便捷的操作方式使得用户可以更加灵活地管理自己的桌面图标,提高工作效率和整理桌面的便利性。
具体方法:
一:同时按下【Win徽标】和【Tab】键
二:点击任务栏图示位置的图标
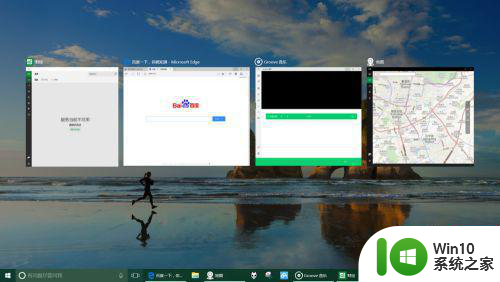
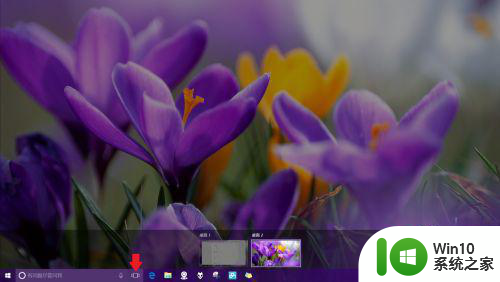
2、桌面调出后,可以点击屏幕右侧的【+新建桌面】建立更多的桌面
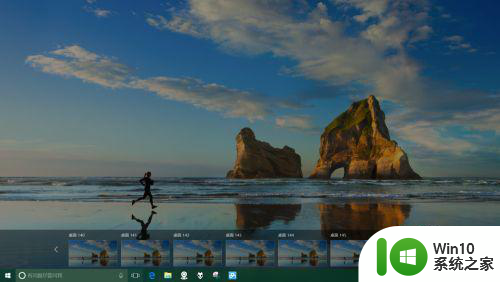
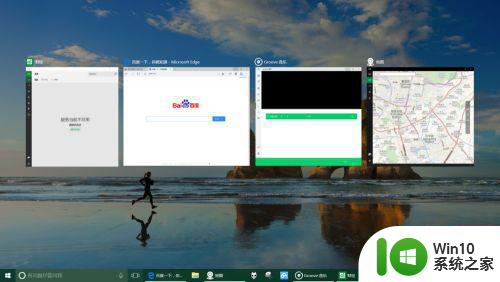
3、将鼠标指针移动到软件所在桌面,桌面将切换对应桌面的状态预览
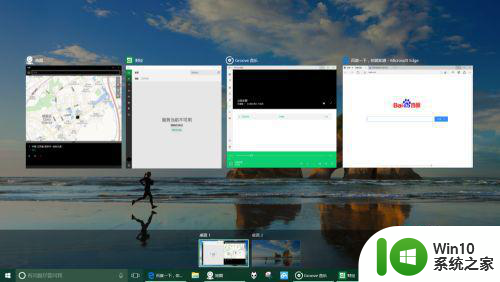
4、将鼠标移到要移动的软件上方,按住鼠标左键不放,拖动软件到目标桌面后松开左键完成移动,此时还可以此类推移动其他软件。
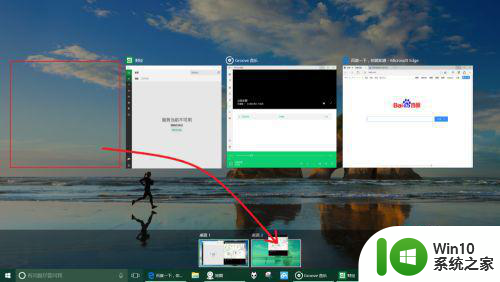
5、点选目标桌面可以发现软件已经完成移动
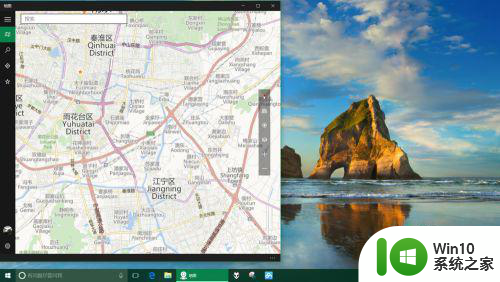
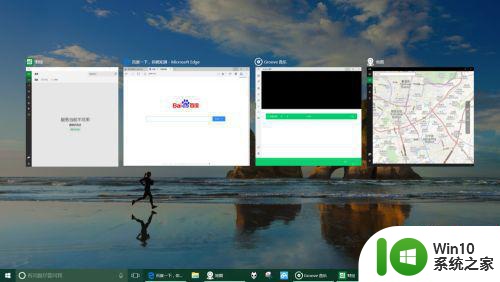
6、多个桌面如何进行快捷的切换呢?,其实只需同时按下【Ctrl】+【Win徽标】后点按左箭头键或右箭头键即可。如图

以上就是win10桌面1的东西放到桌面2怎么操作的全部内容,有出现这种现象的小伙伴不妨根据小编的方法来解决吧,希望能够对大家有所帮助。