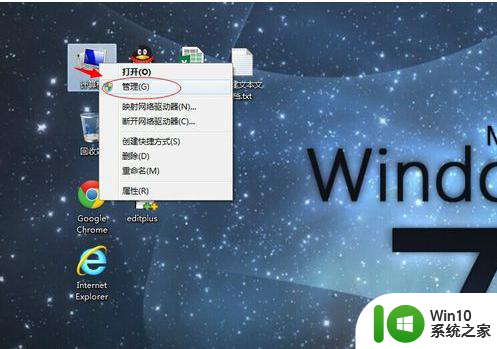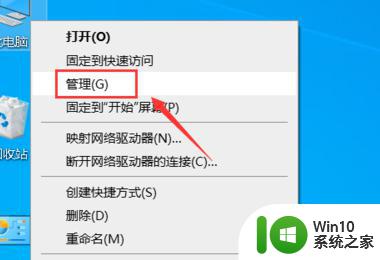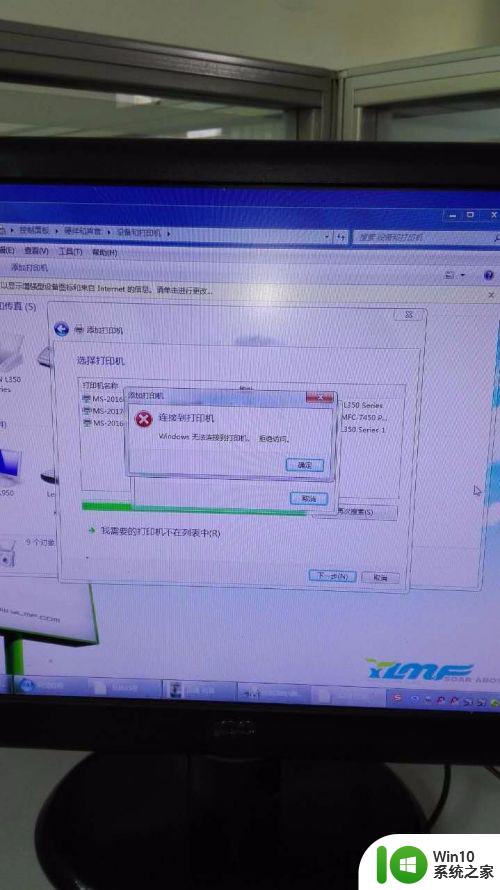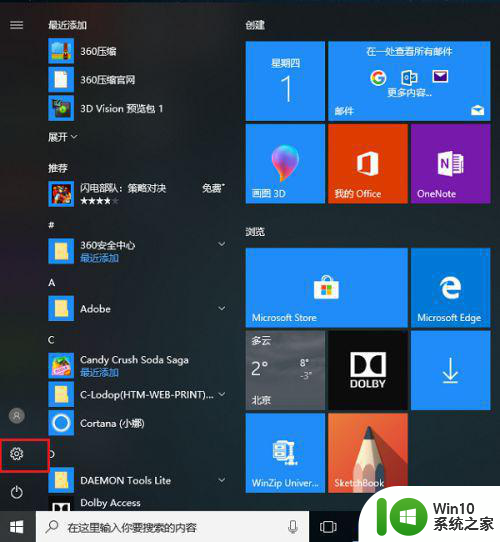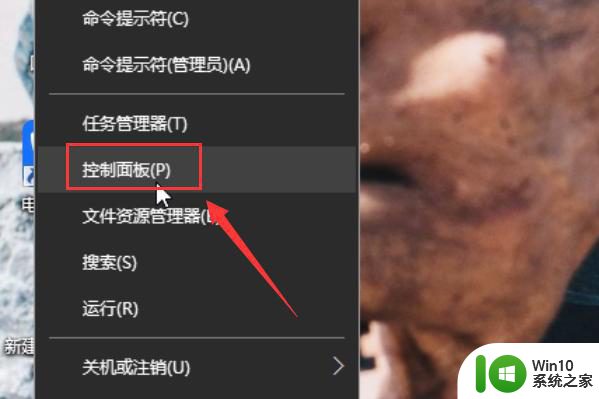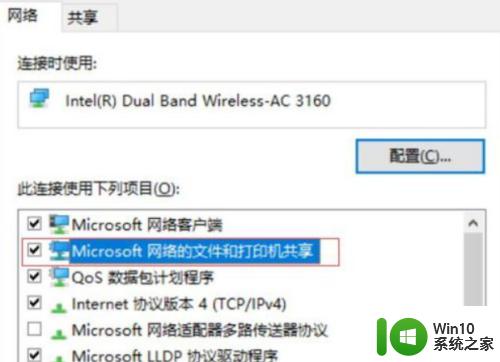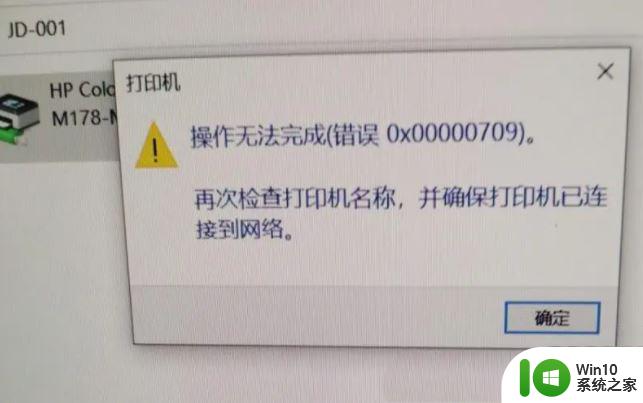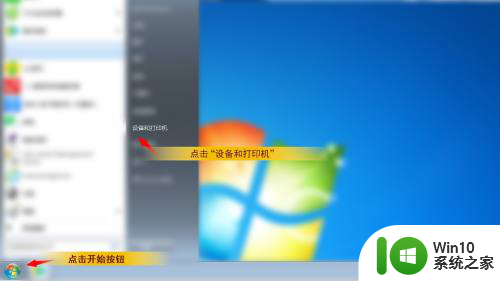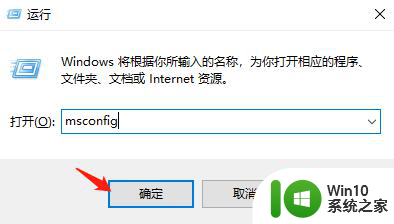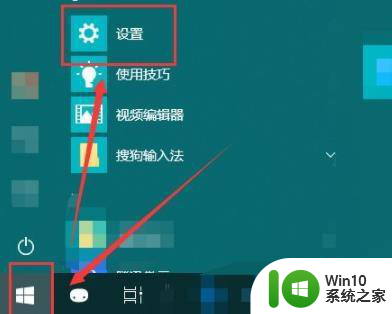window10连接不上打印机0x00000709怎么解决 打印机0x00000709无法连接Windows 10解决方法
在使用Windows 10系统连接打印机时,有时会遇到0x00000709错误导致无法连接的情况,这个问题可能是由于打印机驱动程序错误或系统设置问题引起的。不过不用担心我们可以通过一些简单的方法来解决这个问题,让打印机顺利连接到Windows 10系统上。接下来我们将介绍一些解决打印机0x00000709无法连接的方法,帮助您尽快解决这一问题。
解决方法:
1、首先,我们单击电脑的开始菜单,然后在右侧面板找到运行。
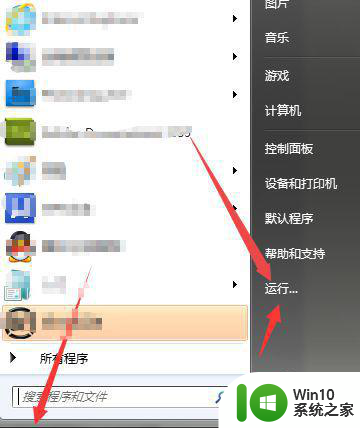
2、我们在运行框里面输入如下图所示的数字符号。
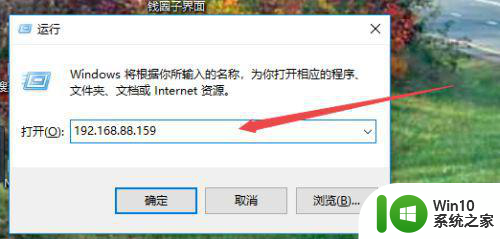
3、然后点击确定,我们就可以进入共享打印机的窗口了,我们点击打印机就会出现上面所说的问题。
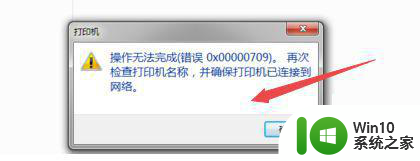
4、我们按住【wind+r】再次打开运行窗口,然后输入以下内容:
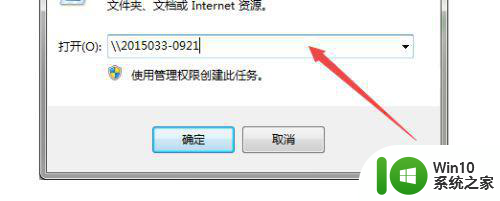
5、点击确定后,我们就可以看见计算机的名称,此时就可以进入共享的界面了,再次点击,看能不能进行共享,小编的是可以的哦。
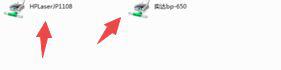
6、或者我们可以在运行框里面输入如图所示的内容。
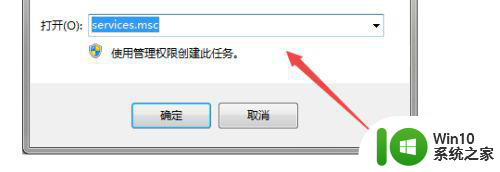
7、点击确定后,我们进入系统中的服务界面,在右侧找到print splooer 服务将其进行重置启动,之后就可以正常使用了。
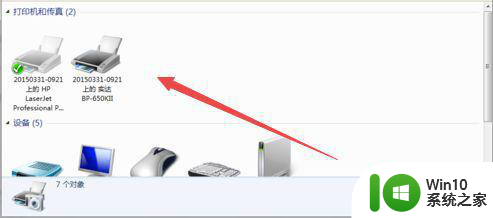
以上就是window10连接不上打印机0x00000709怎么解决的全部内容,如果有遇到这种情况,那么你就可以根据小编的操作来进行解决,非常的简单快速,一步到位。