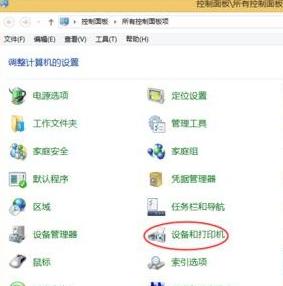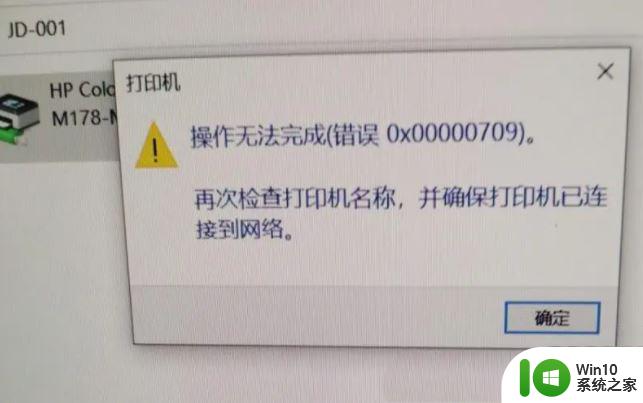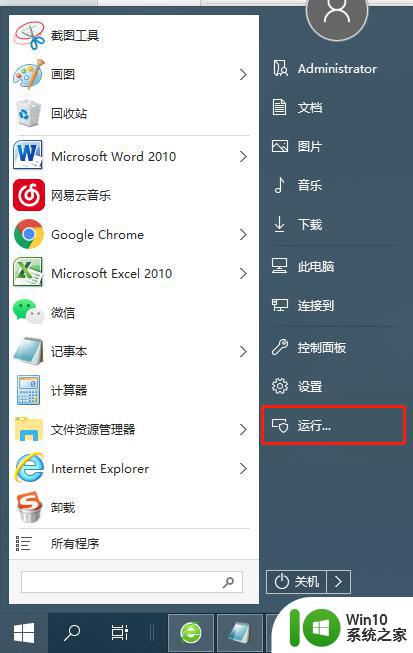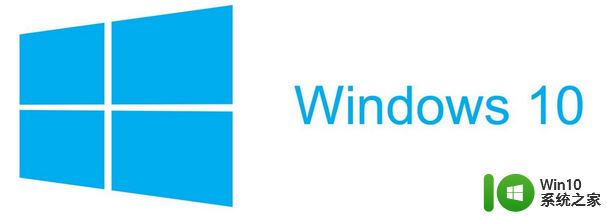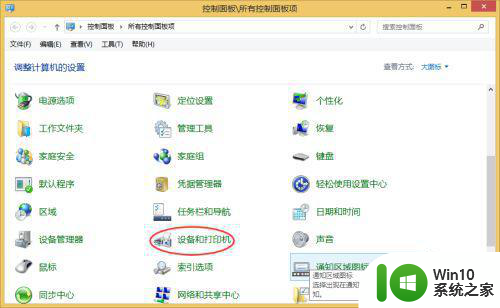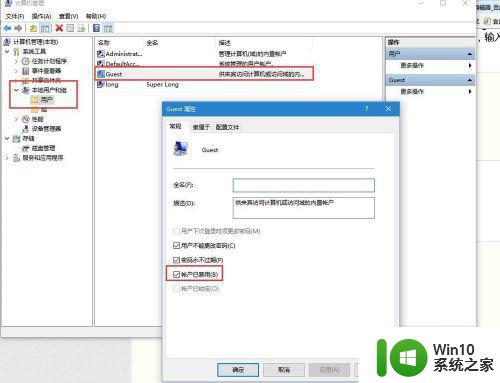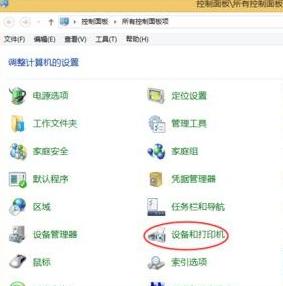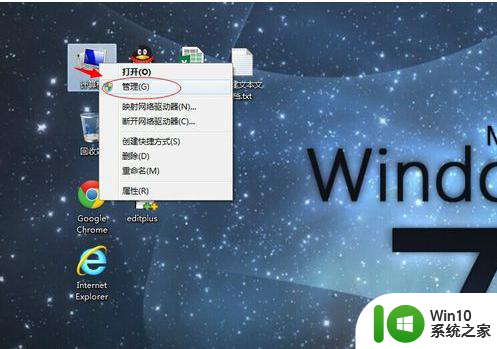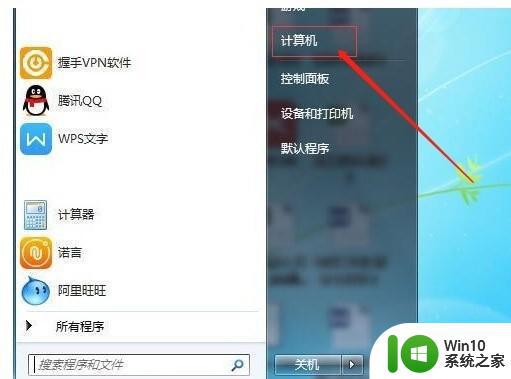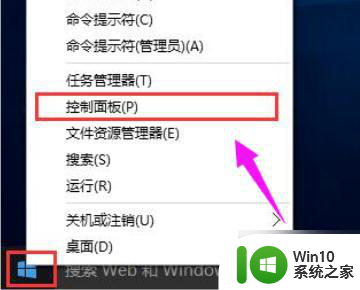win10链接win7共享打印机0x0000079 打印机0X00000709错误的修复方法
在使用Win10系统连接共享打印机时,可能会遇到打印机错误代码0x00000709或0x0000079的问题,这种错误通常会导致无法正常连接打印机或无法完成打印任务。针对这种情况,我们可以通过一些简单的方法来解决这一问题,确保顺利使用共享打印机。接下来,我们将介绍一些常见的修复方法,帮助您解决打印机错误代码问题。
步骤如下:
1.我要在win7中添加局域网中win10计算机上的加映美针式打印机。具体方法如下:点击开始,在弹出的对话框中,点击“设备和打印机”
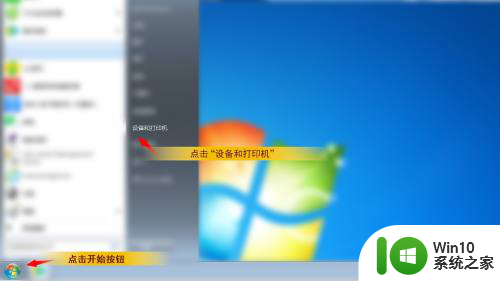
2.接着点击”添加打印机"
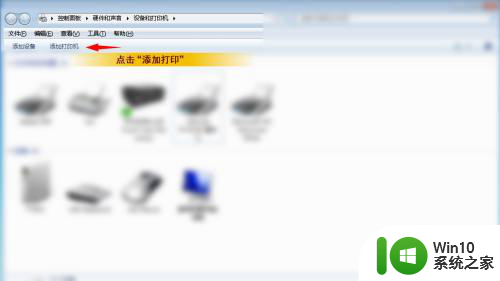
3.在弹出的对话框中选择”添加本地打印机",点击"下一步"
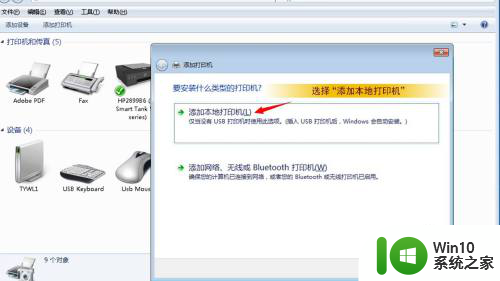
4.在创建新端口中,端口类型选择”Local Port“,然后点击下一步,弹出”端口名“。端口输入:"\\局域网IP地址\打印机名称"。(注:打印机名称是在共享中看到的对应地址的打印的名称。)如:\\192.168.0.1\holimark 21-pin ;填好后点击确认,进入下一步。
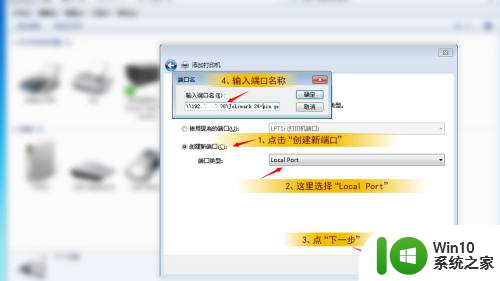
5.弹出的对话框中选择“从磁盘安装”
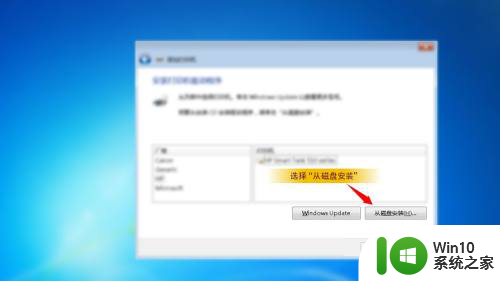
6.在弹出的“从磁盘安装‘对话框中点击”浏览“,接着会弹出”查找文件“对话框。点击”查找范围“对话框后边的倒三角,定位到打印机中你提前下载好的驱动的位置,选择正确驱动,点击“打开”。这时查找文件对话框关闭,回到“从磁盘安装”对话框。点击"确认“进入下一步。
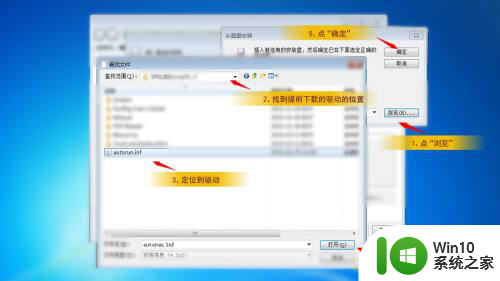
7.回到”添加打印机”界面,选择对应的驱动程序,然后点“下一步”。接着根据提示一路下一步,即可完成打印机驱动的安装 。
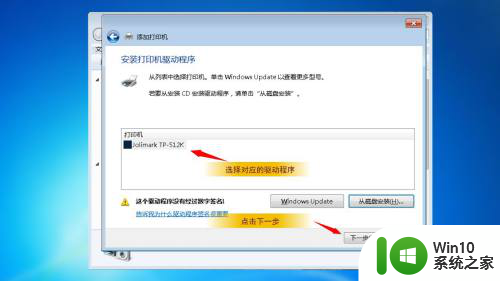
8.添加完成后就会在打印机列表中出现添加的打印机了。
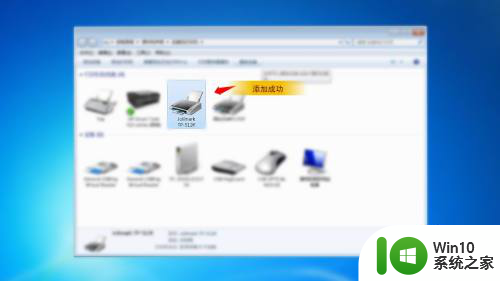
以上就是win10链接win7共享打印机0x0000079的全部内容,有需要的用户可以根据小编的步骤进行操作,希望能对大家有所帮助。