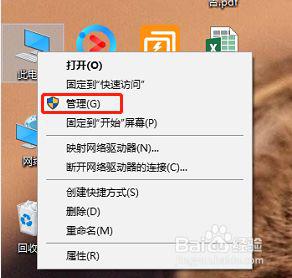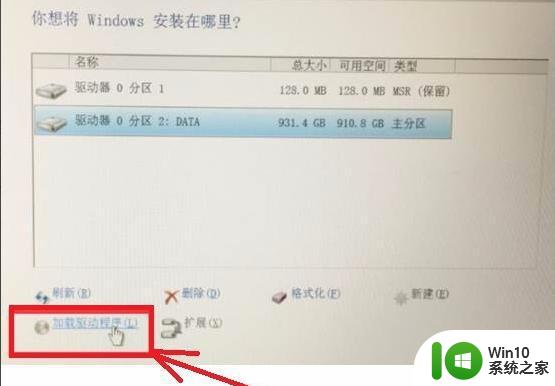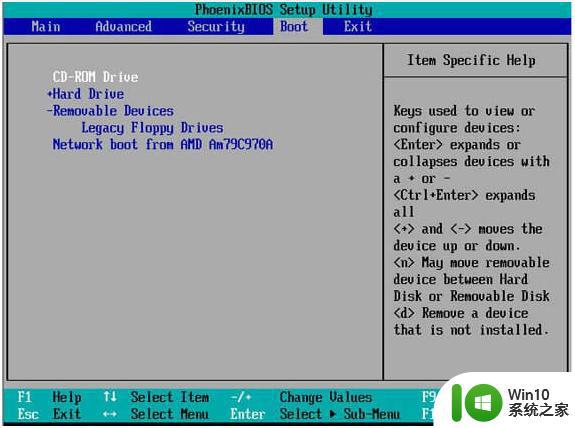老电脑加装固态硬盘安装win10后速度没有明显加快如何解决 老电脑加装固态硬盘win10速度未提升怎么办
老电脑加装固态硬盘后安装win10,本应该带来明显的速度提升,但有些用户反映却并没有达到预期效果,可能的原因有很多,比如系统设置问题、固态硬盘与主板不兼容等。针对这种情况,我们可以尝试优化系统设置、更新固态硬盘驱动程序,甚至考虑更换更适合老电脑的固态硬盘型号。通过逐步排查问题,相信可以找到解决办法,让老电脑运行更加流畅。
具体解决方法如下:
1、按 Win + X 组合键,或右键点击左下角的开始菜单,在打开的隐藏菜单项中,选择Windows PowerShell (管理员)选项;
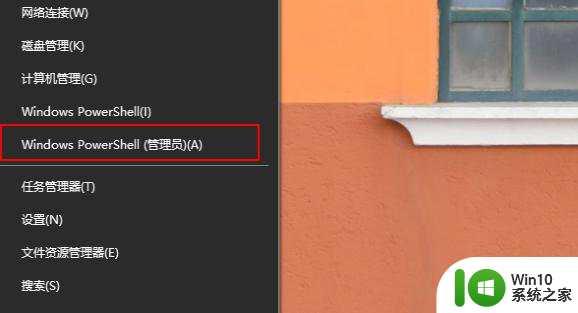
2、管理员命令提示符窗口中,输入并回车执行以下命令:
【powercfg -attributes 0012ee47-9041-4b5d-9b77-535fba8b1442 0b2d69d7-a2a1-449c-9680-f91c70521c60 -ATTRIB_HIDE】
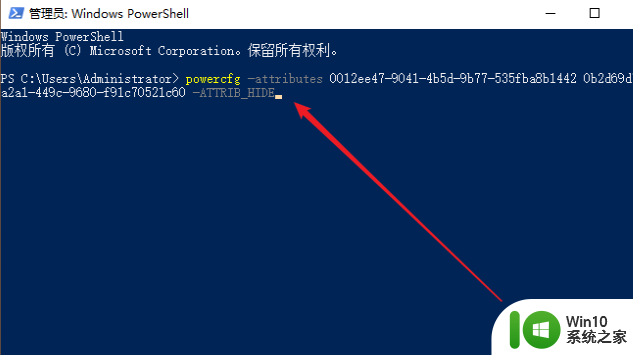
3、通过右键点击开始菜单,依次选择:设置(Win+i) - 电源和睡眠 - 其他电源设置 - 更改计划设置 - 更改高级电源设置;
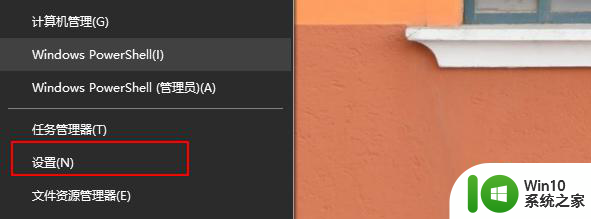
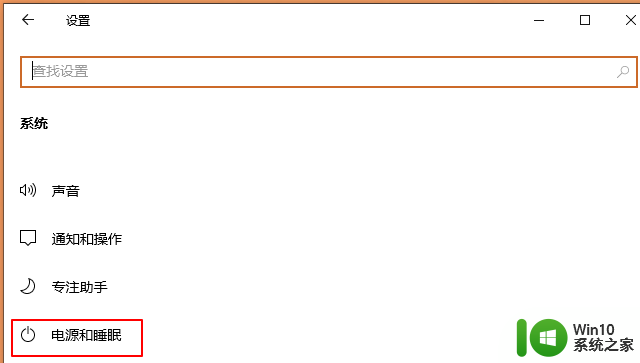
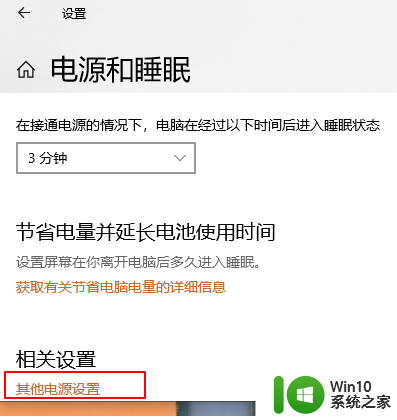
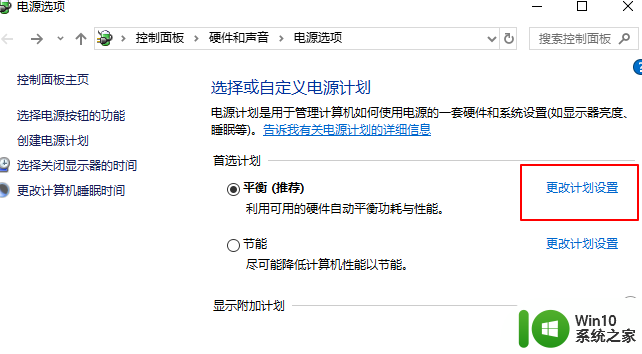
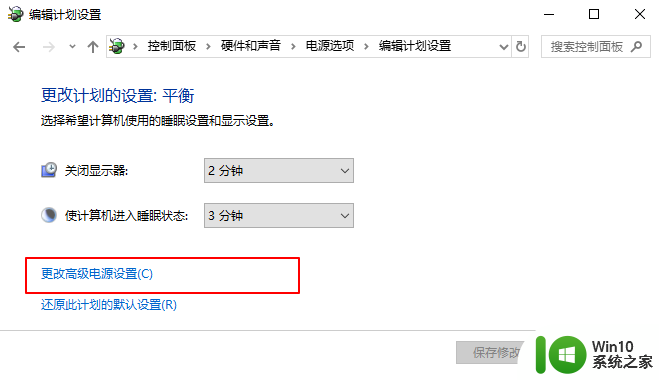
4、打开电源选项,高级设置窗口,将添加的AHCI Link Power Management - HIPM/DIPM选项设置成Active,如果想要保持SSD最佳性能,就选择Active,完全关闭节能模式即可;
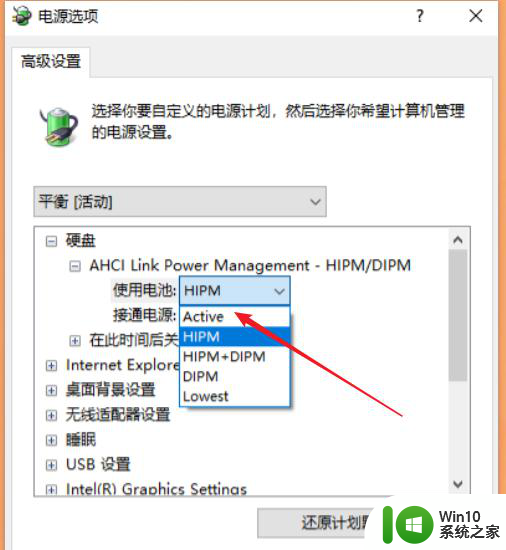
5、接着为电源管理添加低功耗模式自适应选项,同样需要打开管理员命令提示符窗口,输入并回车执行以下命令:
【powercfg -attributes 0012ee47-9041-4b5d-9b77-535fba8b1442 dab60367-53fe-4fbc-825e-521d069d2456 -ATTRIB_HIDE】
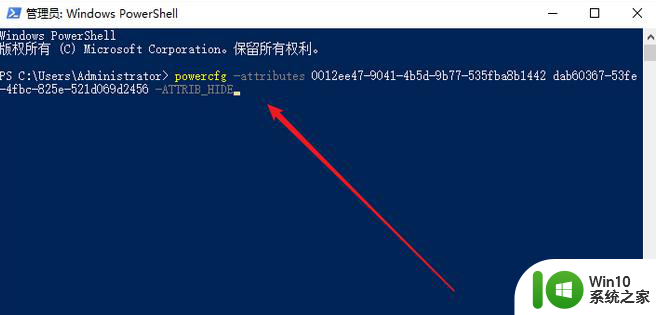
6、再进入电源选项,就可以看到添加的AHCI Link Power Management - Adaptive选项。大家可以根据需要进行设置,比如SSD硬盘空闲后,进入休眠状态的等待时间等;
PS:设置固态硬盘空闲后,进入休眠状态的等待时间,设置短一些可以让硬盘有更多机会休眠,降低功耗和发热量;设置长一些,可以让硬盘减少休眠,更多地处于工作状态,节省唤醒时间,从而提升一定的性能。
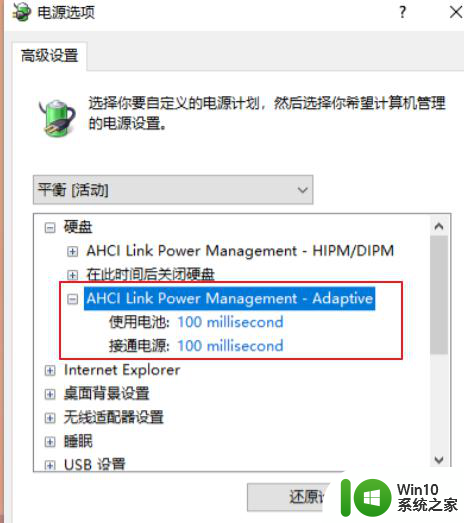
以上就是老电脑加装固态硬盘安装win10后速度没有明显加快如何解决的全部内容,有需要的用户就可以根据小编的步骤进行操作了,希望能够对大家有所帮助。