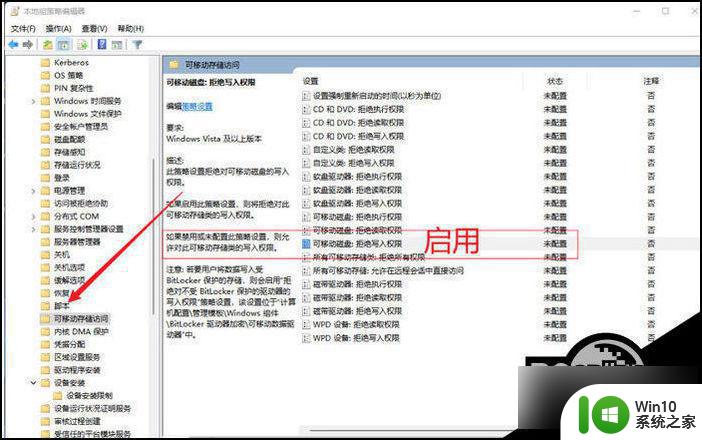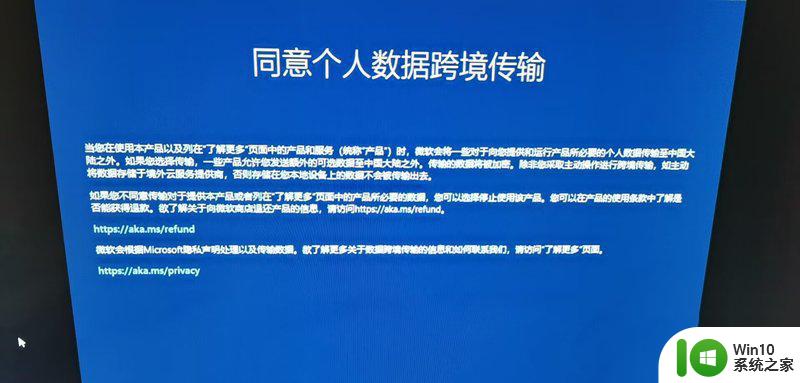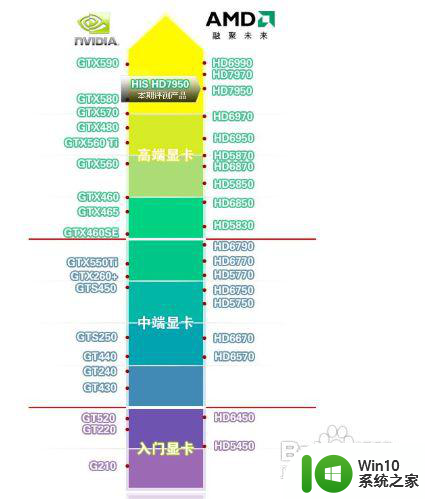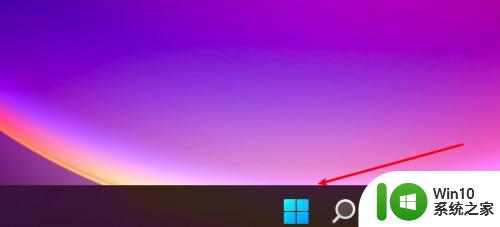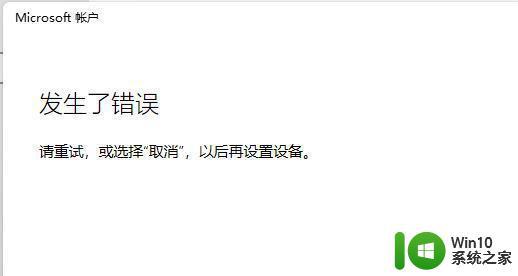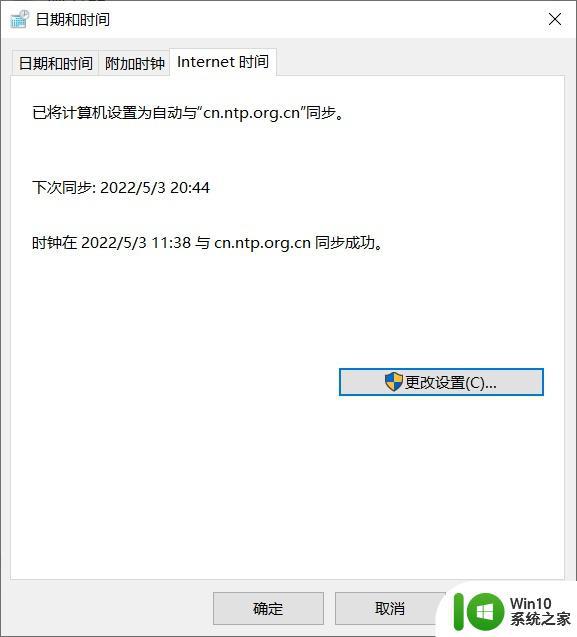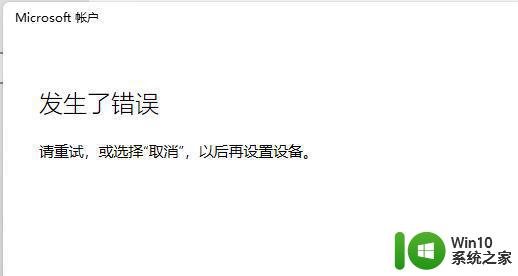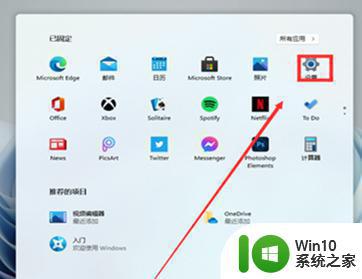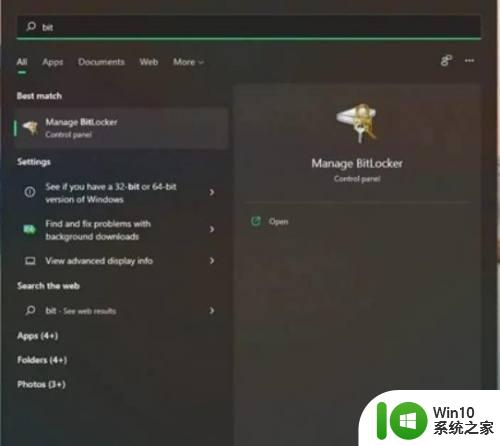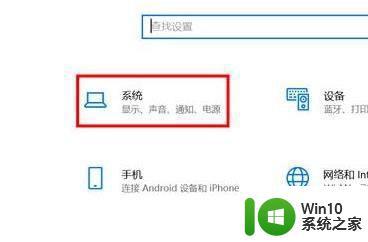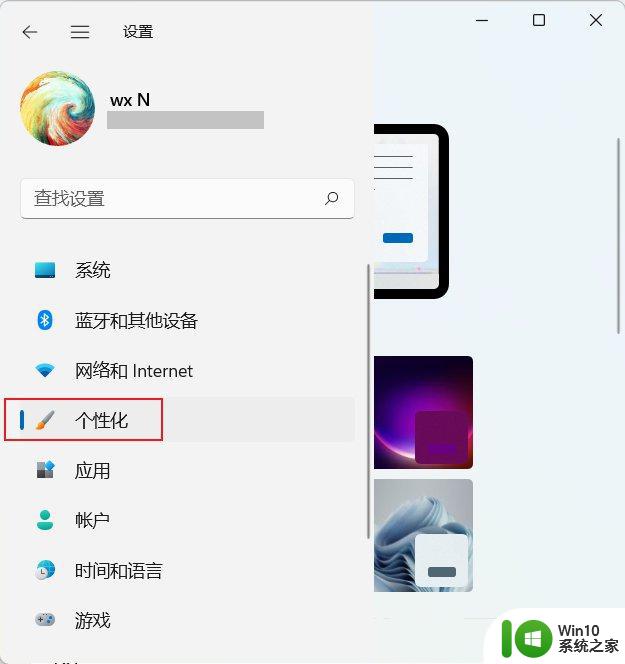win11同意个人信息跨境传输同意了怎么办 Win11如何关闭同意个人数据跨境传输的提示
Win11作为微软最新推出的操作系统,引起了广大用户的关注,随着个人信息保护意识的提高,许多用户开始关注该系统是否会涉及个人数据的跨境传输问题。幸运的是Win11在设置中提供了关闭同意个人数据跨境传输的选项,以满足用户的个人隐私需求。本文将介绍如何关闭该选项,保护个人信息的安全。
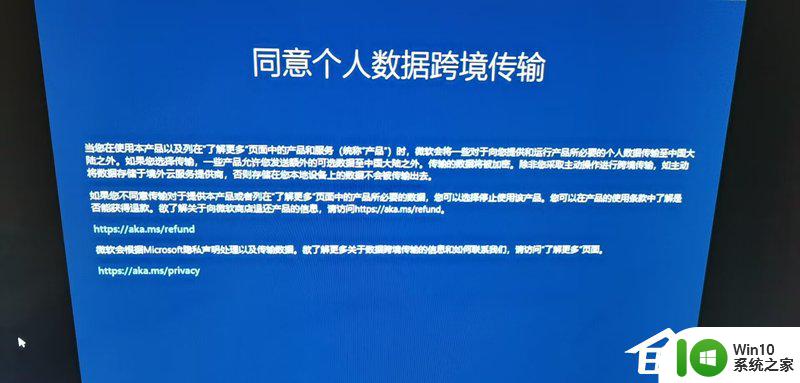
Win11关闭个人数据跃境传输的方法
方法一:注册表中关闭
1. Win+r打开运行弹出输入gpedit.msc 。
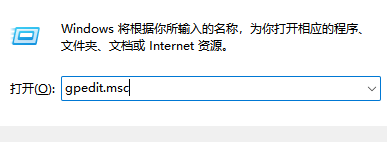
2. 打开本地策略组编辑器找到系统文件夹。
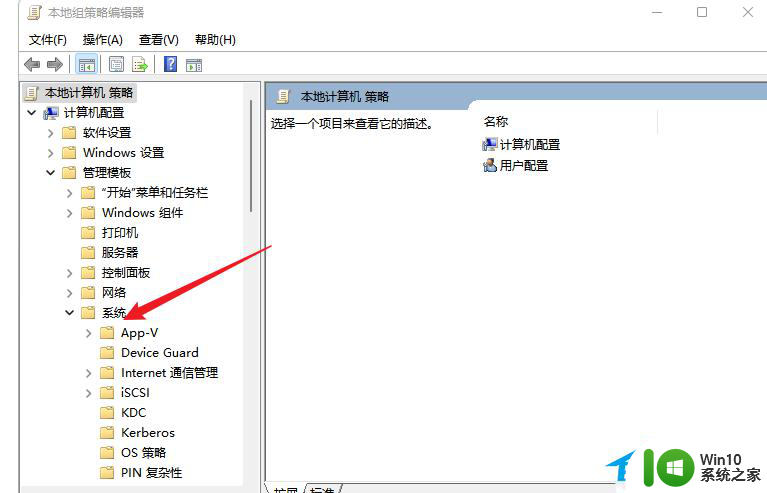
3. 选择系统个文件夹下方的可移动存储访问-将拒绝写入权限弃用就设置完成了。
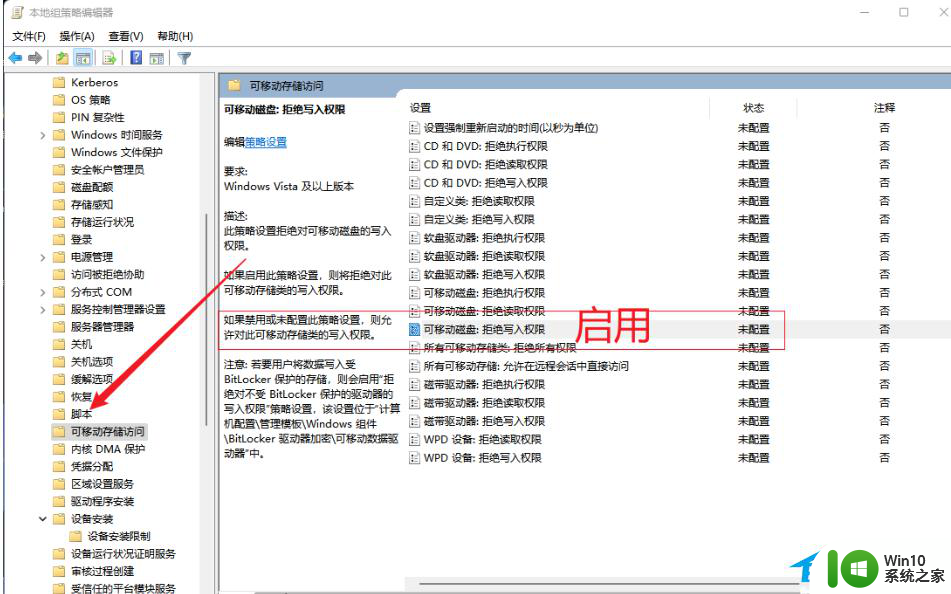
方法二:下载更新后提示这个消息的补丁
1. 打开开始菜单,点击“设置”。
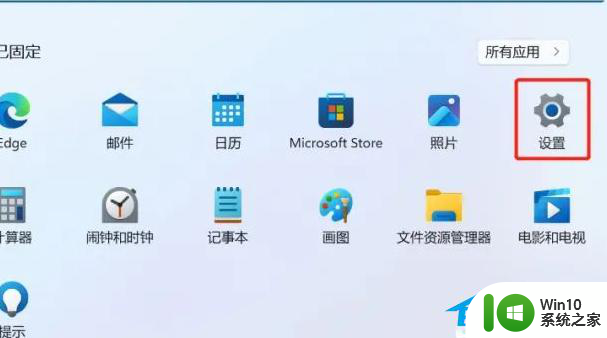
2. 点击“Windows更新”,再点击“卸载更新”。
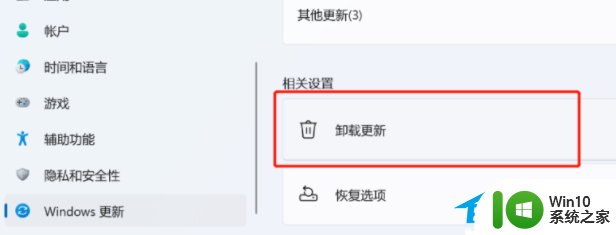
3. 在这里找到你要卸载的补丁,然后右键选择卸载。
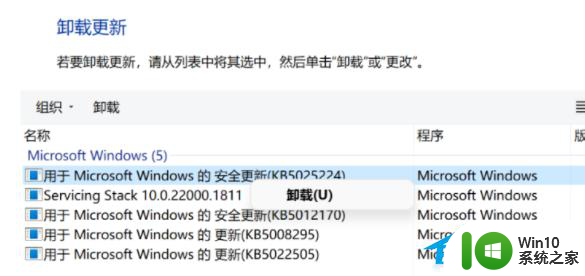
4. 当然,你要是不想卸载的话,还可以去直接安装之前的老版本。
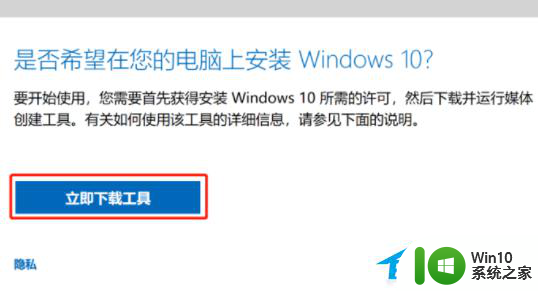
方法三:安装纯净版系统
推荐下载:Win11纯净版iso镜像(流畅稳定)
以上就是win11同意个人信息跨境传输同意了怎么办的全部内容,如果遇到这种情况,你可以按照以上步骤解决,非常简单快速。