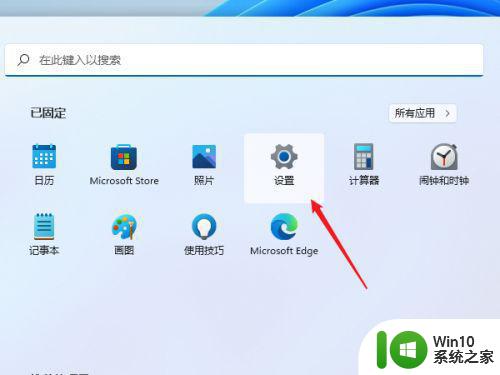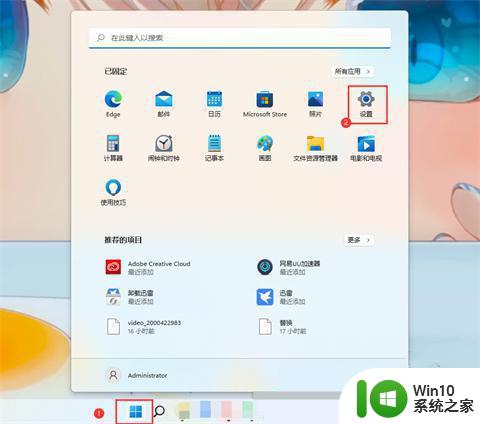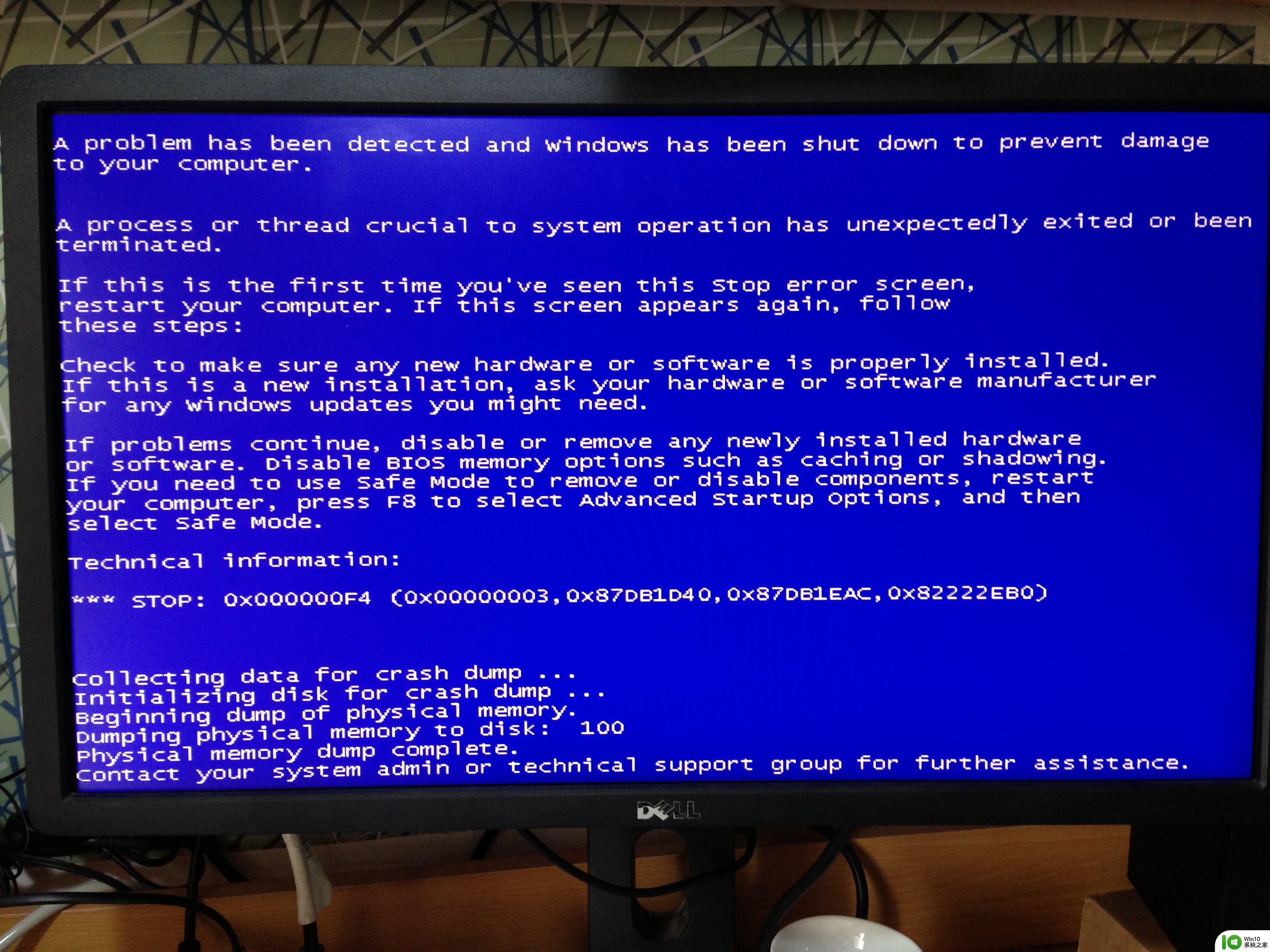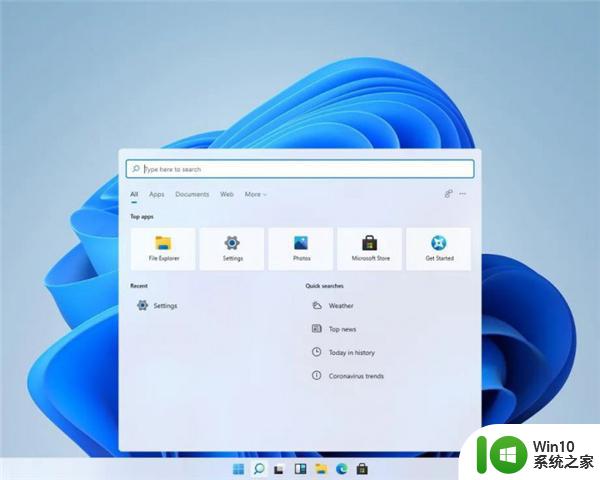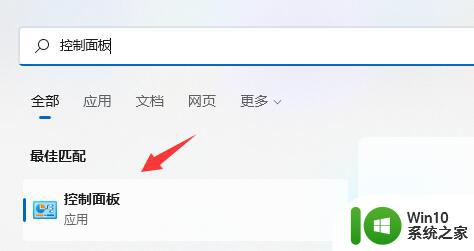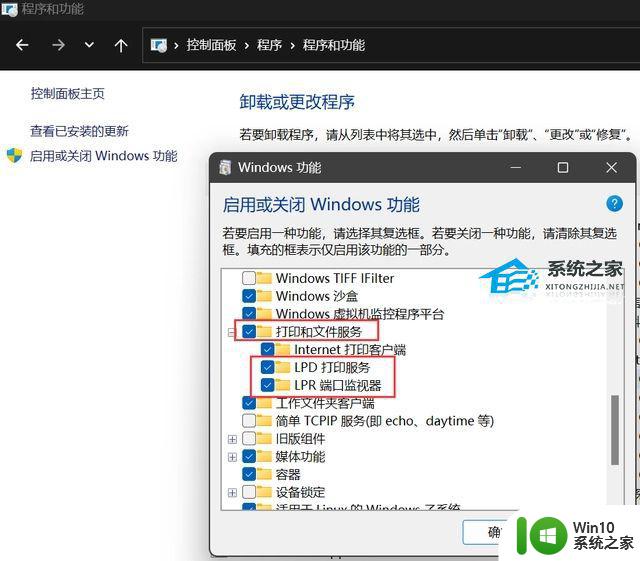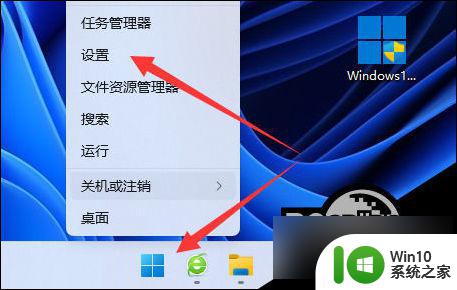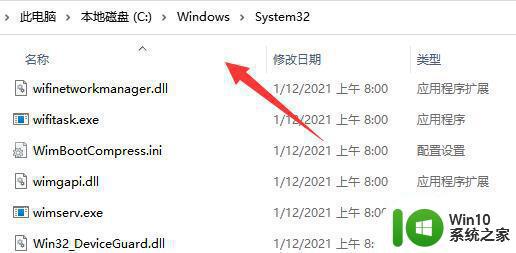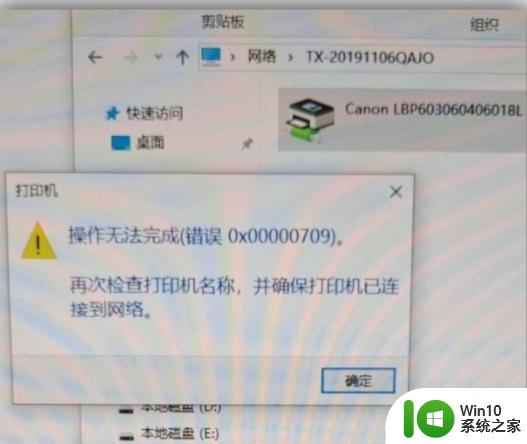win11跨网段无法打印 Windows 11 同一公司不同网段如何实现打印机共享
随着Windows 11的推出,一些用户发现在跨网段的情况下,无法正常打印文件,特别是在同一公司但不同网段的情况下,打印机的共享变得更加困难。这给公司内部的文件交流和协作带来了一定的影响。幸运的是我们可以采取一些措施来解决这个问题,实现跨网段打印机的共享。本文将介绍一些解决方法,帮助您克服这一困扰。
操作方法:
1.在连接在打印机的那台电脑上按快捷键 WIN+R

2.在弹出的运行框中输入 CMD 然后回车
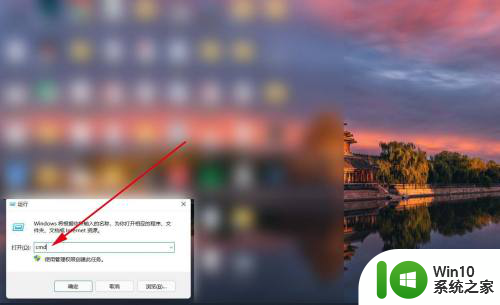
3.记录下来相应的 IP V4 地址
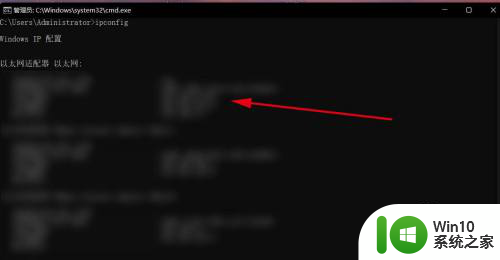
4.再回到桌面,在此电脑图标上右键。点击属性,记录下来设备名称即电脑主机名
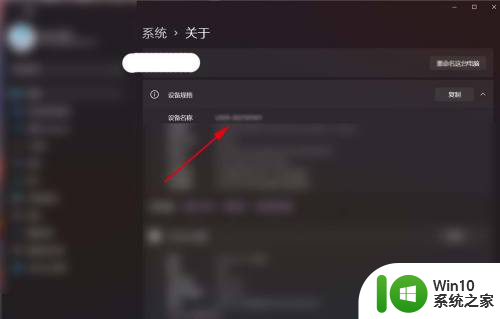
5.回到另一网段电脑上找到 hosts 文件路径,见下图。并用记事本打开
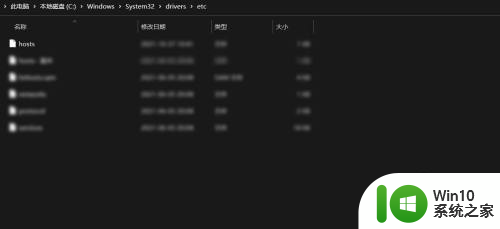
6.把刚才记录下来的 设备名称 和 IP 地址以图片所示的格式加下文件尾部,保存。重启电脑就可以通过 IP 地址搜索网络打印机。
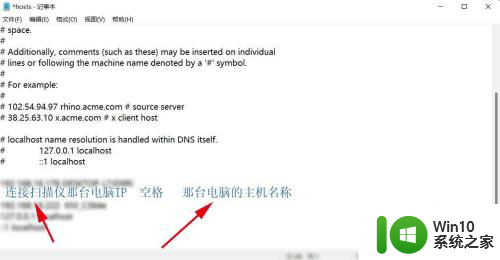
7.下面连接另一网段的电脑打印机,在WIN 图标上右键,打开设置
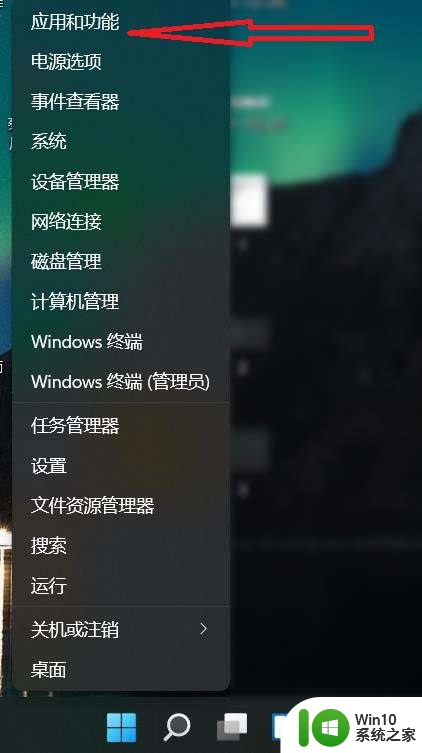
8.选择蓝牙和其他设备
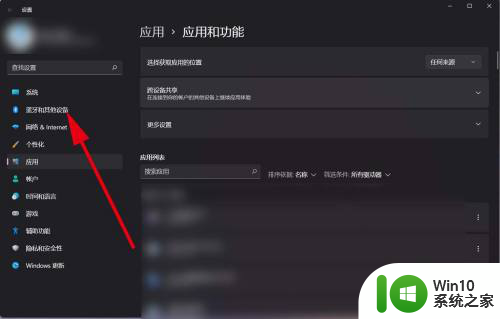
9.选择打印机和扫描仪
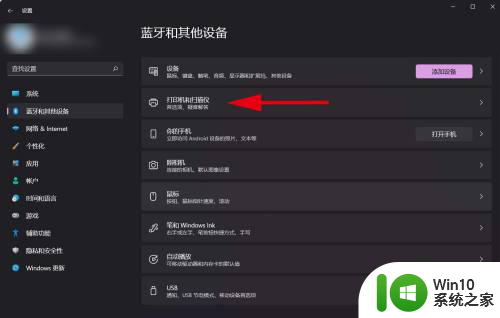
10.选择添加设备
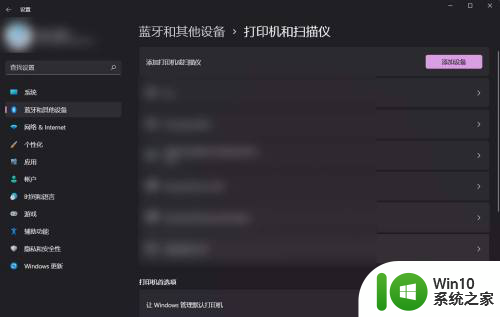
11.选择手动添加
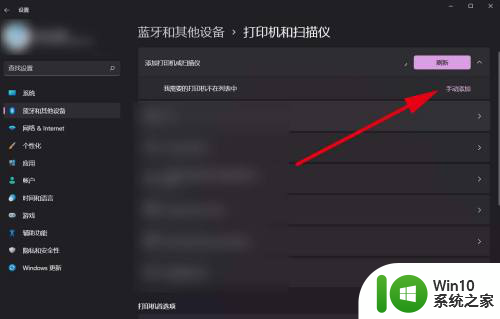
12.选择 使用IP地址或主机名添加打印机
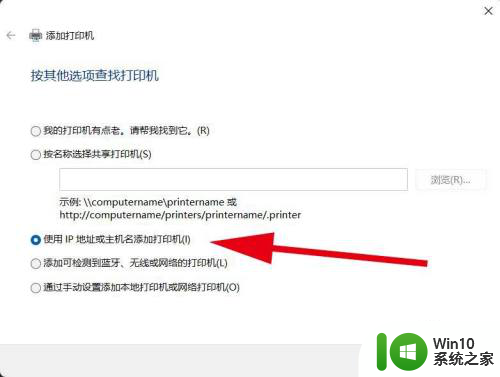
13.手动输入连接打印机那台电脑的IP 地址,点下一步搜索到打印机添加
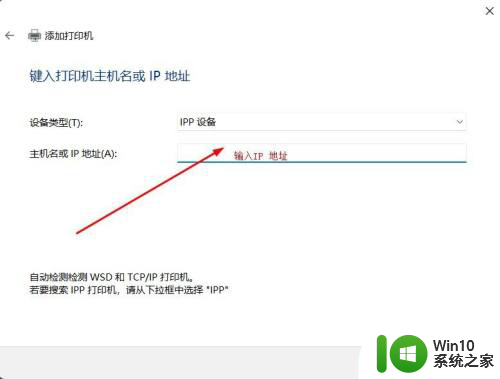
以上是win11跨网段无法打印的全部内容,如果您需要,您可以根据我的步骤进行操作,希望对大家有所帮助。