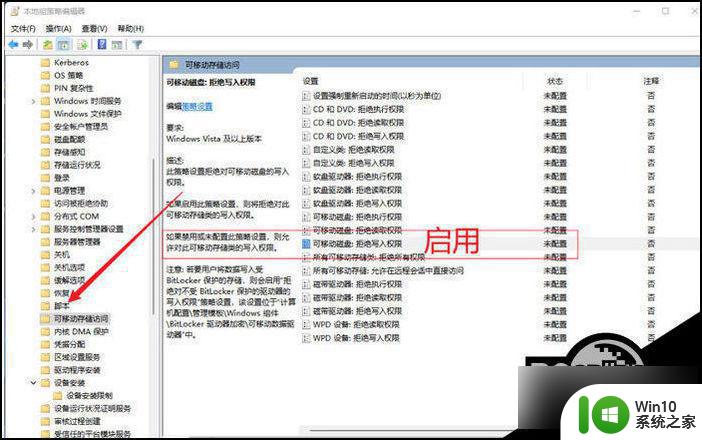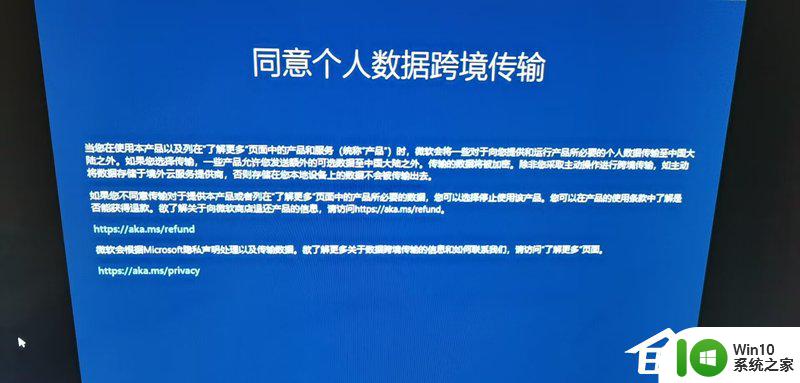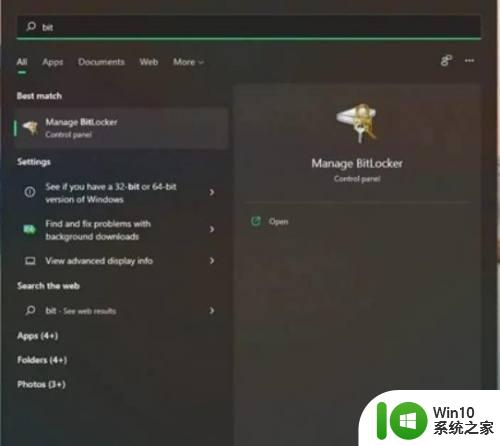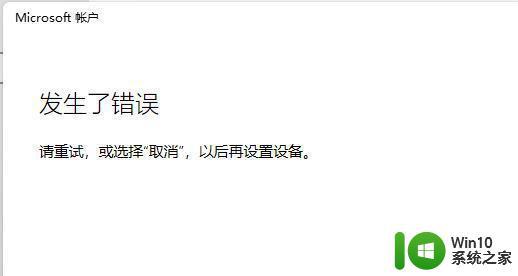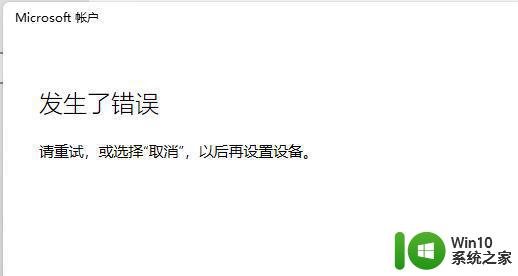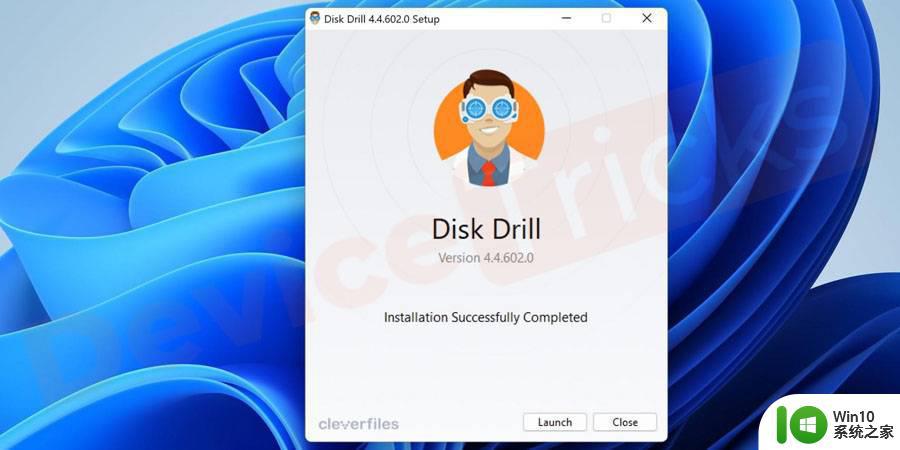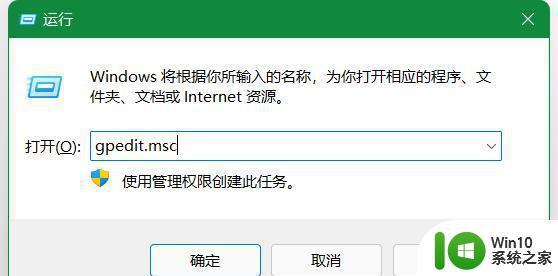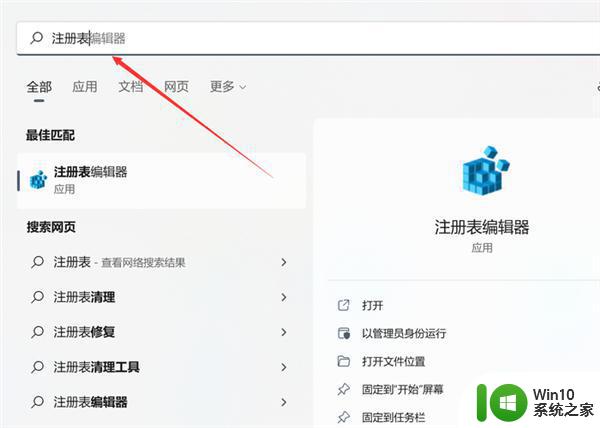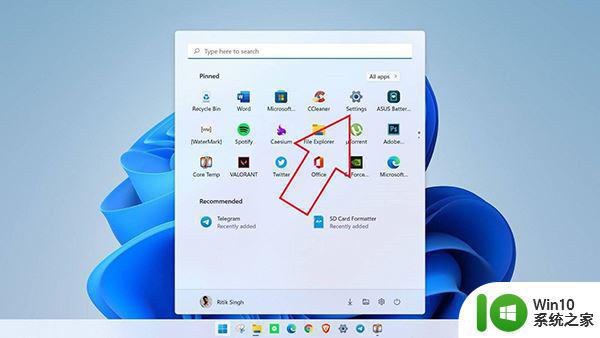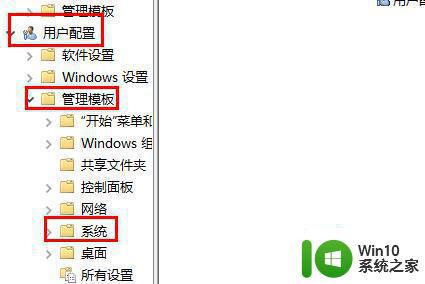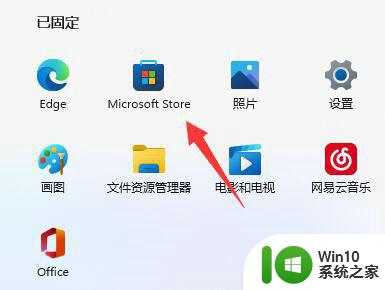win11的个人数据跨境传输关闭 Win11屏蔽个人数据跨境传输提示的方法
Win11的个人数据跨境传输关闭以及屏蔽个人数据跨境传输提示的方法,成为近期热议的话题,随着数字化时代的发展,个人数据的安全和隐私保护变得尤为重要。Win11的新特性提供了更加严格的个人数据保护机制,尽力保护用户的隐私信息。有些用户可能对于个人数据的跨境传输存在疑虑,担心自己的隐私可能会受到侵犯。幸运的是Win11提供了关闭个人数据跨境传输的选项,让用户可以自行决定是否允许其个人数据跨境传输。本文将介绍如何关闭个人数据跨境传输以及屏蔽相关的提示,帮助用户更好地保护个人隐私。
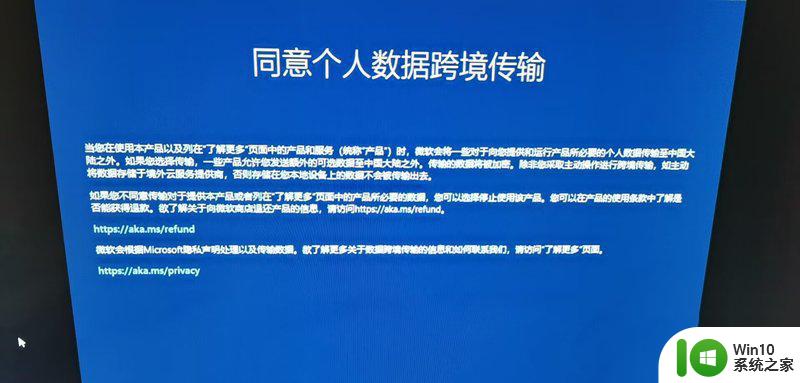
方法一:注册表中关闭
1. Win+r打开运行弹出输入gpedit.msc 。
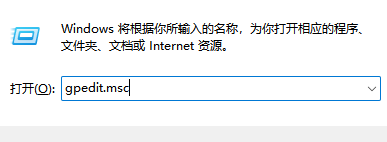
2. 打开本地策略组编辑器找到系统文件夹。
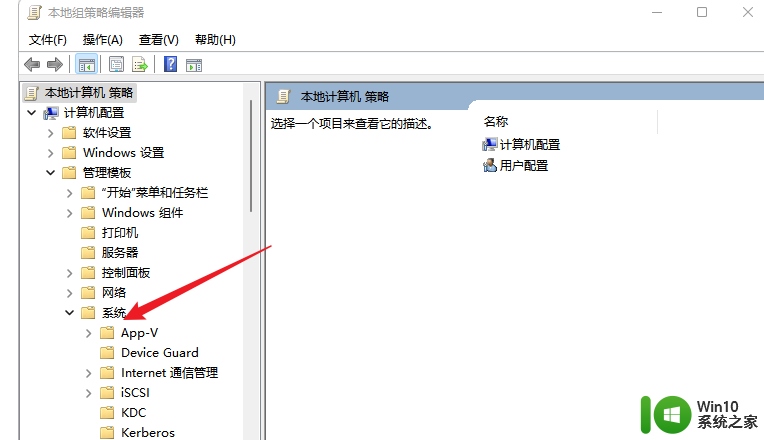
3. 选择系统个文件夹下方的可移动存储访问-将拒绝写入权限弃用就设置完成了。
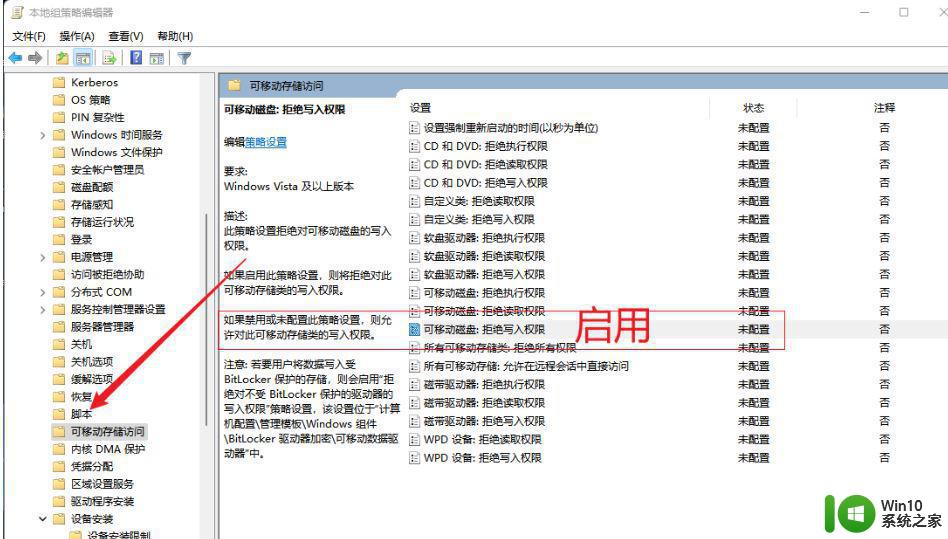
方法二:下载更新后提示这个消息的补丁
1. 打开开始菜单,点击“设置”。
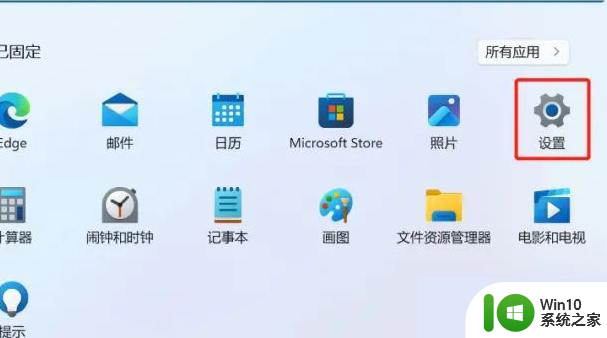
2. 点击“Windows更新”,再点击“卸载更新”。
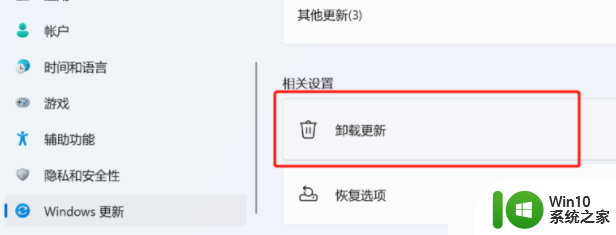
3. 在这里找到你要卸载的补丁,然后右键选择卸载。
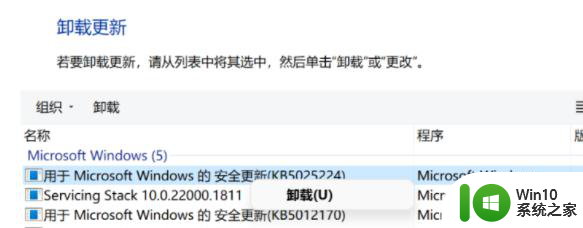
4. 当然,你要是不想卸载的话,还可以去直接安装之前的老版本。
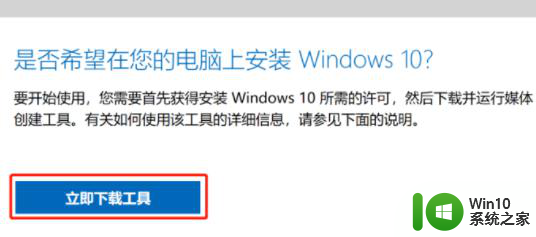
以上是关闭Win11个人数据跨境传输的全部步骤,请需要的用户按照这些步骤进行操作,希望对大家有所帮助。