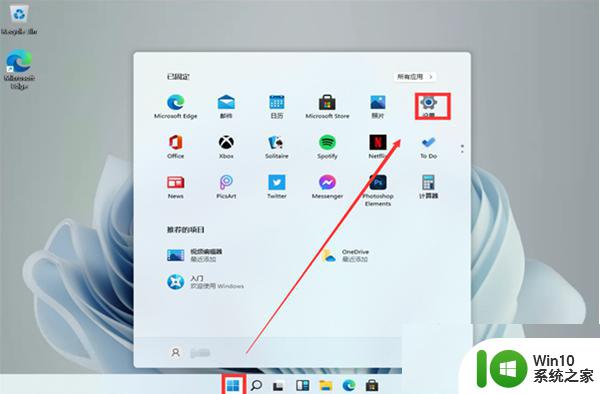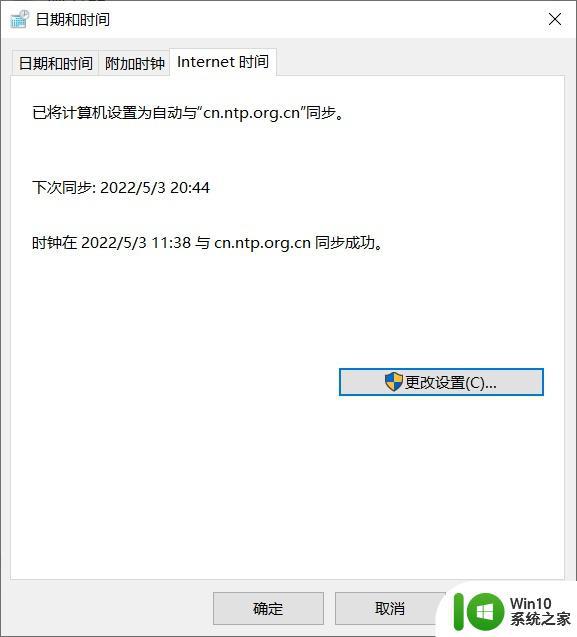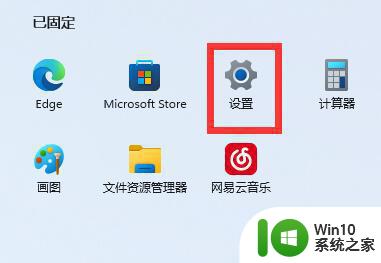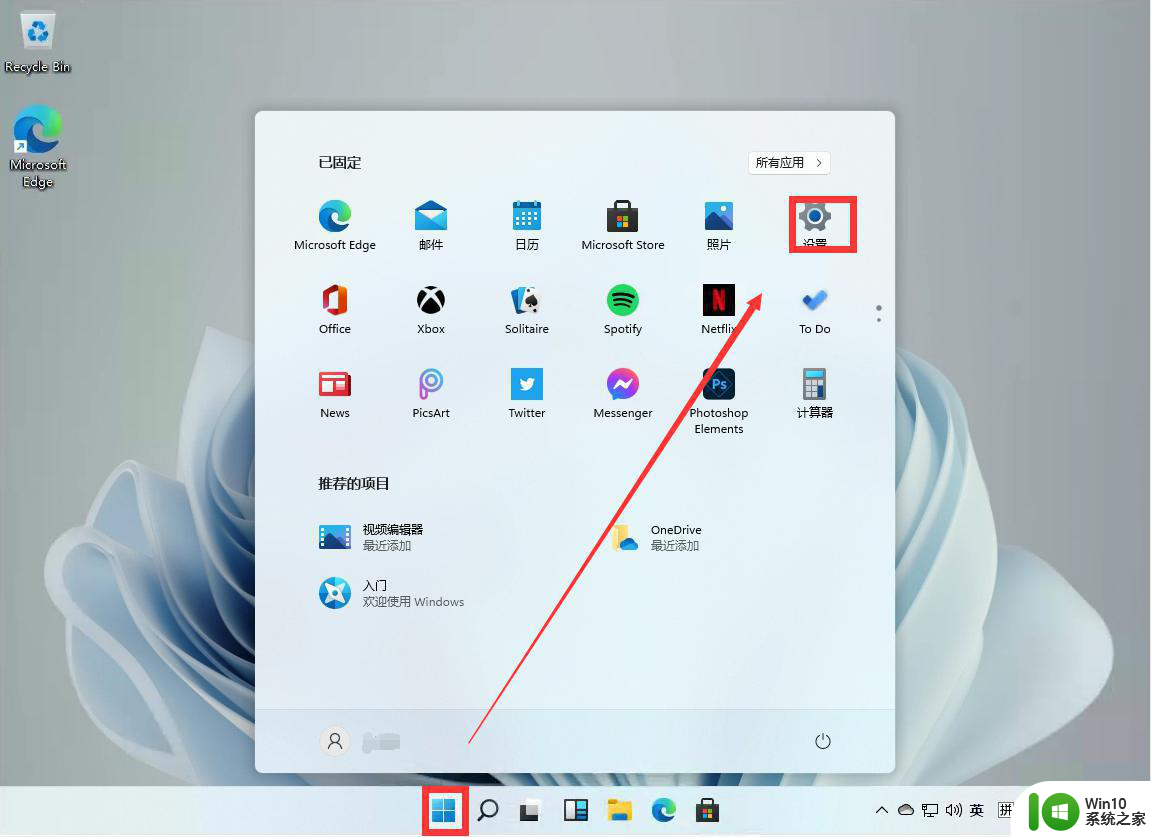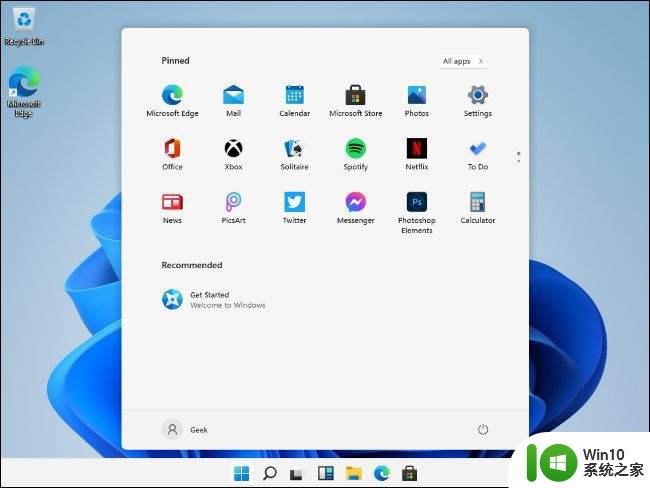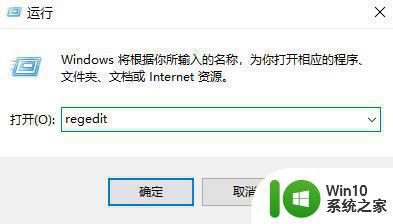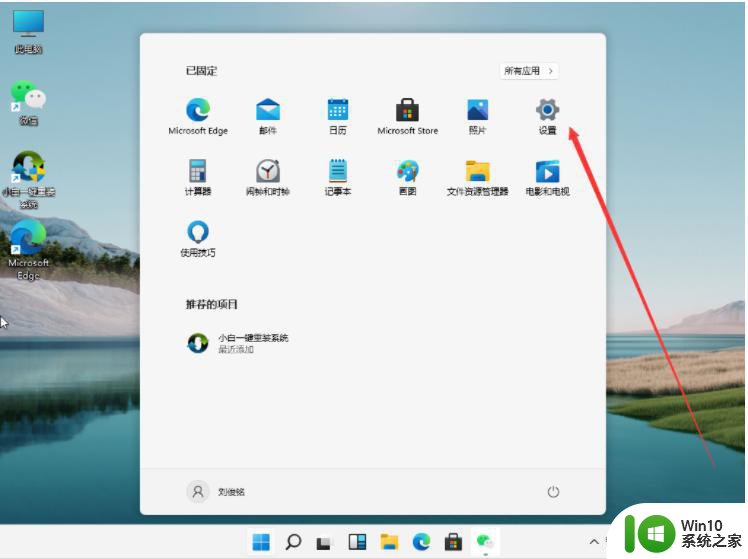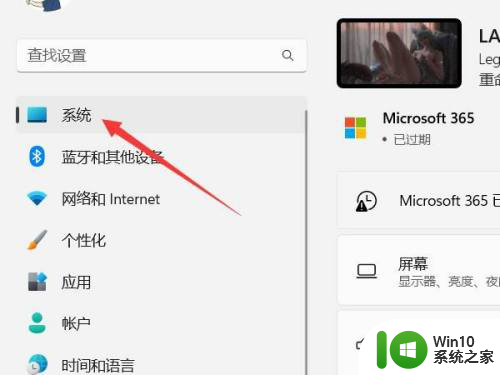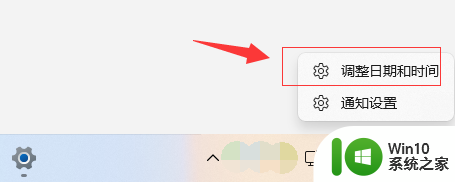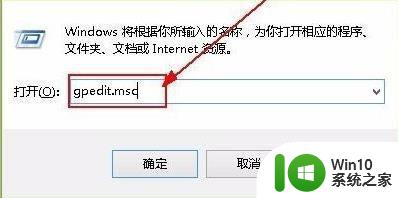win11时间不同步如何处理 win11系统时间不同步怎么回事
更新时间:2023-01-31 01:49:49作者:cblsl
我们在电脑的任务栏右下角都会看到时间,但是有些小伙伴在升级到win11系统之后,发现电脑时间不正确不同步,那么遇到这样的问题该怎么办呢,其实解决方法也不会难,针对win11时间不同步这个问题,本文这就给大家讲述一下详细的处理方法吧。
具体步骤如下:
1、首先点击Win11的开始菜单,默认位置是在任务栏中间位置。在开始菜单打开后,选择设置(形状像一个齿轮状的图标);
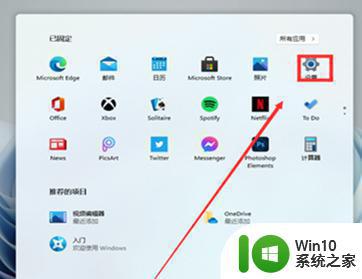
2、在进入Settings (设置)窗口后,单击Time & Language选项;
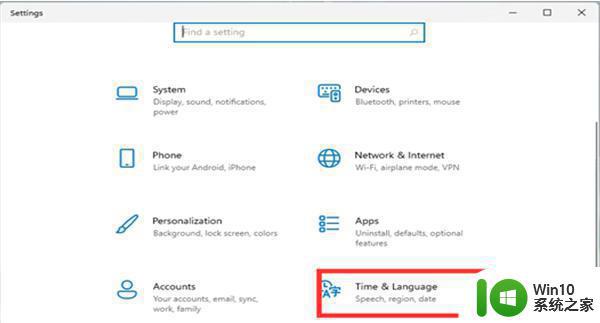
3、接着在Time & Language Home Settings窗口中,在左侧点击Date & time选项,右侧打开Set time automatically,就可以自动设置时间,打开Set time zone automatically,可以自动设置地区。关闭Set time automatically,就可以手动设置日期和时间啦。
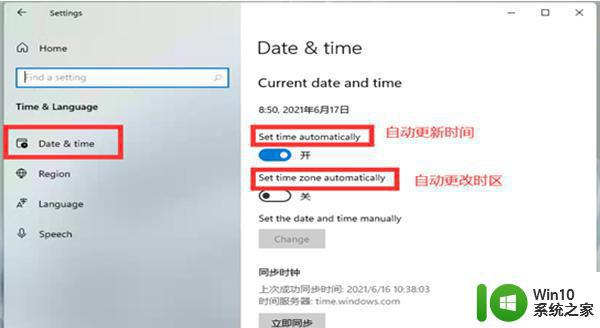
上述给大家讲解的就是win11系统时间不同步的详细解决方法,遇到相同情况的用户们可以学习上面的方法来操作,这样时间就会同步了。