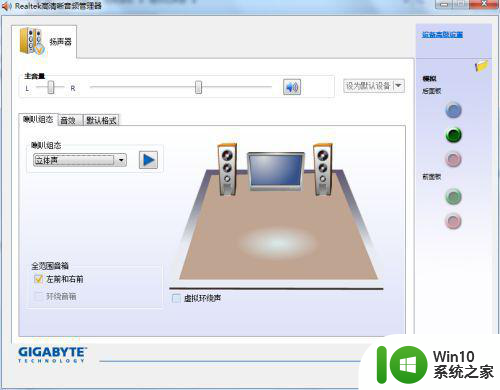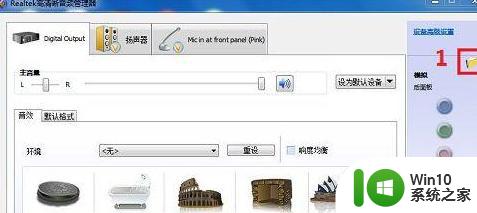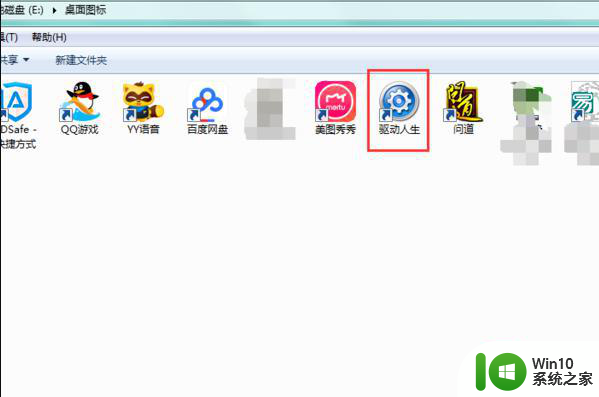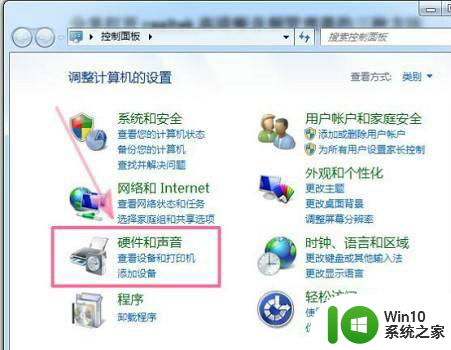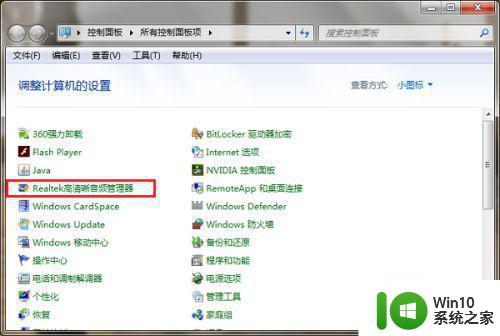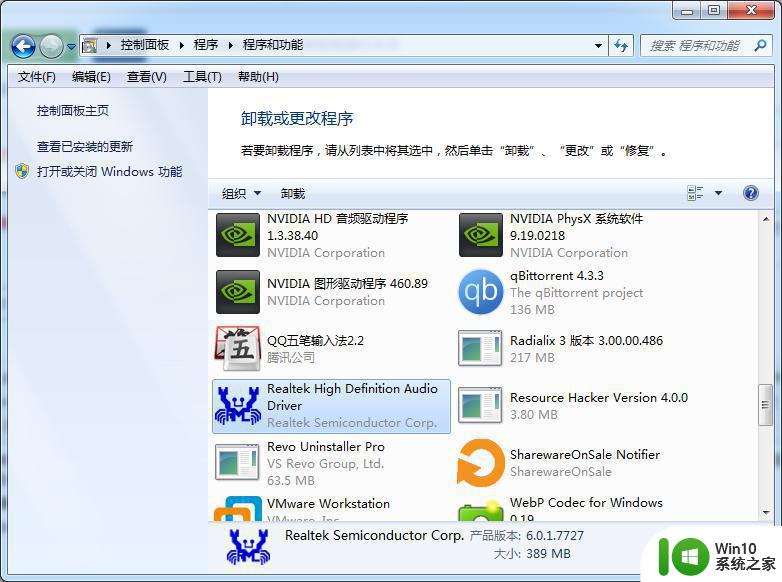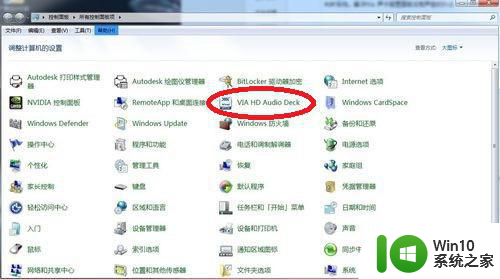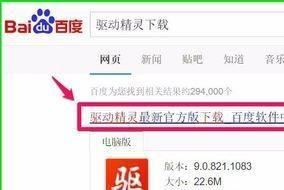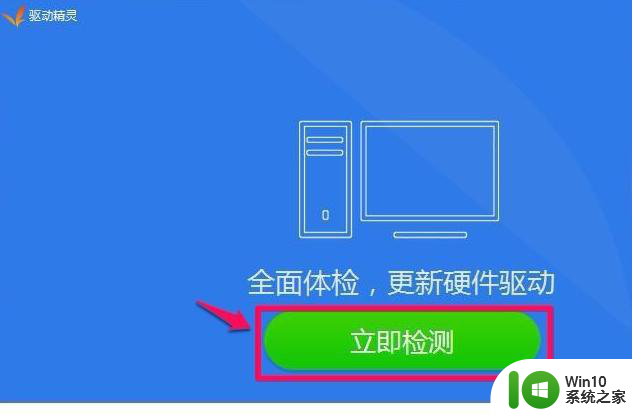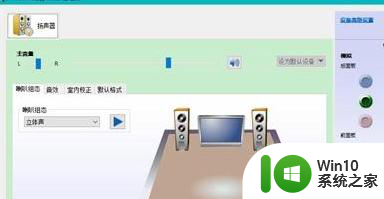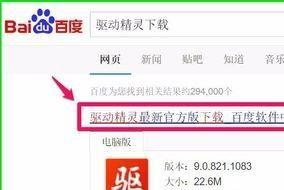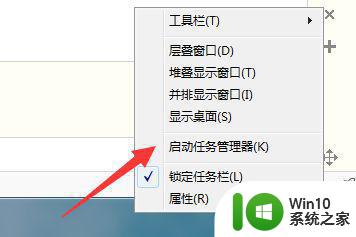win7系统音频管理器如何关闭 win7系统音频管理器关闭方法及步骤详解
win7系统音频管理器如何关闭,在使用Win7系统时,我们经常会遇到一些需要关闭音频管理器的情况,无论是为了避免干扰其他程序的音频输出,还是为了节省系统资源,正确关闭音频管理器是一项重要的操作。本文将详细介绍Win7系统音频管理器的关闭方法及步骤,帮助大家正确关闭音频管理器,提高系统的运行效率。无论您是个人用户还是企业用户,掌握这些技巧都将对您的电脑使用体验产生积极的影响。
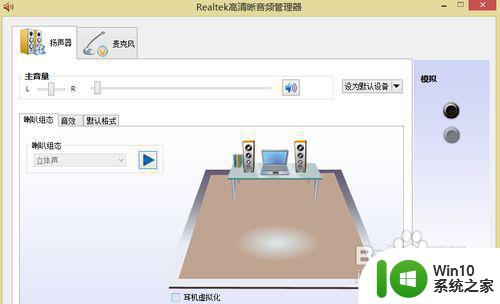
具体方法如下:
1、对于单单只需要关闭其图标的,可以在软件本身关闭,也可以在系统任务栏中选择。
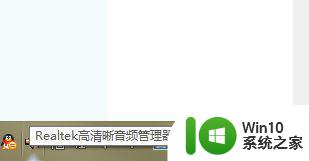
2、首先,在电脑任务栏出右击,选择属性。
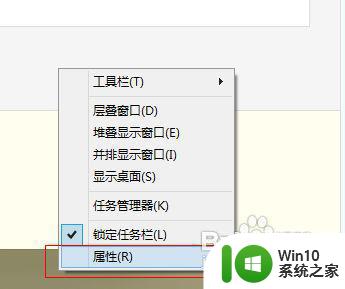
3、在属性里找到通知区域,点击自定义进入通知区域的自定义设置。
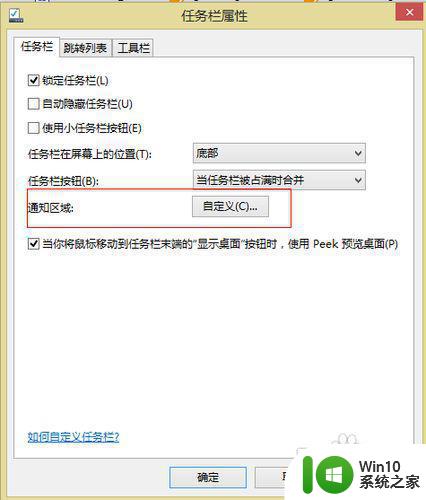
4、下拉找到音频管理器,选择隐藏通知和图标即可。
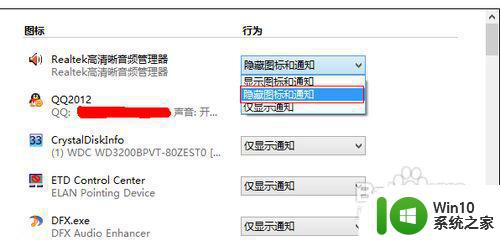
5、或者在软件本身中取消通知。点击软件图标进入软件主界面,找到如图所示感叹号!点击一下。
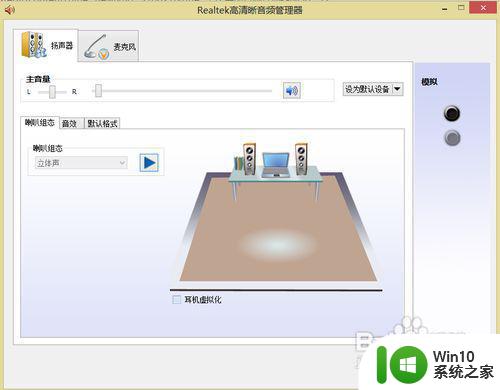
6、将在通知区域显示图标前的选项点成空白,即不选择,这样音频管理器的图标就没了。
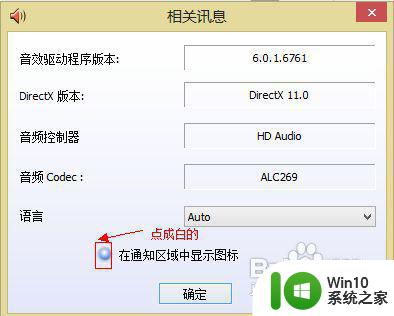
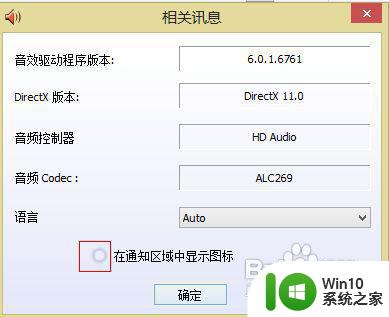
二、关闭软件
1、音频管理器本身是没有退出选项的,要想关闭软件就是从认为管理器关闭,或者在启动项中选择不自己启动。
2、按下Ctrl+Alt+delete或者Ctrl+Alt+esc进入任务管理器。
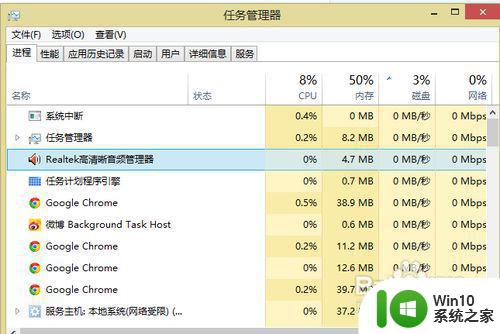
3、在任务管理器中找到realtek高清晰音频管理器。
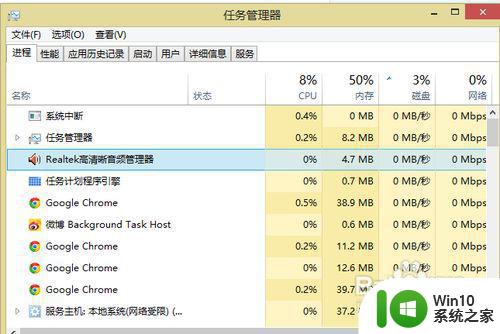
4、右键单击,选择结束任务即可。
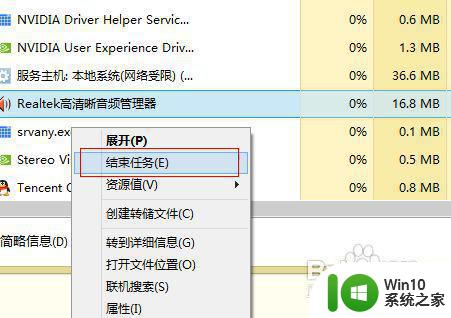
5、如果你一直不用这个音频管理器,可以在启动中设置让它不自己启动。可以用电脑管理软件或者系统本身。
6、按下win+R,输入msconfig。
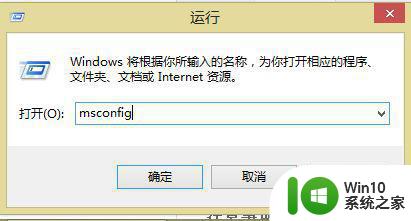
7、在启动中找到realtek音频管理器禁用即可。
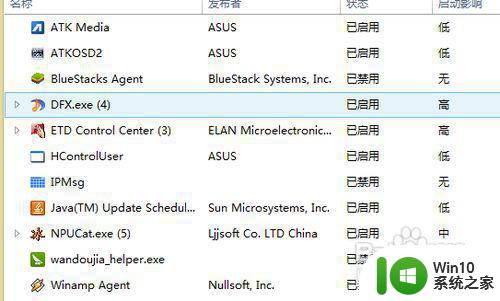
以上是win7系统音频管理器如何关闭的全部内容,如果您遇到这种情况,可以按照小编的方法解决,希望本文能帮到您。