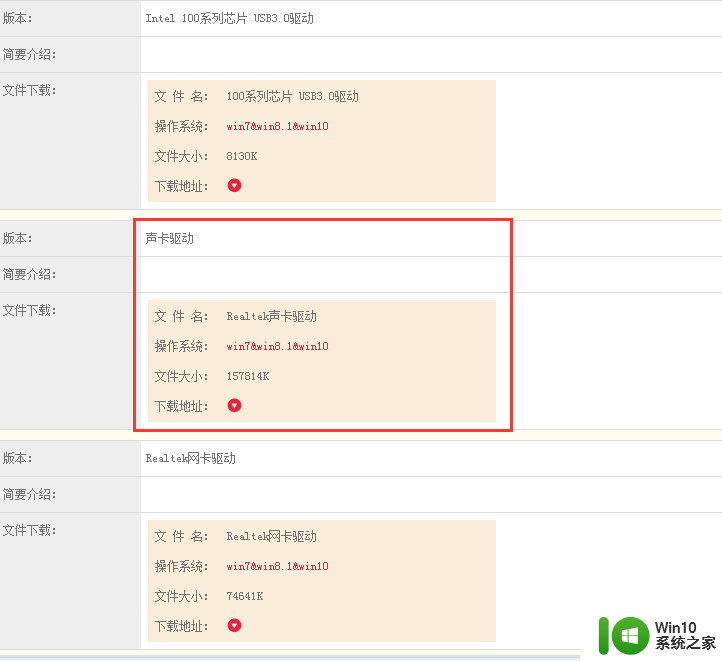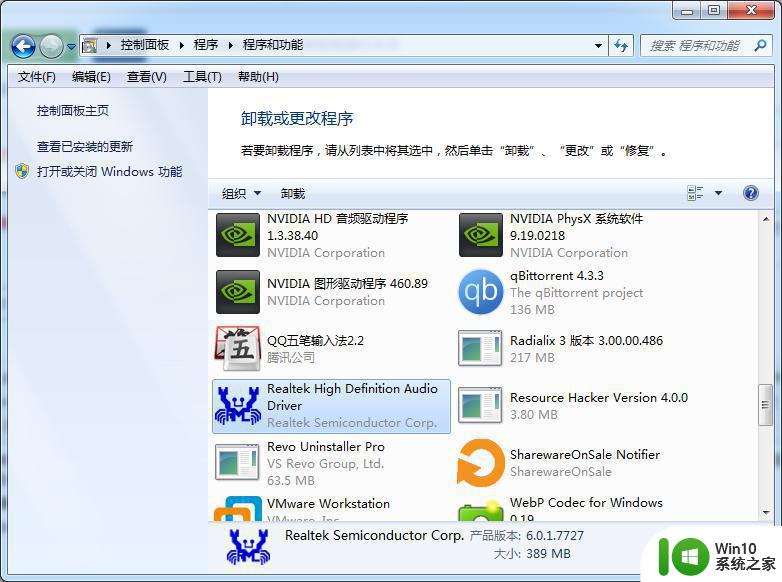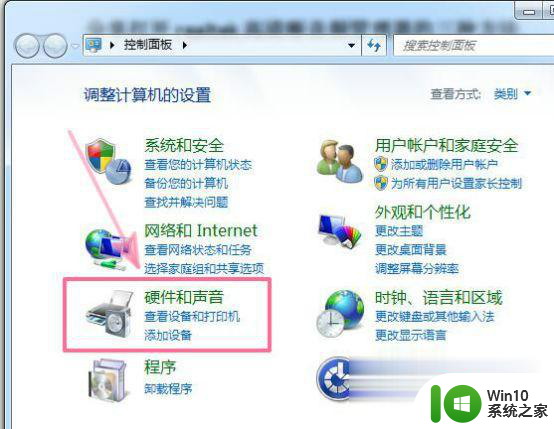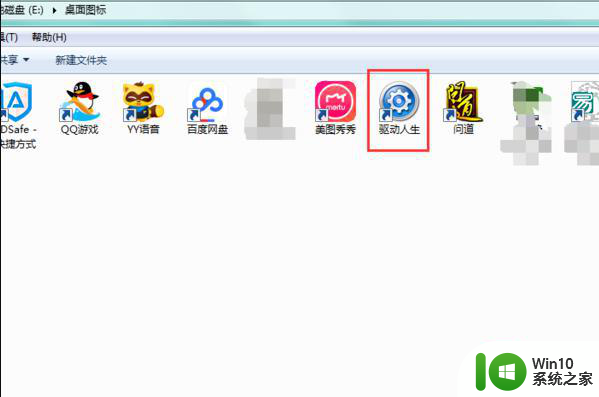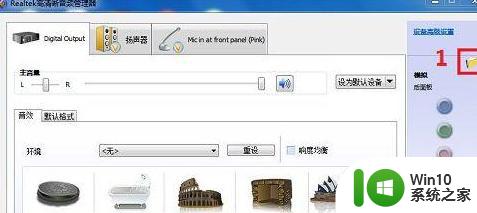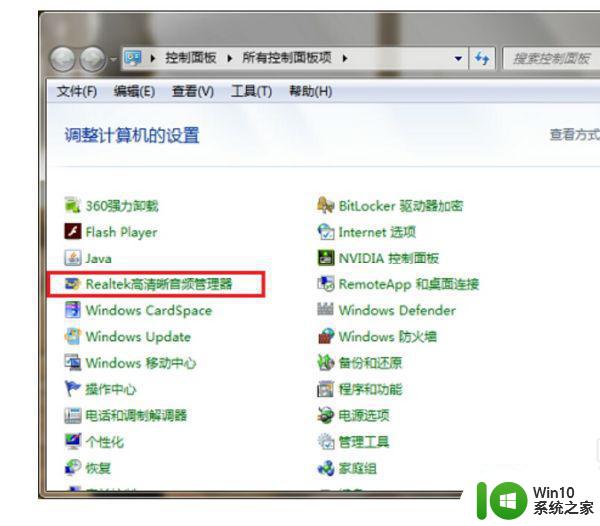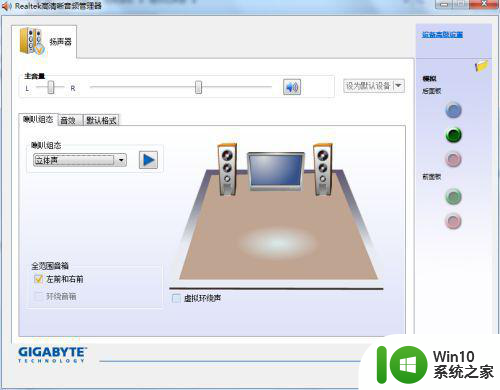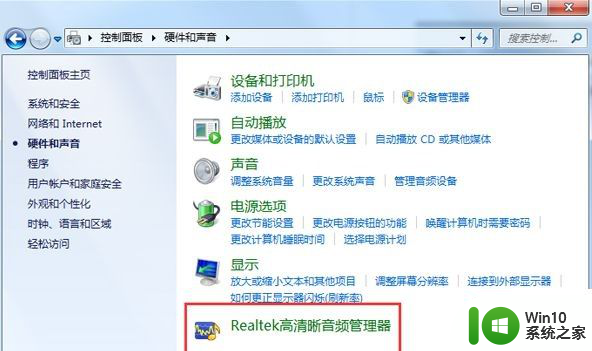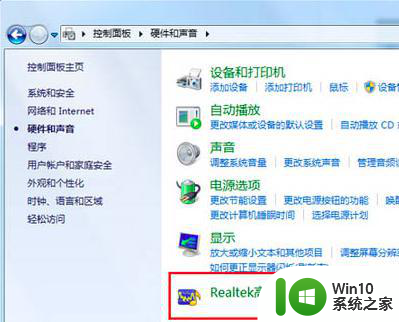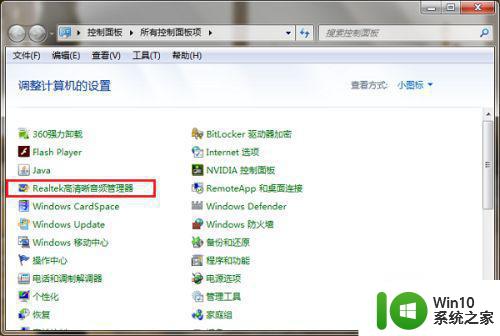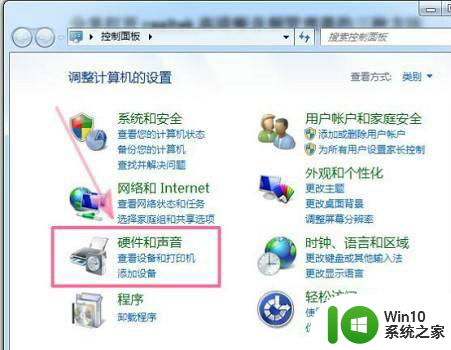win7高清晰音频管理器已停止工作如何解决 Win7高清晰音频管理器无法使用怎么办
Win7高清晰音频管理器是我们在日常使用电脑时经常会遇到的一个重要功能,但有时我们可能会遇到它停止工作或无法使用的情况,当我们遇到这种问题时,需要及时解决才能保证我们的音频设备正常运行。接下来我们将分享一些解决方法,帮助大家应对Win7高清晰音频管理器无法使用的情况。
具体方法:
1.下载驱动精灵并安装打开
2.更新驱动程序。
安装非常迅速,已经安装完成,我们开始更新电脑的驱动程序
控制面板里没有Realtek高清晰音频管理器,主要声卡驱动需要更新,我们点击:立即检测
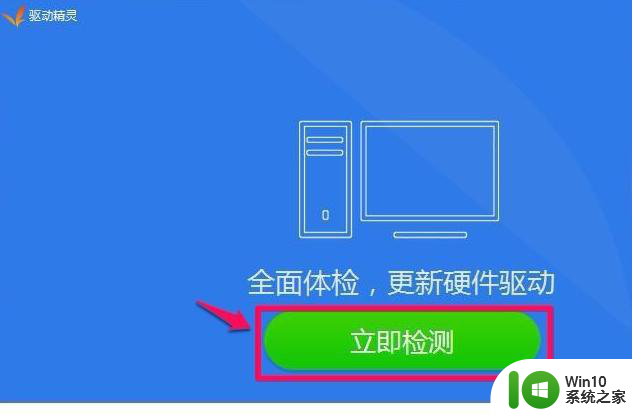
3.在打开的驱动程序安装窗口,点击Realtek HD Audio音频驱动的“安装”
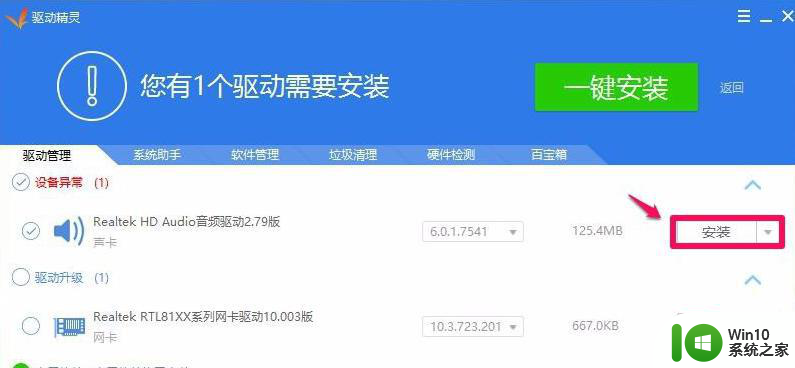
4.在打开的安装驱动窗口,我们点击:下一步
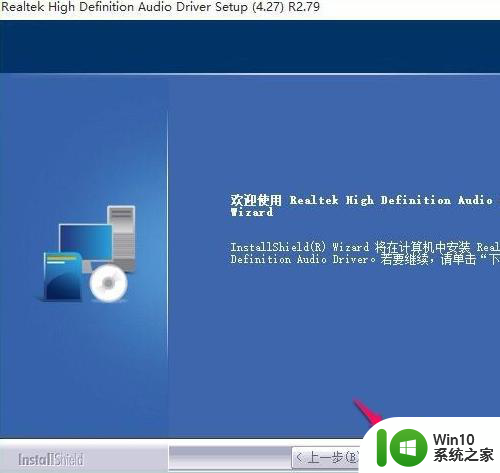
5.正在进行声卡驱动程序的安装,稍候
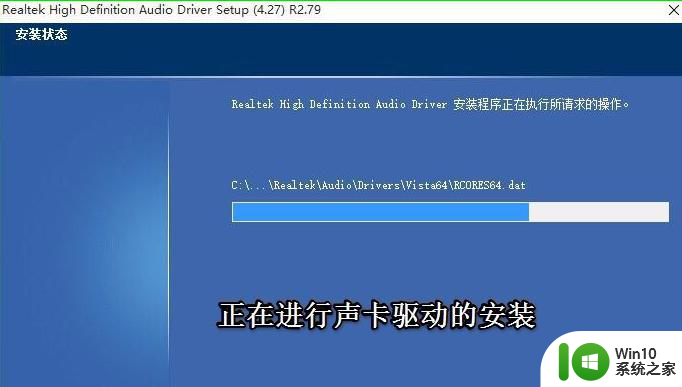
6.已成功安装系统的声卡驱动程序,安装程序要求重新启动电脑,我们点击完成,重新启动电脑

7.重新启动电脑以后进入系统桌面,点击打开控制面板
可见控制面板中已经显示Realtek高清晰音频管理器的项目,左键双击Realtek高清晰音频管理器
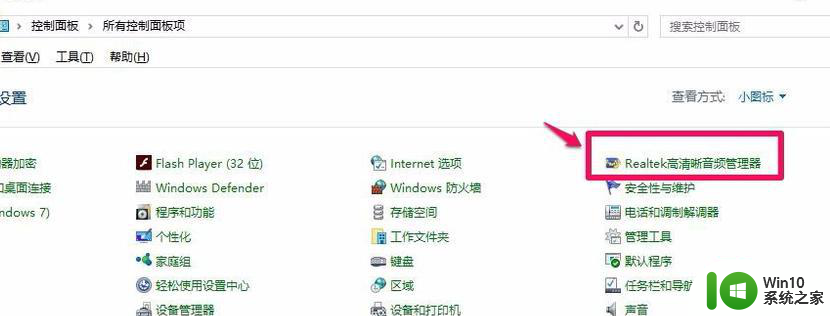
8.我们左键双击Realtek高清晰音频管理器项,能打开Realtek高清晰音频管理器的窗口
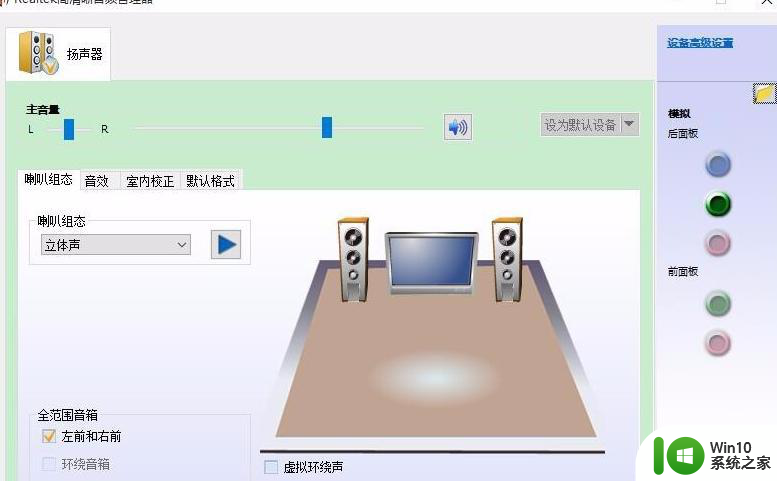
以上就是win7高清晰音频管理器已停止工作如何解决的全部内容,有出现这种现象的小伙伴不妨根据小编的方法来解决吧,希望能够对大家有所帮助。