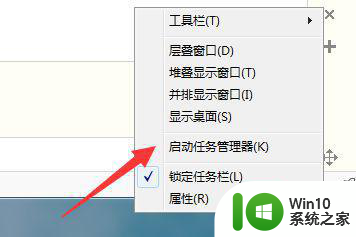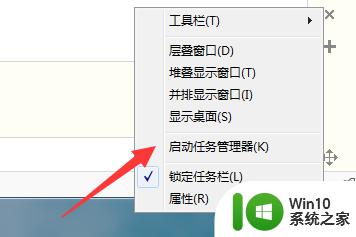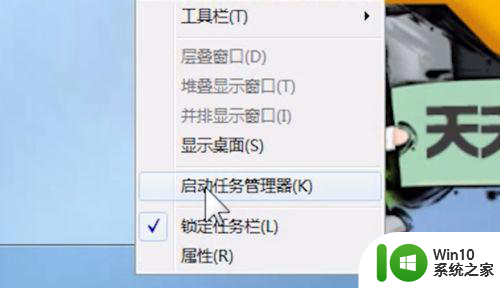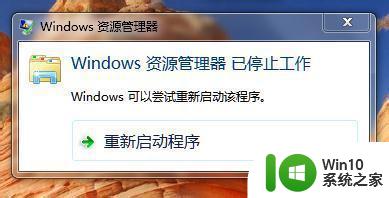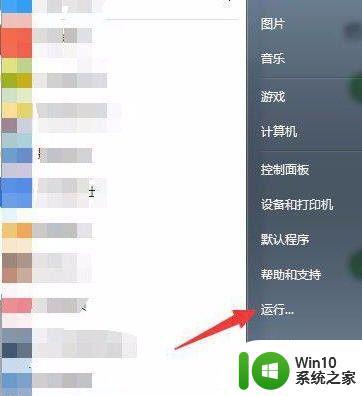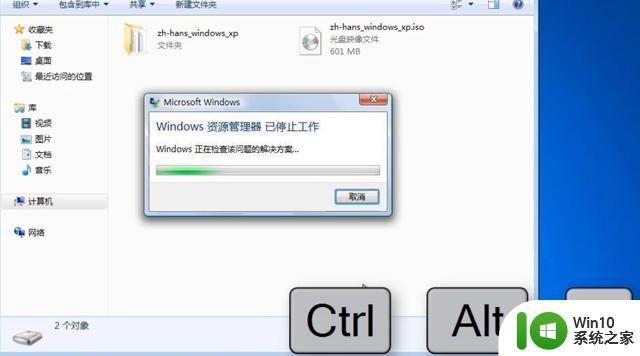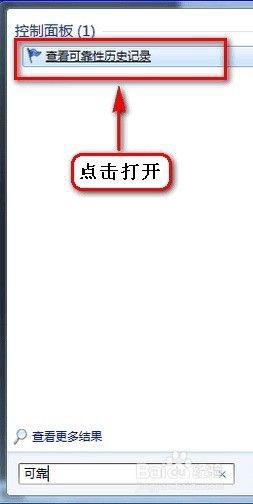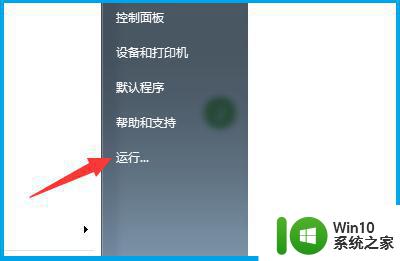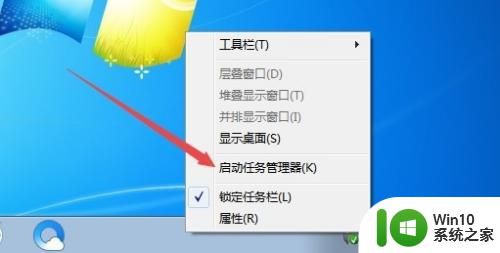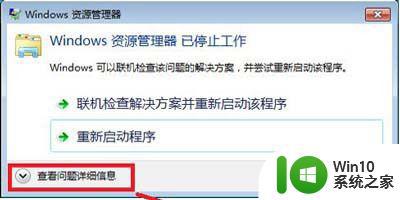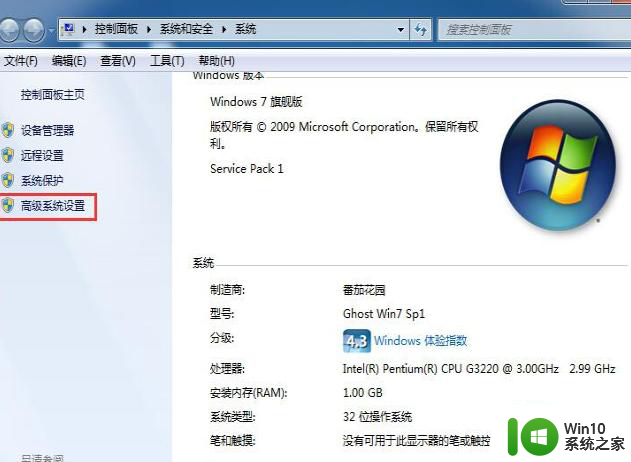win7系统windows资源管理器已停止工作一直弹出来的处理方法 win7系统windows资源管理器频繁弹出停止工作的解决方法
最近使用win7系统的用户可能会遇到一个问题,就是windows资源管理器频繁弹出停止工作的提示,这个问题可能会影响用户的正常使用,让人感到困扰。不过不用担心我们可以通过一些简单的方法来解决这个问题,让系统恢复正常运行。接下来我们就来看看win7系统windows资源管理器频繁弹出停止工作的解决方法。
处理方法如下:
一、重新启动资源管理器
1、右键点击桌面下方的【任务栏】空白区域,在弹出的菜单栏选择【任务管理器】
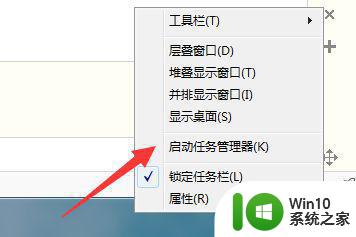
2、进入任务管理器界面,点击上方的【文件】选择【新建任务】
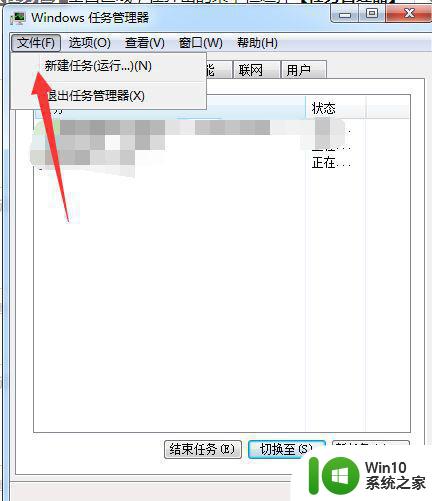
3、在弹出的任务对话框输入explorer.exe 命令,点击确定,重新启动资源管理器。
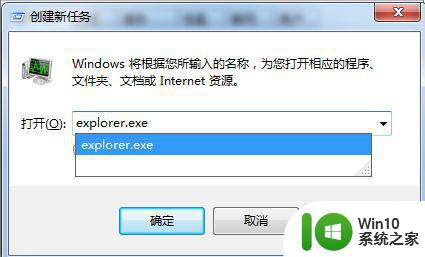
二、修改注册表
1、打开电脑左下角【开始】菜单,找到【运行】选项,点击打开。
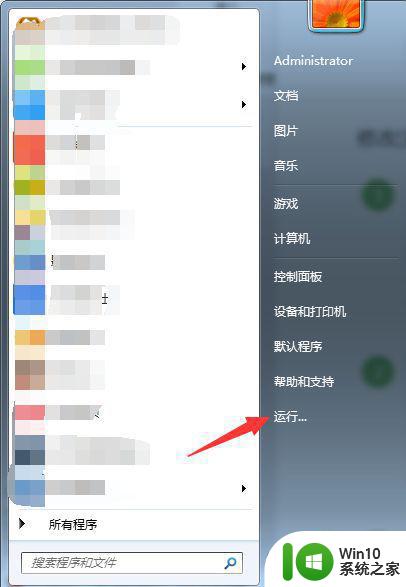
2、在弹出的运行对话框中输入 regedit 命令,点击确定进入注册表界面。
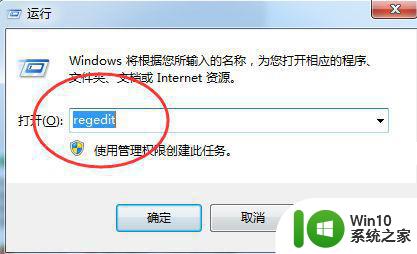
3、进入注册表界面,依次定位到【HKEY_CURRENT_USERSoftwareMicrosoftWindowsCurrentVersionPolicies】项下。
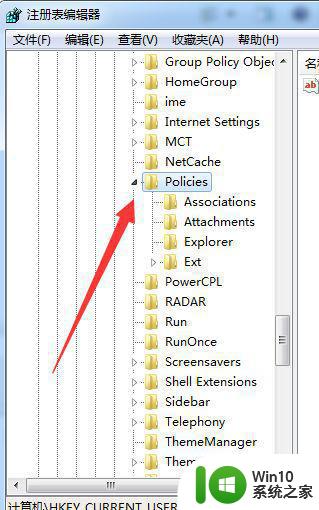
4、右键点击Policies项,选择【新建】,【项】将其命名为 System
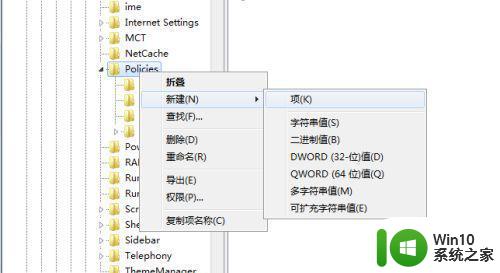
5、接着在System项右方空白区域选择【新建】,【字符串值】将其命名为DisableTaskMgr
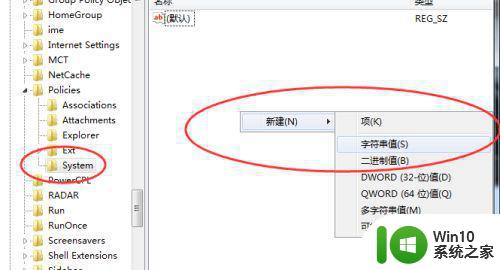
6、双击打开新建的DisableTaskMgr数值,将其数据设置为 0 点击确定,问题解决。
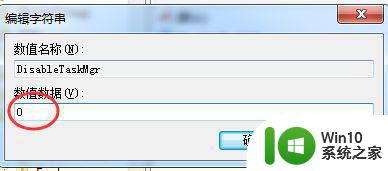
以上就是win7系统windows资源管理器已停止工作一直弹出来的处理方法的全部内容,有出现这种现象的小伙伴不妨根据小编的方法来解决吧,希望能够对大家有所帮助。