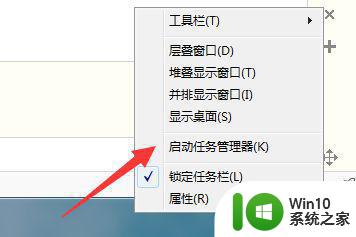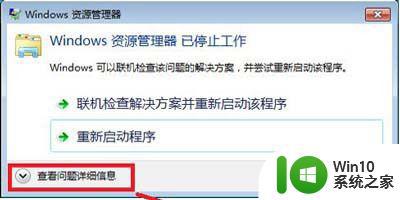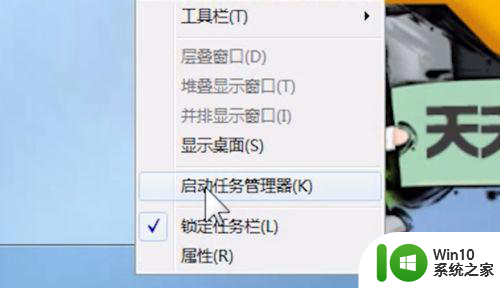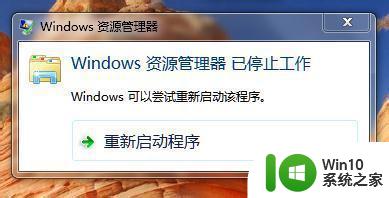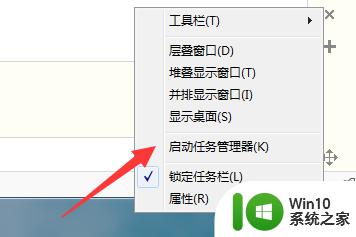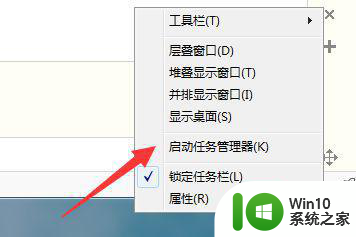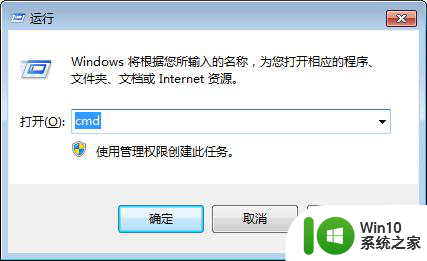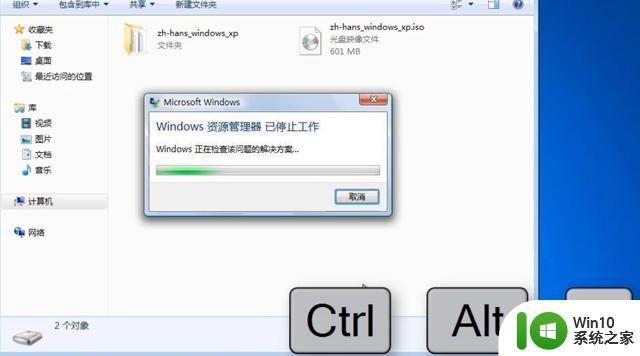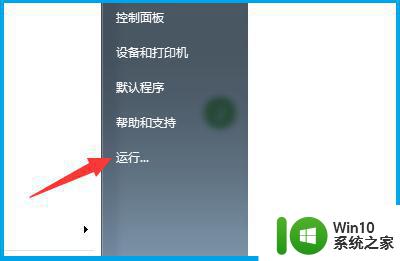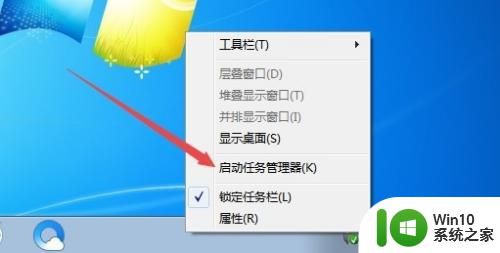windows资源管理器未响应怎么解决win7 windows资源管理器已停止工作怎么办win7
最近有win7用户反应说开启电脑后却出现了windows资源管理器已停止工作的问题,需要点击重新启动出现才能正常工作,但是每次关闭之后还是会再次出现,那么win7windows资源管理器已停止工作怎么办呢,下面小编给大家分享解决该问题的方法。
解决方法:
1、打开开始菜单,查找查看可靠性历史记录,并且打开它。
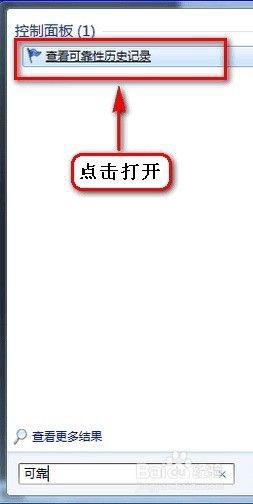
2、打开之后的界面如下图,当然以你那你故障显示为准。
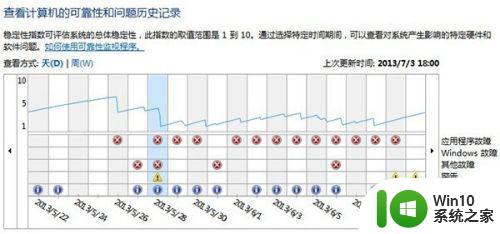
3、点击红叉部分,会显示出现异常的程序。双击程序名称,显示详细错误信息。
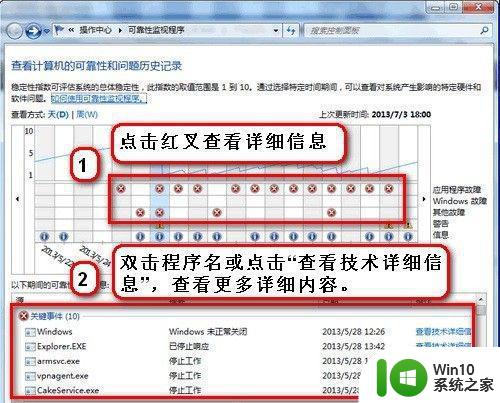
4、根据显示程序的名称或路径,将相应软件卸载测试是否可以恢复正常。
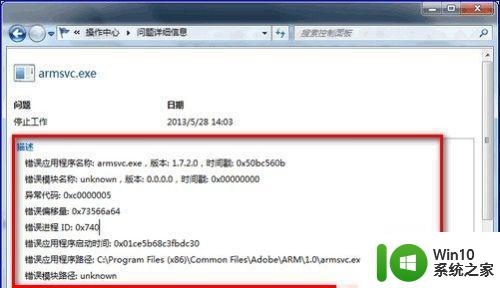
5、如图卸载出故障的程序,重新安装测试是否正常。
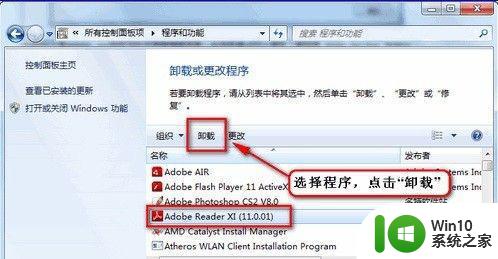
6、可靠性历史记录”里面内容为空,请确定以下几个系统日志相关的服务项是否设置了自动启动,并且 当前运行状态是“已启动”状态:
Application Information
COM+Event System
Computer Browser
Cryptographic Services
Windows Event Log
Task Scheduler
如下图

以上就是win7windows资源管理器已停止工作的解决方法,要是有遇到同样的问题,可以按上面的方法来进行解决。