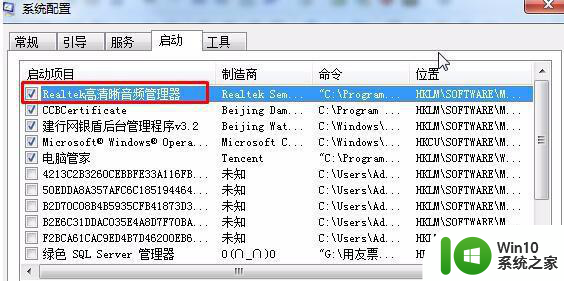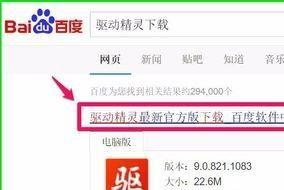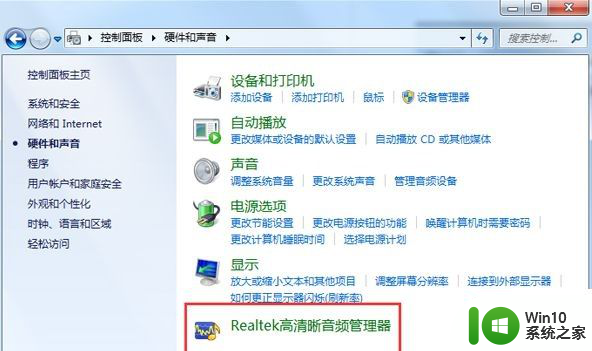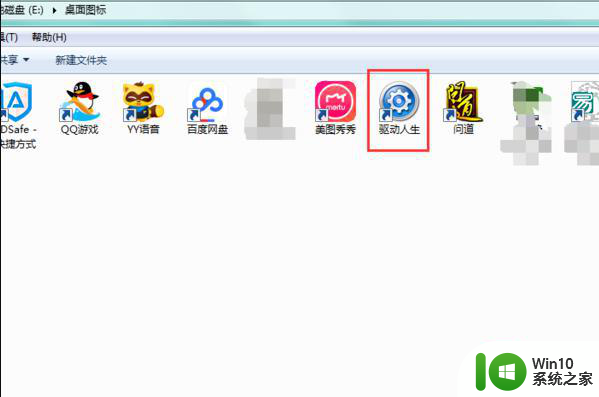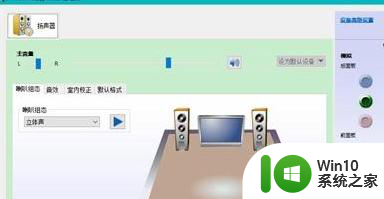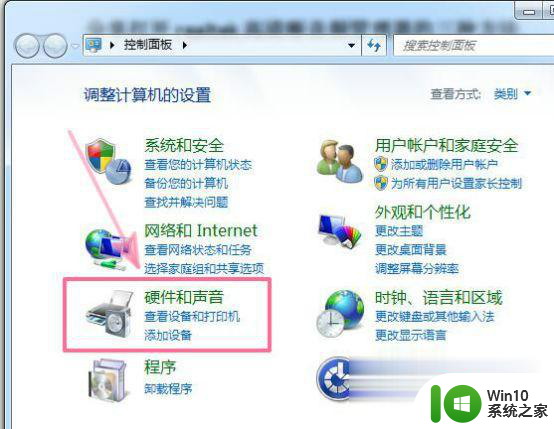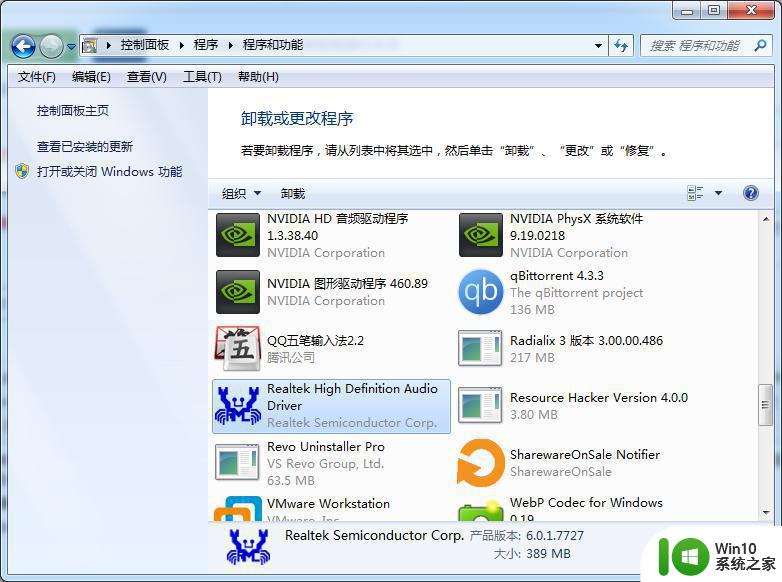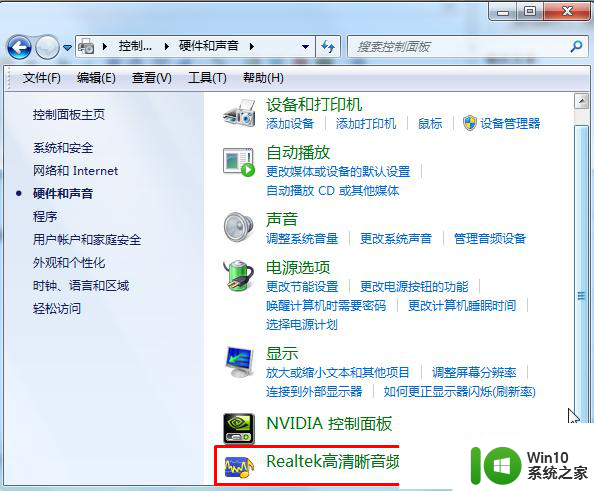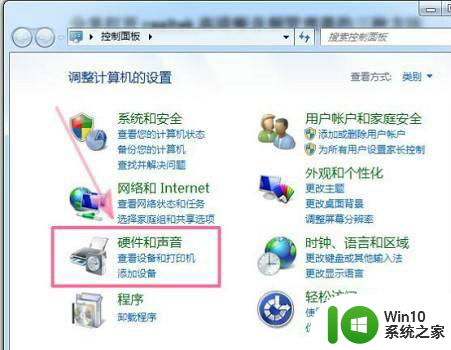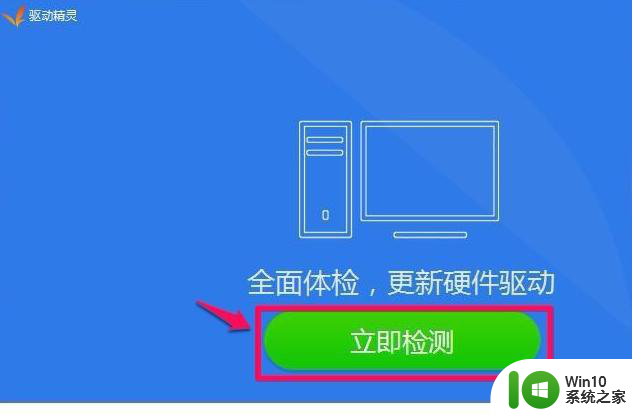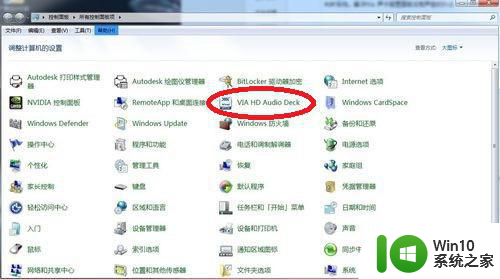win7电脑的音频管理器没有了如何解决 win7音频管理器找不到怎么办
win7电脑的音频管理器没有了如何解决,在使用Win7电脑时,我们经常会遇到一些问题,其中之一就是音频管理器的突然消失,当我们需要调整音频设置或者解决音频问题时,发现音频管理器不见了,这无疑给我们带来了困扰。当Win7音频管理器找不到的时候,我们应该如何解决呢?下面将为大家介绍一些简单有效的方法,帮助你重新找回音频管理器,恢复正常的音频设置。
具体方法:
1、下载驱动精灵软件。
百度搜索输入:驱动精灵下载,点击驱动精灵最新官方版下载 百度软件中心;
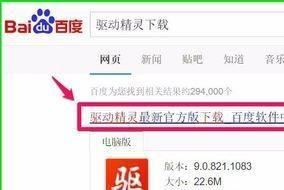
2、在打开的网页找到下载处点击:高速下载;
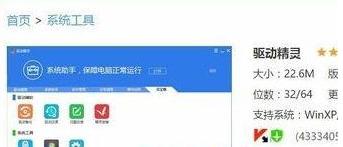
3、此时会弹出一个新建下载的对话框,我们确定文件下载的路径后,点击:下载;
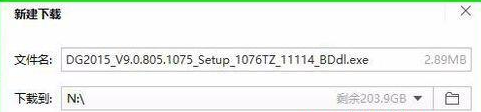
4、百度下载助手下载完成,我们左键双击百度下载助手;
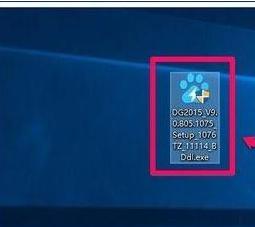
5、正在下载驱动精灵软件,稍候;
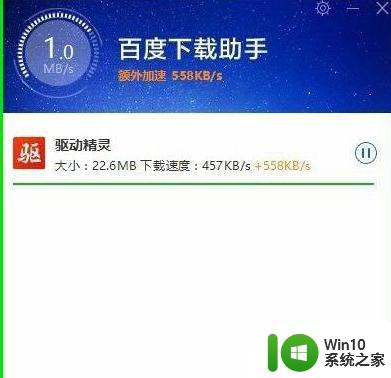
6、安装驱动精灵软件,百度下载助手已经下载完成,我们点击:立即安装;
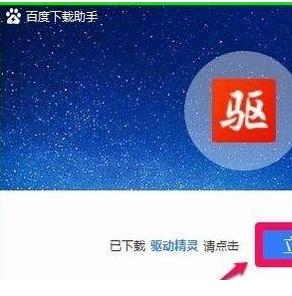
7、在打开的驱动精灵软件安装窗口,确定程序安装路径后,点击:一键安装;

8、正在安装驱动精灵,稍候;

9、更新驱动程序。
安装非常迅速,已经安装完成。我们开始更新电脑的驱动程序,控制面板里没有Realtek高清晰音频管理器,主要声卡驱动需要更新。我们点击:立即检测;
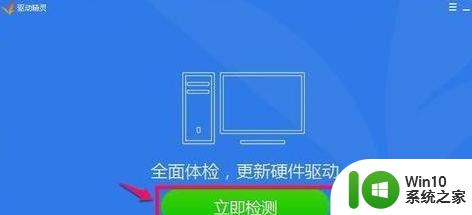
10、在打开的驱动程序安装窗口,点击Realtek HD Audio音频驱动的“安装”;
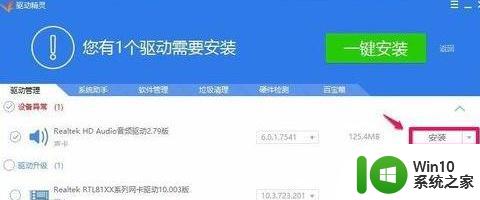
11、在打开的安装驱动窗口,我们点击:下一步;
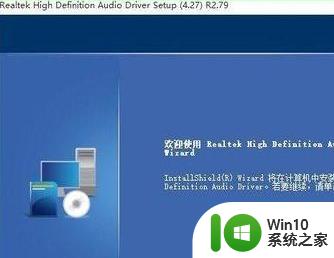
12、正在进行声卡驱动程序的安装,稍候;
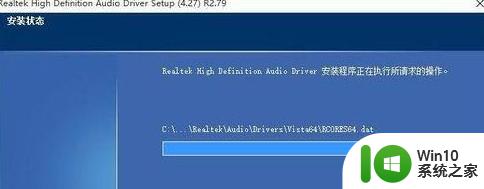
13、已成功安装系统的声卡驱动程序,安装程序要求重新启动电脑,我们点击完成,重新启动电脑;
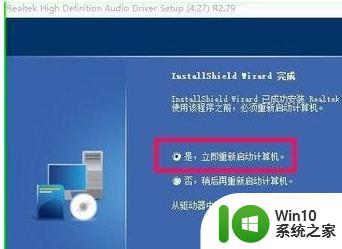
14、重新启动电脑以后进入系统桌面,点击打开控制面板。可见控制面板中已经显示Realtek高清晰音频管理器的项目,左键双击Realtek高清晰音频管理器;
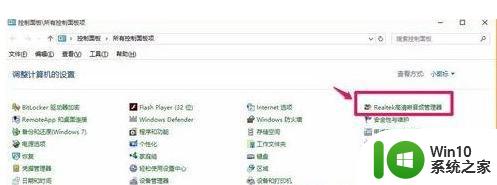
15、我们左键双击Realtek高清晰音频管理器项,能打开Realtek高清晰音频管理器的窗口。

以上就是win7电脑的音频管理器没有了如何解决的全部内容,还有不清楚的用户就可以参考一下小编的步骤进行操作,希望能够对大家有所帮助。